Miluji Alexu… a jsem redaktor.
Není žádným tajemstvím, že kamery Arri se staly standardem špičkové produkce napříč filmovým a televizním průmyslem. Arriho schopnost produkovat tak špičkový obraz, co se týče barevné šířky a dynamického rozsahu, zajistila Alexovi dominanci jako tahouna pro elitní hollywoodské kameramany pro digitální filmovou tvorbu.
Na straně příspěvků obvykle nemáme žádnou kontrolu nad tím, jaký balíček kamer je pro projekt vybrán nebo jak se k nám tento záznam dostane. Ale ze všech kamer a kodeků, které denně vidíme, jsou záběry Arri oblíbené v postprodukci stejně jako na place . Všechny špičkové fotoaparáty v dnešní době vytvářejí neuvěřitelný obraz, ale opravdu oceňuji cokoli, co zrychlí a zefektivní můj pracovní postup. Pracovní postupy Arri ProRes a ArriRaw v příspěvku jsou rychlé a přímočaré, a proto miluji Alexu.
Chci se s vámi podělit o některé tipy pro pracovní postupy Alexa a Arri, které jsem získal během let práce na reklamách, funkcích a televizních pořadech. Většina z těchto tipů je napsána pro Adobe Premiere Pro, ale zjistíte, že mnoho informací se přenese do jiných NLE, pokud víte, jak provést ekvivalentní akci.
Tak pojďme začít.
Arriho protokol C
Spotřebitelské digitální fotoaparáty jsou obecně nastaveny pro natáčení ve standardním barevném profilu zvaném REC709. Kamery na profesionální úrovni také pořizují jejich záběry v log, plochý barevný profil, který zachovává celý rozsah senzoru fotoaparátu v každém klipu . Záznam zaznamenaný v protokolu obvykle poskytne mnohem širší dynamický rozsah a poskytne nám mnohem větší kontrolu nad snímkem, než jaké může poskytnout REC709. Každý výrobce kamer má svůj vlastní typ profilu barev protokolu, vyladěný podle hardwaru v jeho různých kamerách. Výběr barevného prostoru Arri's Log C na kameře Arri využije celý rozsah výkonného snímače Arri.
Pracovní postup Arri ProRes
Fotoaparáty Arri mají fantastickou schopnost natáčet přímo do ProRes. Konkrétně ProRes 422 HQ a ProRes 4444 jsou nejběžnější kodeky, které se mi vrátí z focení Alexa.
Tyto verze ProRes jsou vytvářeny pro dokončování a ProRes je obvykle velmi hladký kodek pro NLE, který zvládne – takže dostat záznam, uspořádat a začít upravovat je opravdu docela jednoduché.
Stejně jako v případě jakéhokoli média v premiéře buď přejděte na záznam v prohlížeči médií, nebo klikněte pravým tlačítkem myši v okně projektu a klikněte na „importovat“. Jakmile budou vaše záběry importovány, doporučuji vytvořit proxy všechna média, abyste urychlili svůj pracovní postup . Premiere velmi usnadňuje přepínání tam a zpět, pokud jsou připojeny vaše proxy servery i média v plném rozlišení. Celý článek o pracovních postupech Premiere proxy si můžete přečíst zde .
Premiere má schopnost pro vás vytvářet proxy na základě přednastavení kódování, které vytvoříte pomocí Media Encoder, ale pokud pracujete s řadou poměrů stran v rámci jednoho projektu, Premiere bude při vytváření proxy trochu problém. Museli byste vytvořit předvolby pro každý poměr stran, což může být časově náročné, a zde je opět vše o efektivitě.
Místo toho rád používám aplikaci třetí strany, jako je Edit Ready od Divergent Media za vytváření proxy médií ze záběrů Alexa. Edit Ready bude odpovídat nastavení poměru stran a rozlišení a může vytvořit výstup ProRes Proxy soubor, aniž byste museli vytvářet, přijímat a kódovat předvolby v Media Encoder. Edit Ready bude interpretovat soubor stejným způsobem jako Finder. Tímto způsobem budete mít proxy ve stejném rozlišení a poměru stran jako původní klip, jen s kodekem menší velikosti.
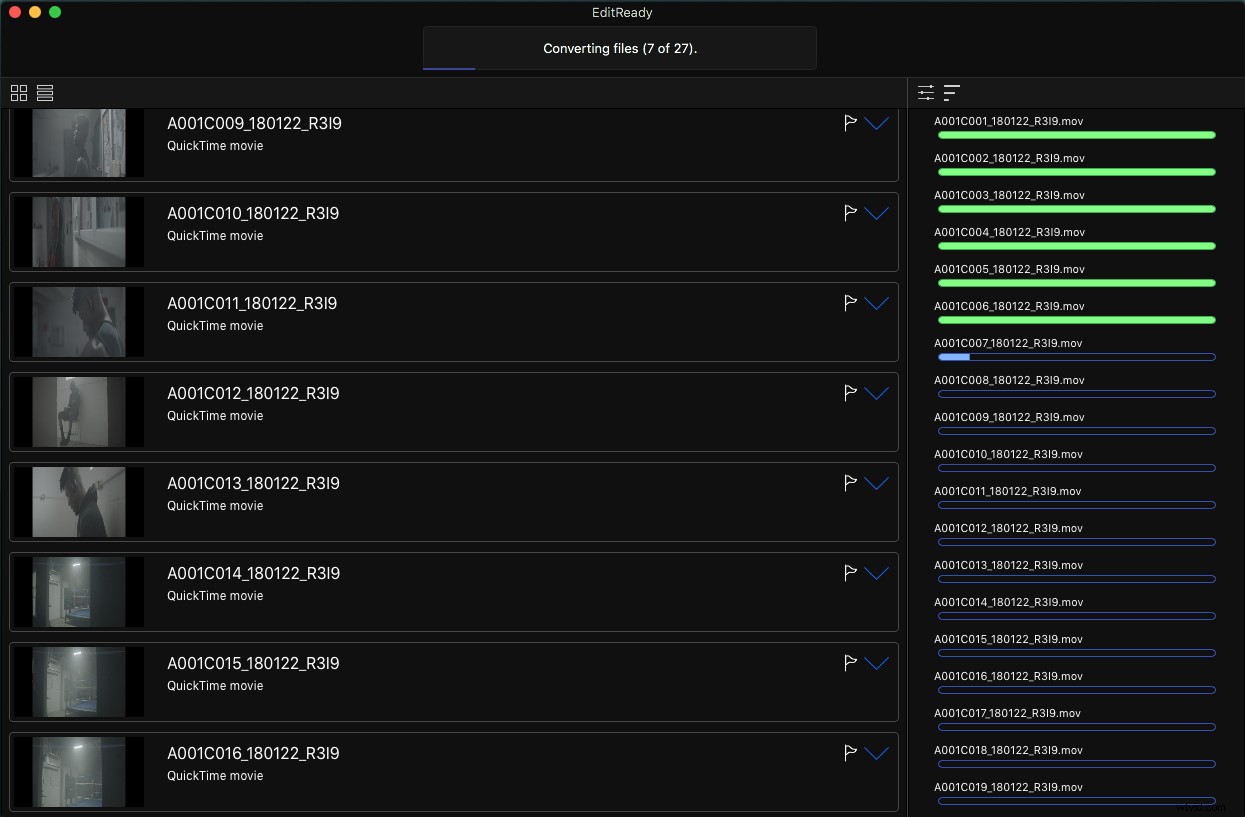
To je extrémně užitečné při vytváření proxy pro anamorfní záběry, které jsou zmačkané a musíme říct Premiere, aby ten záznam interpretovala jinak. Ve výchozím nastavení Premiere nemá přednastavené kódování anamorfního poměru stran, které by odpovídalo rozlišení a způsobu, jakým vyhledávač interpretuje stlačený soubor. Tento problém jsem měl několikrát a jednoduše mě zpomaluje při vytváření vlastních předvoleb pro různé poměry stran, zvláště pokud pracuji na různých editačních strojích a ne vždy mám své předvolby k dispozici. Zjistil jsem, že je rychlejší nechat něco jako Edit Ready dělat práci. Při úpravách to nechám běžet na pozadí a po dokončení jednoduše k médiím v rámci Premiere připojím proxy.
Chcete-li v premiéře odstranit anamorfní záběry, zvýrazněte příslušné klipy, klikněte pravým tlačítkem a najetím kurzorem myši je upravte a klikněte na interpretovat záznam .
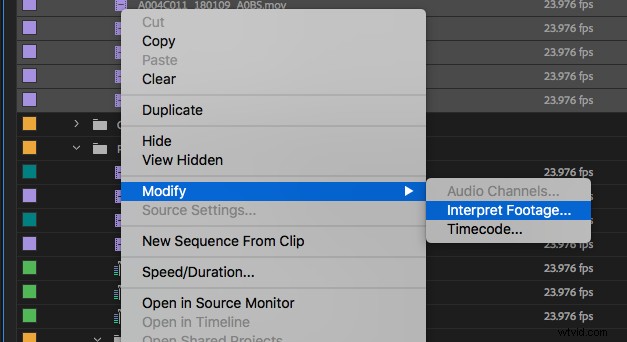
V části Poměr stran pixelů klikněte na možnost Přizpůsobit se: přepněte a vyberte Anamorphic 2:1 v rozevírací nabídce.
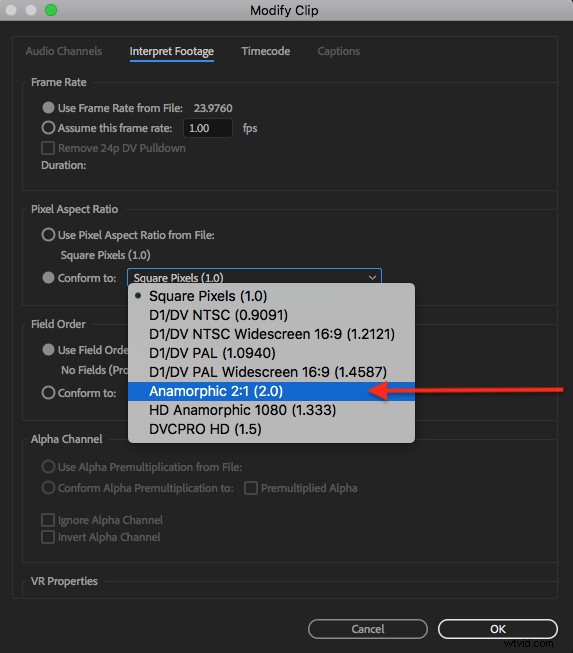
Premiéra pak bude tento záběr interpretovat jako anamorfní a bude odstraněn. Můžete to udělat pro všechny své záběry najednou, pokud je máte všechny importované.
Arri’s Embedded LUT
Kamery Alexa a Amira, které natáčejí v Log C, mohou také obsahovat vestavěný LUT v každém klipu, jako je průmyslový standard REC709 LUT nebo vlastní vzhled vytvořený kameramanem . Tyto LUT žijí na úrovni zdroje každého klipu a přicházejí vložené do klipu automaticky (za předpokladu, že kamery byly takto nastaveny z výroby). To je velmi užitečné při úpravě, abyste mohli okamžitě vidět záznam REC709, aniž bychom na naší straně dělali cokoli navíc, abychom řekli Premiere, aby použila LUT. Kameramani a DITs mohou také vytvořit vlastní vzhled, který bude vložen do záběru, abyste měli jistotu, že vidíte to, co viděli na place.
Vestavěné LUT lze v rámci Premiere v případě potřeby snadno zapínat a vypínat. Chcete-li najít vložený LUT, načtěte klip do nabídky zdroje z okna projektu a klikněte na Ovládací prvky efektů . Můžete také načíst klip přímo ze sekvence, ale budete muset přepnout na hlavní verzi, abyste viděli původní verzi klipu, na rozdíl od této instance klipu v sekvenci.
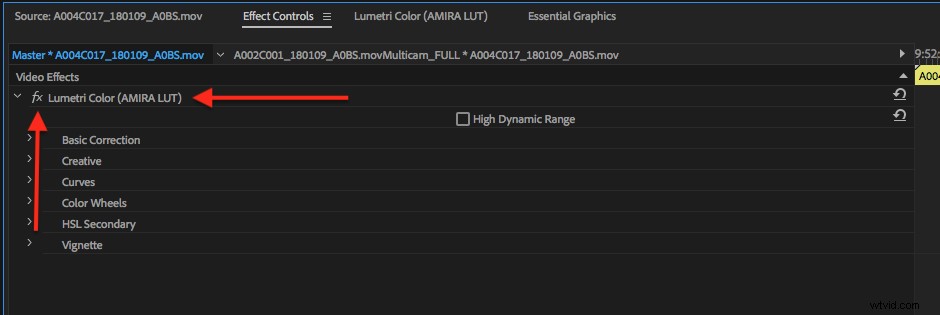
Uvidíte, že Lumetri Color byl přidán a nese Amira LUT. U tohoto klipu a kdykoli je tento klip používán, můžete toto zapnout a vypnout kliknutím na fx knoflík. Zde lze také upravit kterýkoli z parametrů Lumetri Color.
Pracovní postup ArriRaw
Některé produkce s vyšším rozpočtem se rozhodnou točit v ArriRaw. Toto je nekomprimovaný, nezměněný surový kodek, který uchovává spoustu informací a přitom zabírá spoustu místa. Produkce obvykle natočí ArriRaw, pokud chtějí uchovat co nejvíce obrazových informací mimo snímač nebo pokud pracují s velkým množstvím snímků VFX; ale ProRes Log C je mnohem běžnější .
DIT Charlie Anderson (Úžasná paní Maiselová , Dobrý policajt Netflixu , vinyl HBO ) nám poskytla určitý přehled ze strany produkce.
Zvýšené nároky na úložiště a zpracování ArriRaw obvykle znamenají extra pracovní sílu a extra výkon CPU.
ProRes a ArriRaw od Arri mají přesně stejnou bitovou hloubku 12 bitů (pro případ, že by vás to zajímalo, kamery RED jsou se svými soubory .R3D 16bitové). V čem je tedy jeden lepší než druhý? ProRes je komprimovaný kodek, zatímco ArriRaw je z hlediska kvality nekomprimovaný . Obojí jsou fantastické možnosti zachycení, ale pokud se chystáte na maximální kvalitu pro VFX nebo divadlo nebo cokoli jiného, pak zvolte ArriRaw, budete mít více informací, se kterými si můžete hrát ve svém DI.
Alexy jsou překvapivě dobré při slabém osvětlení, zejména s ArriRaw. V ArriRaw se musíte vypořádat s menší kompresí, což vám umožňuje vyčistit část šumu snímače, který přichází při fotografování při 3200 ISO. Zeměpisná šířka ve fotoaparátu je překvapivá, dokonce i s ProRes. K vážnému přeexponování fotoaparátu je potřeba hodně, ve světlech ve vysoce kontrastních situacích je stále hodně detailů.“
Soubory ArriRaw k nám přicházejí poštou jako soubory .mxf, takže na Macu si je nebudete moci zobrazit ve Finderu bez aplikace třetí strany. Pracovní postup pro import a použití záběrů ArriRaw je však totožný s importem a prací s ProRes. Jediný rozdíl je v tom, že máte další výhodu v tom, že můžete změnit nastavení fotoaparátu v rámci NLE. Na stejném místě, kde bychom přepínali vestavěné LUT pro klipy ProRes, budete mít s ArriRaw kontrolu nad barevným prostorem, indexem expozice, vyvážením bílé a nastavením odstínu, přičemž zůstanete nedestruktivní vůči původnímu souboru záběru.
Jednoduše načtěte původní klip do okna zdroje a klikněte na Ovládání efektů s. Úprava kteréhokoli z těchto nastavení je změní na úrovni zdroje a ovlivní jakoukoli instanci daného klipu používanou v projektu.
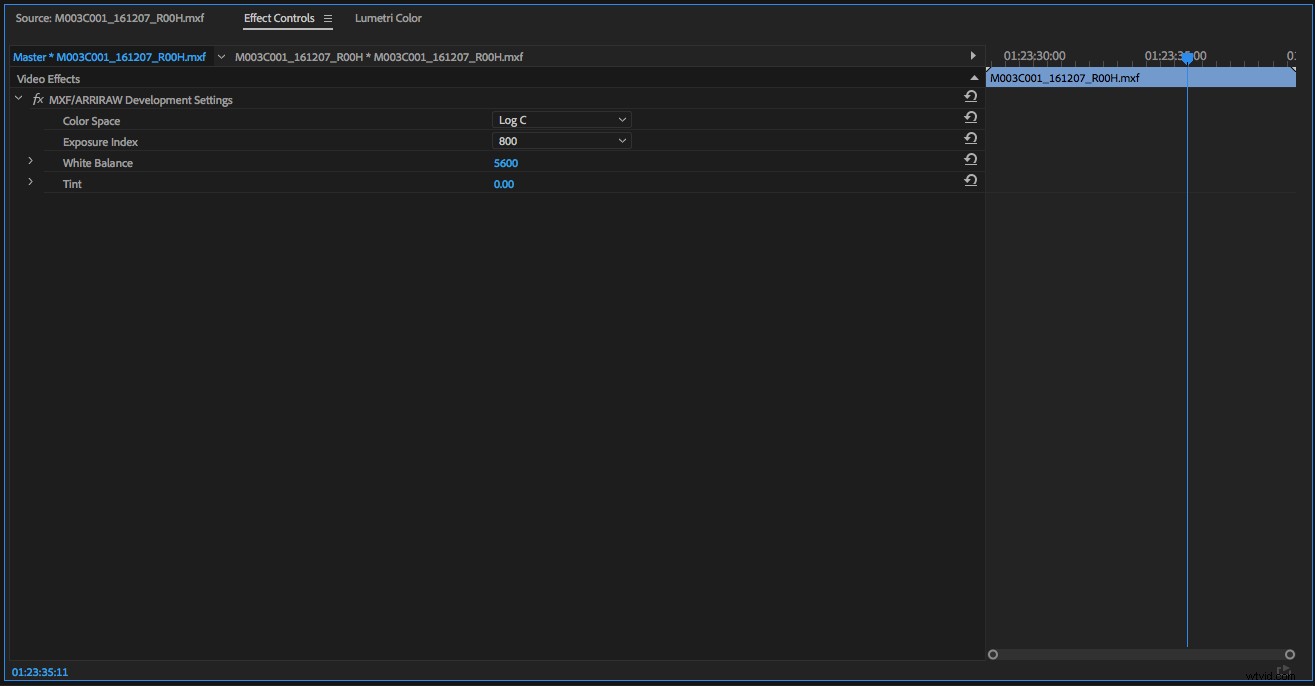
Projekt nadýmání a globální odstranění vestavěné LUT
Před něco málo přes rok jsem měl asi 6 týdnů na řezání síťové série, když náš soubor projektu pro první epizodu neustále padal. Byl to velký projekt s několika tisíci kusy médií, více typy kamer a různými kodeky, které všechny odkazovaly na své vlastní proxy, takže mě nepřekvapilo, že měl projekt nějaké potíže. Náš asistent editora si všiml, že velikost souboru projektu přesahuje 500 MB, což je obrovské číslo. Soubory projektu Premiere mají obvykle jen několik megabajtů a obrovská velikost souboru přispívala k nestabilitě souboru našeho projektu.
Naše hlavní kamery na výstavě byly Alexa Mini a Amira a po nějakém kopání jsme zjistili, že za nafouknutý soubor projektu byly zodpovědné vestavěné LUT, které vycházely z kamery. Pouhé vypnutí LUT by nepomohlo velikosti souboru projektu, protože tyto informace by byly stále uloženy v projektu. Potřebovali jsme úplně odstranit LUT a museli jsme to udělat u každého klipu Arri v projektu, abychom dosáhli skutečného rozdílu. Pracovali jsme také extrémně rychle a měli jsme v nadcházejících týdnech sestříhat dalších 7 epizod, takže jsme potřebovali rychlý způsob, jak tento problém vyřešit i v projektech budoucích epizod.
Nakonec jsme v rámci Premiere vytvořili přednastavení, které globálně odstranilo LUT z jakéhokoli klipu Arri, na který jej přetáhnete. Zde je návod, jak to udělat, pokud se ocitnete v podobné situaci.
(Jedno upozornění, které je třeba poznamenat, je, že toto přednastavení zcela odstraní LUT z projektu, a přestože to zmenší velikost souboru projektu a zvýší stabilitu, nebudete moci jednoduše LUT znovu zapnout. Místo toho můžete použijte LUT s nižší zátěží ve vaší sekvenci tak, že je přidáte do vrstev úprav.)
Nejprve přejděte na všechny své záběry Arri v okně projektu. V závislosti na vašem projektu to může být stejně snadné jako vytvoření vyhledávacího koše pro klipy obsahující „.mov“ v názvu. (například s výjimkou všech médií R3D). Načtěte jeden z klipů z okna projektu do monitoru zdroje. Poté v Barvě Lumetri v části Kreativa zvolte Žádný .
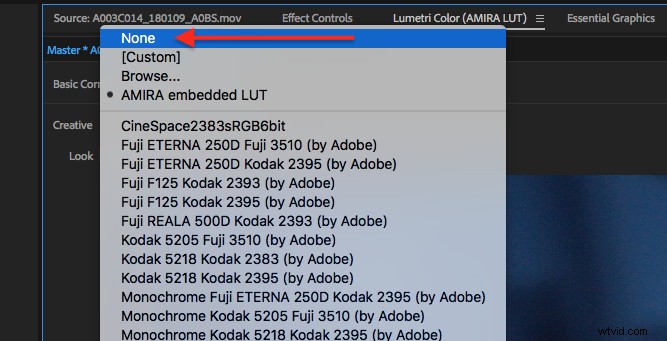
Poté v nabídce panelu na panelu Lumetri Color klikněte na Uložit předvolbu a pojmenujte to.
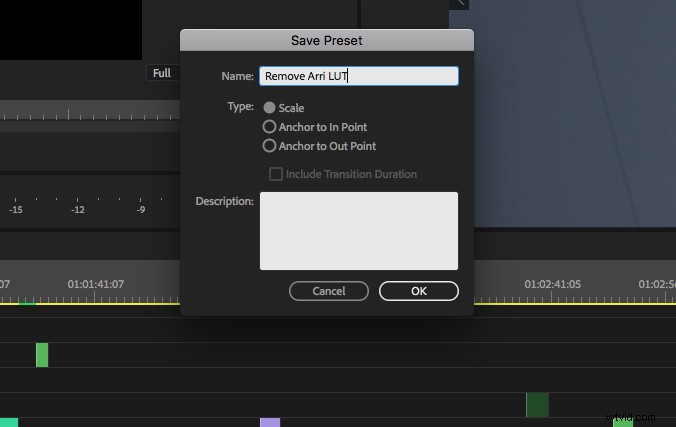
Nyní zvýrazněte všechny klipy Arri ve vyhledávacím koši, který jste vytvořili, a přetáhněte na klipy svou novou předvolbu. Uložte projekt a podívejte se na velikost souboru projektu, protože by měl být mnohem menší. Pokud máte tyto problémy během úprav, bude to mít významný rozdíl ve stabilitě vašeho projektu: rychlejší doba otevření a také rychlejší ukládání a automatické ukládání.
Profesionální tip pro uživatele Premiere:V nedávné aktualizaci přidala společnost Adobe tlačítko Global FX Mute, které lze přidat na panel nástrojů monitoru programu. Zapnutím této možnosti skryjete všechny nepodstatné efekty, aby byly úpravy pro váš stroj mnohem rychlejší . Tuto funkci není nutné před exportem znovu vypínat, protože Premiere vždy exportuje se všemi vašimi efekty zapnutými a správně vykreslenými.
Tato užitečná funkce urychlí přehrávání, ale nepomůže s problémem nadýmání projektu.

Použití LUT na vrstvách úprav
Pokud jste ze všech svých záběrů odstranili vložené LUT, nyní se díváte na plochý Log C. To mě během redakce nijak netrápí, ale je pravděpodobné, že vaši režiséři, producenti a klienti nebudou mít rádi plochý vzhled záběry během úpravy. Cokoli, co mohu udělat, aby můj režisér nebo producent měl pocit, že jsme blíže konečné vizi, tím lépe. Takže v tomto případě, pokud jsem odstranil vložené LUT pro projekt s menší zátěží, použiji vrstvu úprav se standardní nebo vlastní LUT přes všechny záběry v sekvenci.
Chcete-li to provést v premiéře, přejděte na Soubor, Nový, Vrstva úprav a přetáhněte jej do sekvence nad záznam. S vybranou vrstvou úprav na barevném panelu Lumetri v části Základní korekce , otevřete rozevírací seznam Input LUT. Z rozevírací nabídky vyberte jednu z ALEXA REC709 LUT. V případě potřeby můžete v panelu barev upravit další parametry barev.
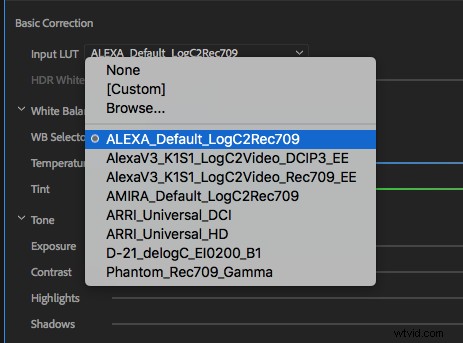
Obvykle dávám vrstvu úprav na stopu mimo dohled, takže na to nemusím myslet a stopu uzamknu, aby se nerozřezala nebo neposunula, když se pohybuji po úpravě. V průběhu úprav použiji další vrstvy úprav pro jiné věci, ale tuto nechám jen pro vzhled 709, abych ji v případě potřeby snadno zapnul a vypnul.
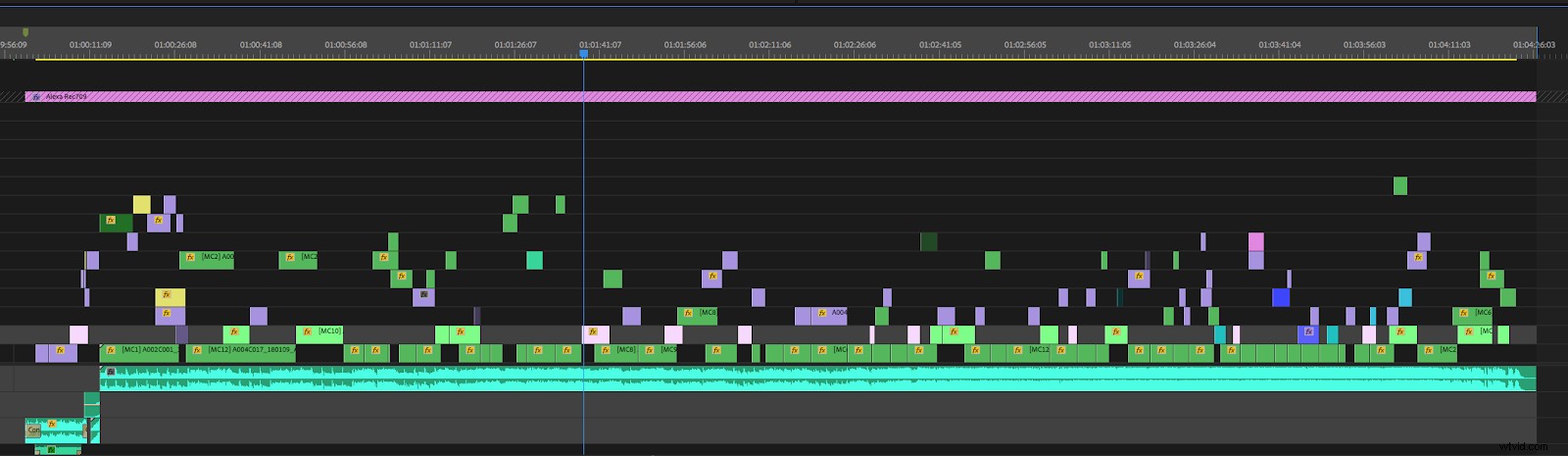
Mějte na paměti, že když do sekvence přidáte více položek, tato vrstva úprav aplikuje své obsažené efekty na vše, co žije na stopách pod ní. Pokud bych například stáhl klipy z jiné kamery jiné než Arri, musely by v sekvenci přejít nad vrstvu úprav REC709.
Dokončovací příprava a ProRes 4444 XQ
Pokud jde o konečnou přípravu, existuje několik různých způsobů, jak můžete koloristovi dodat. Pokud pracujete se záznamem ArriRaw, doporučil bych poslat XML uzamčeného střihu spolu s pevným diskem všech médií v plném rozlišení. To umožní koloristovi mít v případě potřeby plnou kontrolu nad nastavitelným nastavením kamery a poskytne mu nejvyšší možnou kvalitu záběrů, se kterými můžete pracovat. Pokud pracujete se záznamem ProRes, můžete buď odeslat XML a pevný disk, nebo můžete připravit plochý soubor Log C ProRes k hodnocení.
V případě odeslání souboru ProRes, pokud jste tak ještě neučinili, budete muset z každého klipu odstranit všechny LUT a barevné efekty, aby měl kolorista co nejvíce informací, aniž by musel pracovat s vaším dočasné efekty . Pokud máte barevné efekty a LUT žijící na vrstvách úprav, je docela snadné to vypnout; ale pokud jste v sekvenci provedli nějaké barevné efekty na úrovni klipu, budete muset tyto efekty před exportem pro barvu odstranit. Budete také muset ze záběru odstranit jakékoli přechody, jako jsou poklesy nebo rozpuštění, aby měl kolorista možnost přechodem odstupňovat celou délku záběru. Tyto přechody budou přidány zpět později po hodnocení buď týmem barev a dokončovacích prací, nebo editorem.
Když exportuji pro barvu, vykreslím verzi úpravy Log C ProRes 4444. ProRes 4444 poskytne koloristovi mnohem více informací o barvách než standardní 422 HQ. A protože Alexa natáčí v ProRes, je to docela blízko tomu, co vycházelo z kamery od začátku.
Nedávno jsem však začal používat kodek ProRes 4444 XQ pro odesílání do barvy. ProRes XQ je prakticky bezztrátový kodek od společnosti Apple, který popisují jako nejkvalitnější verzi ProRes 4444 a je speciálně navržen pro práci s VFX a barvami . Začal jsem to používat na projektu, kde měl kolorista problém vynést šum ze scény se slabým osvětlením. Kodek ProRes 4444 XQ bude poskytovat datové rychlosti, které jsou více než dvojnásobné oproti standardnímu kodeku 4444. Bude to také přibližně dvojnásobná velikost souboru. Tento kodek není standardní součástí počítačů Apple a bude nutné jej nainstalovat do kodeků Quicktime.
Nejprve si stáhněte kostku ProRes 4444 XQ zde a rozbalte soubor. Poté na Macu vyhledejte /Library/Quicktime a přetáhněte soubor součásti do složky Quicktime.
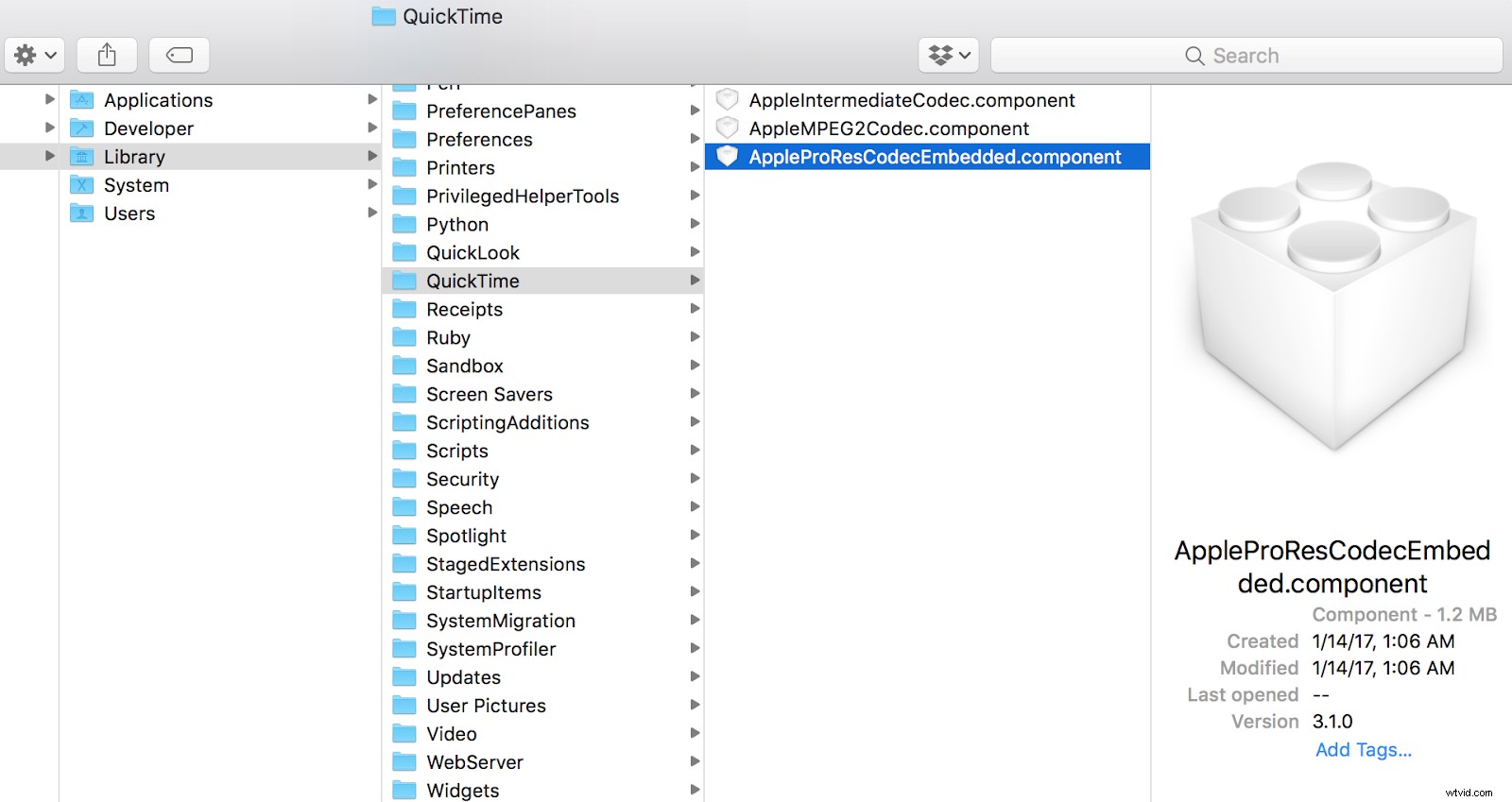
Restartujte Premiere a ProRes 4444 XQ se zobrazí ve vašem Video kodeku rozevíracího seznamu jako kodek Quicktime.
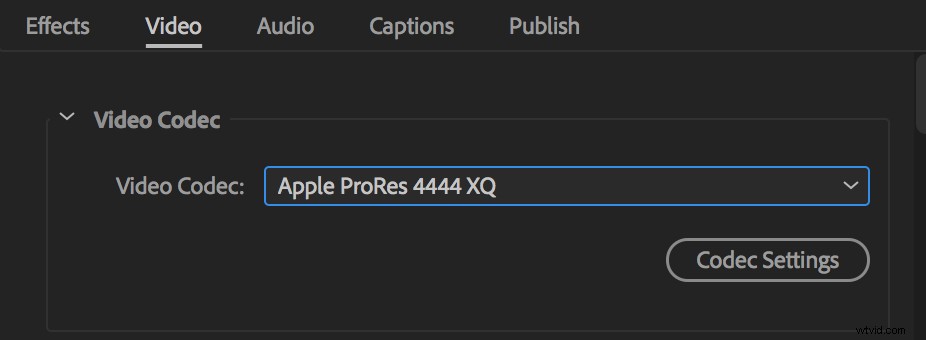
Share the Love
Stejně jako většina dnešních špičkových fotoaparátů, Alexa poskytuje neuvěřitelný obraz – přesto zůstává rychlý, bezbolestný a extrémně jednoduchý v postprodukci. A to je důvod, proč miluji Alexu.
Podělte se v komentářích o pár tipů Alexa vy mít. Rád bych věděl, co vám vyhovuje.
