Při natáčení videa nebo vytváření animací a pohyblivé grafiky je pohybové rozostření jedním ze základních prvků, které vytvářejí realismus obrazu.
Je to také něco, s čím můžete manipulovat pro kreativní účely, takže je důležité pochopit, jak to funguje. Pojďme se na tento vizuální fenomén podívat blíže.
Vysvětlení rozostření pohybu
Když se díváte na svět kolem sebe, přirozeně uvidíte efekt rozostření, protože objekty se pohybují rychlým tempem. Toto je rozostření pohybu.
Při natáčení videa a fotografií ovládáte rozmazání pohybu pomocí rychlosti závěrky nebo úhlu závěrky fotoaparátu. Rychlost závěrky i úhel závěrky řídí, kolik světla se spojí se snímačem za určitou dobu. Když provedete úpravy závěrky, změníte vzhled snímku.
Samozřejmě existují postupy, které pomáhají přizpůsobit normálnímu „vzhledu“ rozostření pohybu lidského oka. Pro rychlost závěrky jednoduše zdvojnásobte snímkovou frekvenci a vložte toto číslo do jmenovatele rychlosti závěrky. Pokud například fotografuji rychlostí 24 snímků za sekundu, použiji rychlost závěrky 1/48 (24 snímků/s x 2 =48).
Úhel závěrky měříme ve stupních, přičemž standardem je 180 stupňů (přibližně ekvivalentní rychlosti závěrky 1/48 při 24 snímcích za sekundu). Čím vyšší toto číslo zvýšíte, tím více rozmazání pohybu do snímku vnesete. Snížením dosáhnete opačného efektu.
Rozostření pohybu v postprodukci
Při vytváření animací nebo práci s pohyblivou grafikou můžete simulovat a upravovat pohybové rozostření. Například v Adobe After Effects je to tak jednoduché, jako kliknout na hlavní tlačítko rozostření pohybu a poté aktivovat rozostření pro každou jednotlivou vrstvu. Pokročilá nastavení kompozice v AE poskytují uživatelům ještě větší kontrolu a umožňují úpravy úhlu závěrky a několik dalších vlastností.
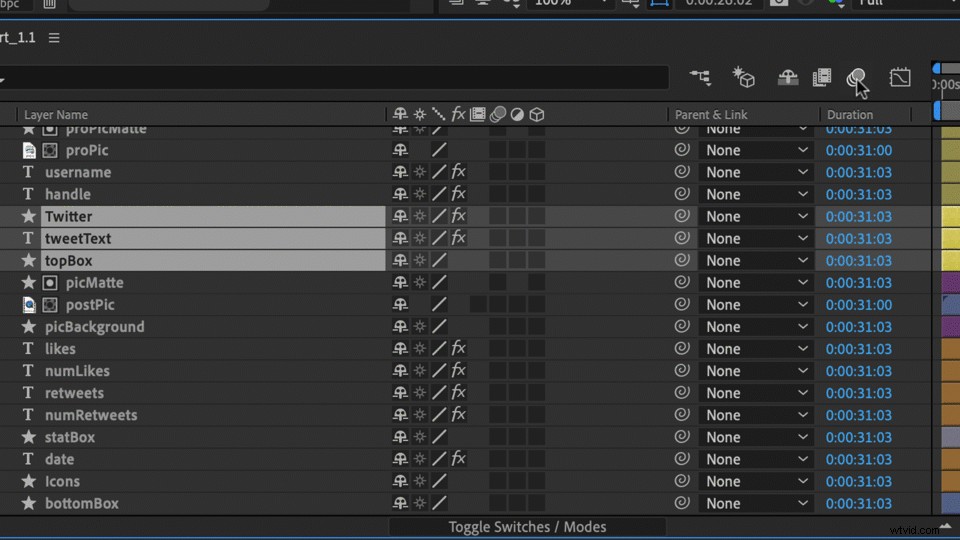
Tyto nástroje jsou opět důležité, protože motion blur vdechne vašemu obrazu život. Pokud jej vynecháte, snížíte hodnotu vaší produkce.
Uživatelé Adobe Premiere Pro až příliš dobře chápou důležitost rozmazání pohybu. K jejich frustraci není v tomto výkonném NLE nikde k nalezení motion blur. I když prohledáváte nepřeberné množství nástrojů na jejich výkonném panelu Essential Graphics, neexistuje možnost aktivovat rozmazání pohybu. Proč nabízet tolik nástrojů pro grafiku a klíčové snímky, když nemůžete přidat a manipulovat s jedním ze základů pohybu?
Uživatelé Premiere Pro se nemusí znepokojovat, protože skutečně existuje možnost povolit rozostření pohybu – jen ne přímočará. A tato možnost uživatelům poskytuje přirozené směrové rozmazání pohybu bez nadměrného klíčového snímku a ladění.
Pojďme se krok za krokem podívat, jak to udělat, aby to fungovalo animací loga Premiere.
Jak přidat Motion Blur v Adobe Premiere Pro
Krok 1: Přidání efektu transformace
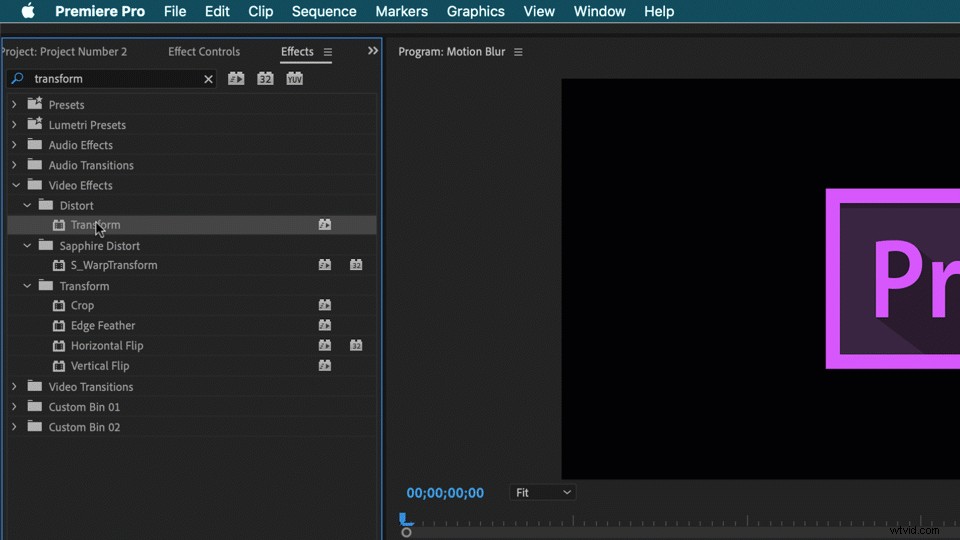
Nejprve otevřu Okno> Efekty panel. Dále přejdu na Video Effects> Distort podsložku. Vezmu Transformaci efekt a umístěte jej na klip s logem na časové ose.
Krok 2:Animace vlastností
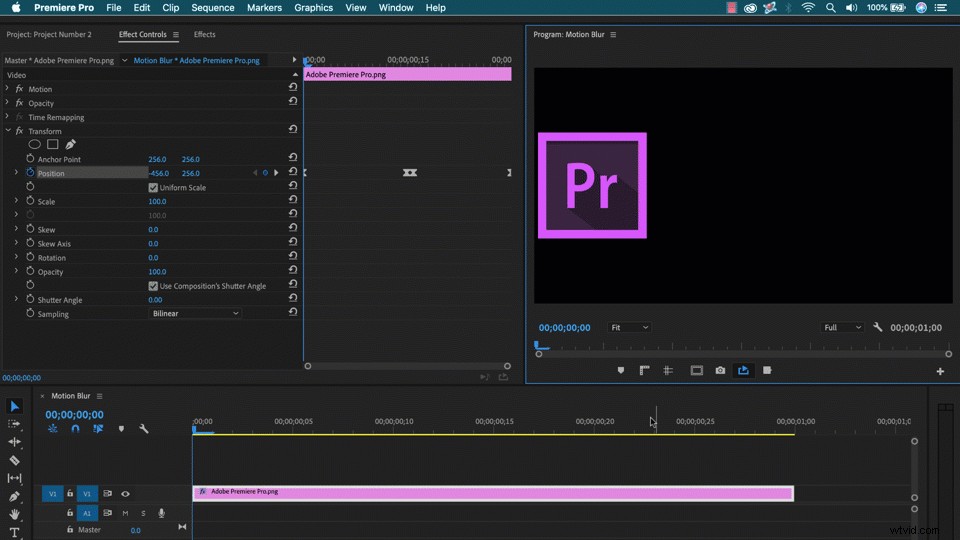
Transformace efekt mi dává řadu klíčových vlastností, které lze vytvořit, včetně mnoha stejných atributů dostupných v Pohybu na kartě Ovládací prvky efektů panel. V tomto příkladu budu animovat X pozici, díky čemuž se logo rychle pohybuje ze strany na stranu. Po animaci jsem připraven zapnout rozmazání pohybu.
Krok 3:Upravte úhel závěrky
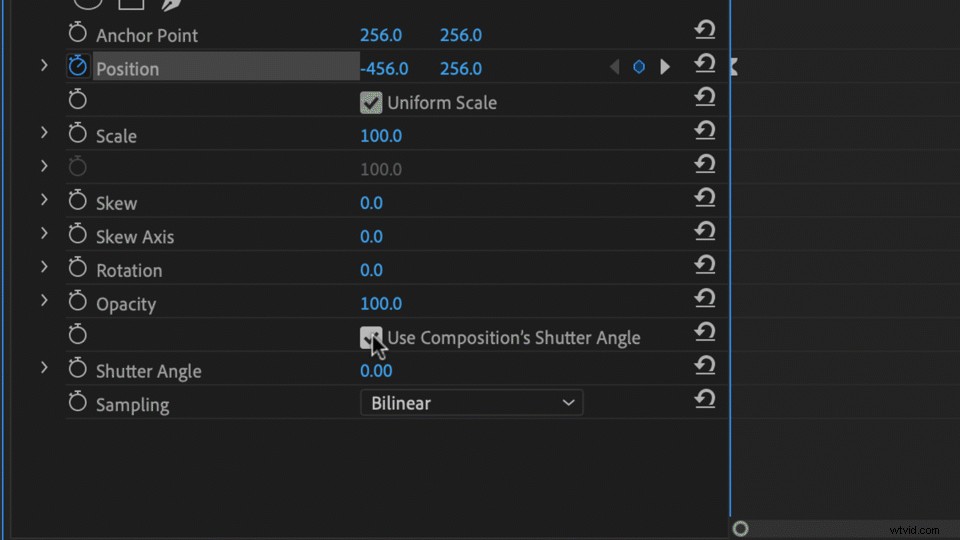
Aktivace rozmazání pohybu je stejně jednoduchá jako zrušení výběru Použít úhel závěrky kompozice a poté nastavte Úhel závěrky na cokoli chcete. Opět platí, že 180 stupňů je standard. Posunutím výše dojde k většímu rozmazání, zatímco jeho snížení sníží rozostření. Je důležité si uvědomit, že vlastnosti musíte animovat v Transformaci efekt pro rozmazání pohybu, nikoli pod Pohyb kartu.
Úhel závěrky 0°
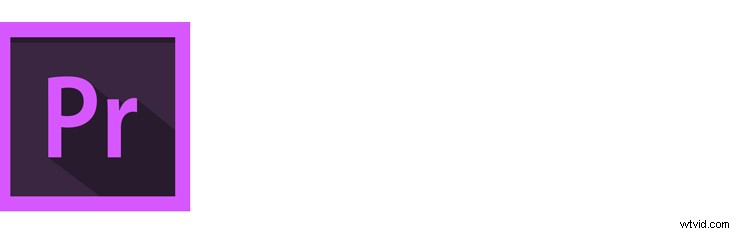
Úhel závěrky 180°
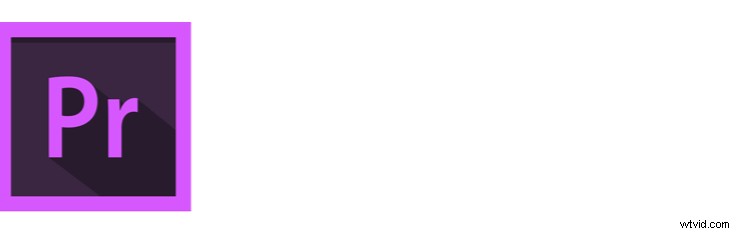
360° úhel závěrky
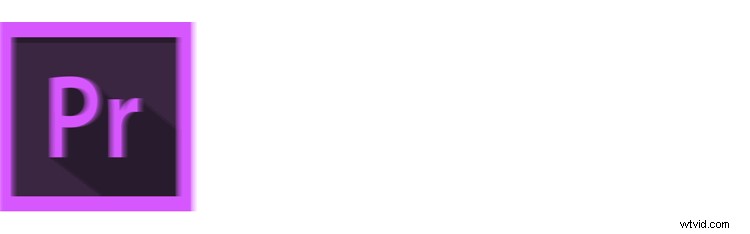
Krok 4:Vytvořte předvolbu
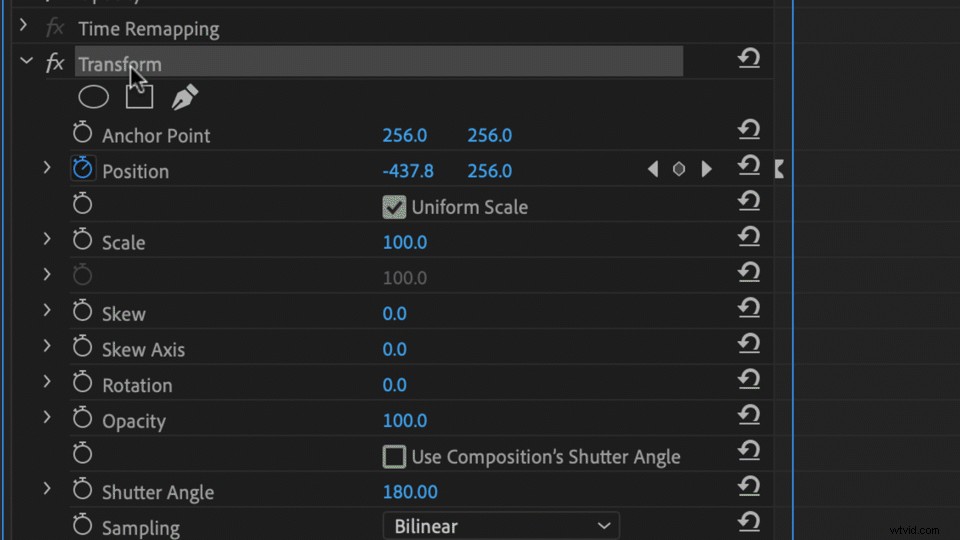
Vytvoření předvolby vám umožní rychle aplikovat rozostření pohybu na budoucí klipy – zefektivní váš pracovní postup. Chcete-li jej vytvořit, klikněte pravým tlačítkem nebo se stisknutou klávesou Ctrl na Transformovat efekt v Ovládacích prvcích efektů panelu a vyberte možnost Uložit předvolbu . Pojmenujte předvolbu a přidejte popis a efekt rozmazání pohybu na vás nyní bude čekat v Předvolbách složky Efekty panelu.
Tady to máte – rozostření pohybu uvnitř Adobe Premiere Pro!
