Pokud hledáte profesionální program pro úpravu videa, pak je Adobe Premiere Pro rozhodně nejlepší volbou. Je to dokonalý software pro úpravu videa pro vytváření skvělého video obsahu. V této komplexní recenzi se můžete dozvědět více o editoru videa Adobe Premiere Pro.
Recenze Premiere Pro:Tabulka obsahu
- Adobe Premiere Pro:Klady a zápory
- Funkce softwaru Premiere Pro
- Uživatelské rozhraní Premiere Pro
- Sestavení Premiere Pro
- Úpravy a nástroje Premiere Pro
- Barva Premiere Pro
- Efekty Premiere Pro
- Premiere Pro Audio
- Grafika Premiere Pro
- Knihovny Premiere Pro
- Pracovní prostor Premiere Pro
- Vykreslování Premiere Pro
- Co je nového v aplikaci Adobe Premiere Pro 2022?
- Specifikace Adobe Premiere Pro

Recenze Adobe Premiere Pro
Adobe Premiere Pro je populární software pro úpravu videa, kterému důvěřují lidé po celém světě. Tento software poskytuje uživatelům všechny nástroje a funkce související s úpravou videa. V tomto článku provedeme hloubkový přehled funkcí, výhod a nevýhod editoru videa Adobe Premiere Pro. Pokud hledáte tento software, okamžitě si přečtěte článek. Adobe Premiere Pro funguje na Windows i Mac a je to špičkový profesionální program pro úpravu videa na obou platformách a jeden z našich 16 nejlepších programů pro úpravu videa pro Mac.
Nepřehlédněte : 20 nejlepších aplikací pro úpravu videa, 22 online editorů videa, 16 aplikací Intro Maker
Výhody a nevýhody Adobe Premiere Pro
PROS
- Integrace s Adobe Creative Suite
- Přednastavené zvukové režimy jsou velmi vhodné pro potřeby uživatelů
- Pracovní prostory a zkratky usnadňují používání aplikace, když je rozhraní vypnuto
- Funkce osvětlení a korekce barev splňují očekávání od společnosti, která vytvořila Photoshop
- Profesionální možnosti úpravy videa
- Podporuje většinu formátů videa
- Velká knihovna obrázků, videí a šablon, snadné použití
- Snadno přidávejte animace a efekty
- Profesionální ladění zvuku
- Exportujte soubory v mnoha formátech a ve vysoké kvalitě
CONS
- Platební model založený na předplatném, bez doživotní verze
- Velké množství efektů a funkcí ztěžuje nalezení základních nástrojů.
- Mnoho vestavěných efektů vypadá matoucích a z velké části nepoužitelných.
- Složité efekty mají tendenci zpomalovat nebo přetěžovat okno náhledu
Softwarové funkce
- Zpracování a úprava souborů videa, obrázků a typografických souborů.
- Uspořádejte a ořízněte původní soubor videa (výstup z videokamery) na úplné video.
- Přidejte do videa efekty, filtry a efekty
- Vytvořit titulky (titulky) – Úvod na začátku filmu – Poděkování na konci filmu – Vložit logo a obrázek.
- Profesionální software pro úpravu zpomaleného videa
- Zpracovávejte zvuk přímo v softwaru Adobe Premiere
- Exportujte videa v různých formátech, včetně nahrávek na videokazetách, DVD a oblíbených internetových video formátů.
Uživatelské rozhraní
Tento software pro úpravu videa se skládá ze sedmi klíčových funkcí, které můžete snadno sledovat na obrázku výše. Když půjdete zleva doprava, uvidíte nástroje:Sestavit, Upravit, Barva, Efekty, Zvuk, Grafika a Knihovna.
Zatímco většina ostatních editorů videa volí přístup k rozhraní pomocí rozbalovací nabídky, společnost Adobe se rozhodla uspořádat program tak, aby zvýraznil aktuální úlohu, kterou používáte. To pomáhá Adobe Premiere Pro prezentovat více funkcí bez nepořádku na každé obrazovce ve srovnání s jinými programy. Například pomocí několika jednoduchých kroků můžete snadno přidávat tituly v Premiere Pro.
Uživatelské rozhraní Adobe Premiere Pro má však stále určitá omezení. Většinu questů lze provést pouze v sumární zóně, což znamená, že budete muset udělat hodně práce, abyste našli to, co hledáte. Naštěstí jsou klávesové zkratky v Premiere Pro mimořádně užitečné a při správném použití vám ušetří spoustu času.

Uživatelské rozhraní Adobe Premiere Pro
Sestavení
První oblastí uživatelského rozhraní Adobe Premiere Pro je nabídka Sestavení. Zde importujete původní video z počítače počítače do svého videoprojektu. Adobe Premiere Pro však nemá funkci přetažení videa jako jiné editory. To je někdy pro mnoho redaktorů frustrující.
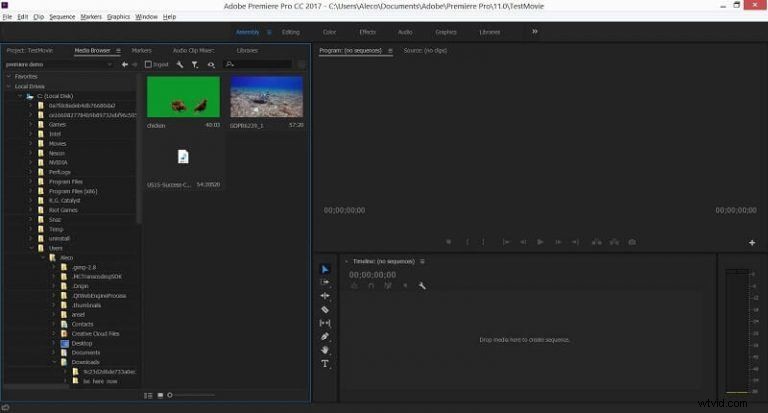
Adobe Premiere Pro Assembly
Úpravy a nástroje
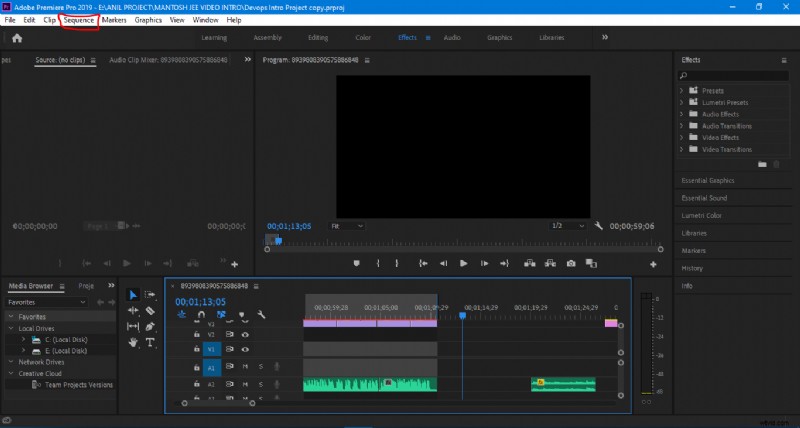
Adobe Premiere Pro Editing and Tools
Oblast úprav je místo, kde můžete připojovat a organizovat své audio a video soubory. Použití je docela jednoduché:Importované soubory jednoduše přetáhněte na časovou osu a začněte je přesouvat. Oblast úprav je také místem, kde se poprvé podíváte na nástroje fotoaparátu v Premiere Pro:
Obrázek výše ukazuje Nástroje (nástroje) umístěné svisle na levé straně aplikace. Toto je výchozí nástroj, který používáte k výběru prvků projektu a jejich přesunutí. Váš kurzor změní zvýraznění tak, aby odráželo aktuálně vybraný nástroj.
Uživatelé se mohou cítit trochu zmateni z potřeby nástrojů v aplikaci Adobe Premiere Pro. Ve Photoshopu dávají velký smysl, ale pro editor videa je těžké prezentovat stejné funkce intuitivnějším způsobem. Také by měla existovat konzistence napříč Adobe Creative Suite, ale nástroje v aplikaci jsou trochu nepřehledné nebo zbytečné pro ty, kdo znají jiné aplikace pro úpravu videa.
Přirozeně, pokročilé efekty pro úpravy videa, jako je rozdělená obrazovka videa, mohou být při úpravách pomocí profesionálních editorů videa, jako je Adobe Premiere Pro, obtížné.
Barva
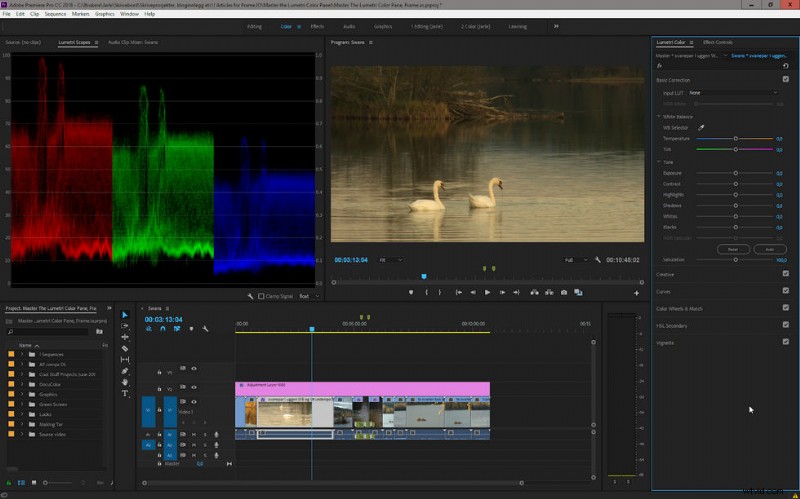
Premiere Pro Color
Barva je asi tím největším přínosem z celé show. Míra kontroly, kterou máte nad barvami ve videu, je fenomenální. Uživatelské rozhraní pro oblast barev je citlivé a vysoce intuitivní pro každého, kdo nemá zkušenosti s úpravou videa nebo fotografií.
Na levé straně získáte velmi detailní pohled na barevná data ve vašich videoklipech, což je pro běžného uživatele docela užitečné. Adobe dělá korekci barev lépe než kdokoli jiný a Premiere Pro není výjimkou.
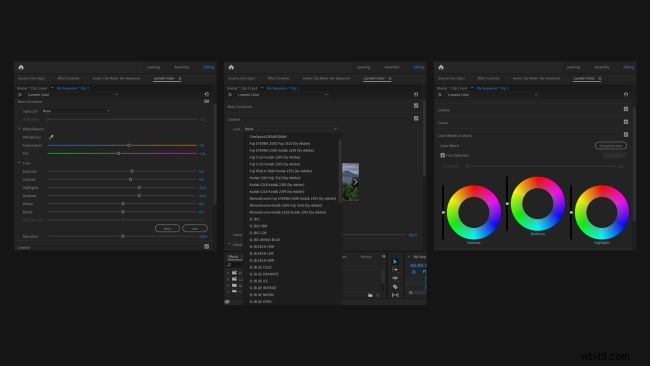
Premiere Pro Color Correction
Software také obsahuje rozsáhle vybavenou paletu Lumetri s několika obrazovkami pro úpravu barev ve stylu Lightroom pro přesné odstupňování barev a filmový barevný styl. Nástroje zahrnují posuvníky barev a tónů, křivky, barevná kolečka, ovládací prvky vinětace a přednastavené tabulky LUT (Lookup Tables) a také umožňují importovat vlastní LUT do projektu.
Každý nástroj se neuvěřitelně snadno učí, je rozdělen do samostatných rozevíracích nabídek na panelu Lumetri Color a zobrazuje změny videa, které upravujete, v reálném čase na panelu Monitor programu. A s pokročilou funkcí Chrome Key od Premiere Pro můžete změnit pozadí videa na pokročilé úrovni.
Efekty
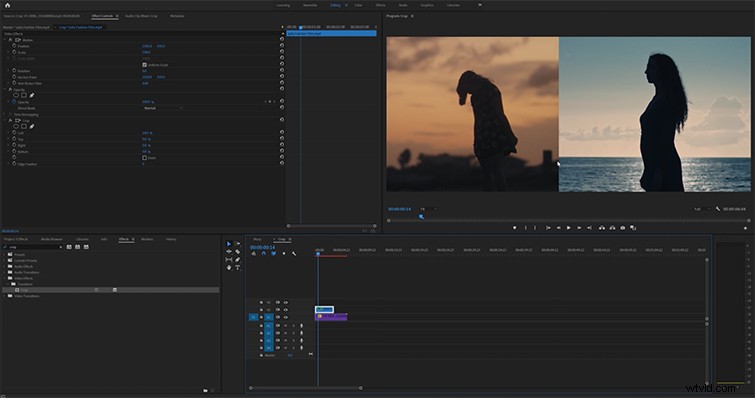
Premiere Pro Effects
Oblast Efekty je místo, kde aplikujete hotové efekty na vaše audio a video klipy. Kliknutím na efekt na pravé straně obrazovky odešlete jeho parametry do nabídky na levé straně obrazovky, nazvané Source Monitor. Source Monitor umožňuje upravit různá nastavení efektu.
Jiné video editory obvykle vyžadují, abyste procházeli řadou vyskakovacích nabídek pro použití efektů, zatímco Adobe vám umožňuje rychle vybrat, použít a upravit nastavení s co nejmenším počtem kroků. dobrý. Je snadné zkopírovat efekty použité na jeden klip a vložit je do jiného klipu.
Adobe Premiere Pro klasifikuje mnoho věcí, včetně efektů. Základní změny, jako je úprava zarovnání videa v rámečku nebo použití barevného klíče (modrá obrazovka), se provádějí použitím efektů. Tato kategorizace usnadňuje nalezení požadovaných zdrojů a šetří čas při úpravách.
Většina videoefektů aplikuje na vaše videoklipy určitý druh rozkladu. Mnoho věcí se zdá docela podobných, ale tento rafinovaný přístup k vytváření dokonalých barevných schémat a osvětlení je přesně to, co profesionální editoři potřebují.
Kromě efektů úpravy barev existují některé sofistikovanější efekty, které deformují nebo upravují obsah vašeho videa. Bohužel většina těchto efektů přináší spíše výhody než nevýhody výpočetním zdrojům. Se složitějším efektem, jako je blikání v klipu, se okno náhledu videa zpomalí. Program často zamrzne, spadne nebo je nutné jej restartovat pokaždé, když se použije některý z těchto komplexních efektů.
Jednoduché efekty jako „zaostření“ nebo „Rozostření“ fungují dobře, ale sečtené dohromady mohou také způsobit problémy s přetížením zdrojů a zpomalit počítače. Stále můžete bez problémů zobrazit jakékoli efekty pro testování, ale většinu efektů nelze před spuštěním správně zobrazit v okně náhledu. Abychom byli spravedliví, Premiere Pro zjevně není navržen jako editor speciálních efektů pro stroje nižší třídy. Pokud hledáte nějaké základní videoefekty, pak Premiere Pro může být docela přehnaná, poučte se z našeho průvodce přidáváním speciálních efektů do videa zdarma.
Zvuk
Audio je jednou z nejpůsobivějších částí celé show. Nástroje pro úpravu zvuku jsou téměř stejné jako nástroje pro barvy a osvětlení. Předvolby jsou také úžasně přesné se svými popisy funkcí, z rozhlasových stanic nebo ve velké místnosti, vytvářející zvuk přesně podle popisu. Nástroje pro úpravu zvuku jsou také popsány v sekci Zvuk a můžete se také podívat na naši alternativní metodu, jak zdarma přidat zvuk do videí.
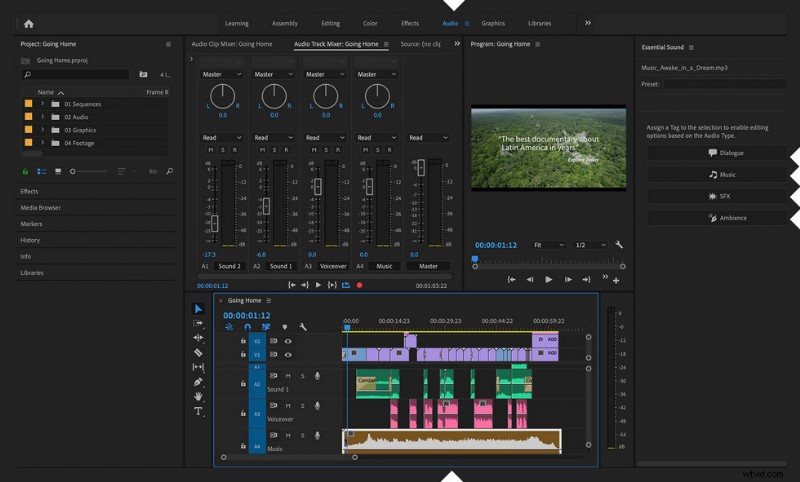
Premiere Pro Audio
Grafika
Karta Grafika je místo, kde můžete na film použít všechny druhy generovaných zdrojů. Názvy, textury, textové kulisy nebo cokoli jiného, co se musí objevit nad vaším videem, najdete zde. Jednoduše přetáhněte vygenerovaný obsah přímo na časovou osu videa a stane se novým prvkem, který můžete upravit, jakkoli si vyberete. Oblast grafiky je jednou z mnoha výkonných funkcí Premiere Pro.
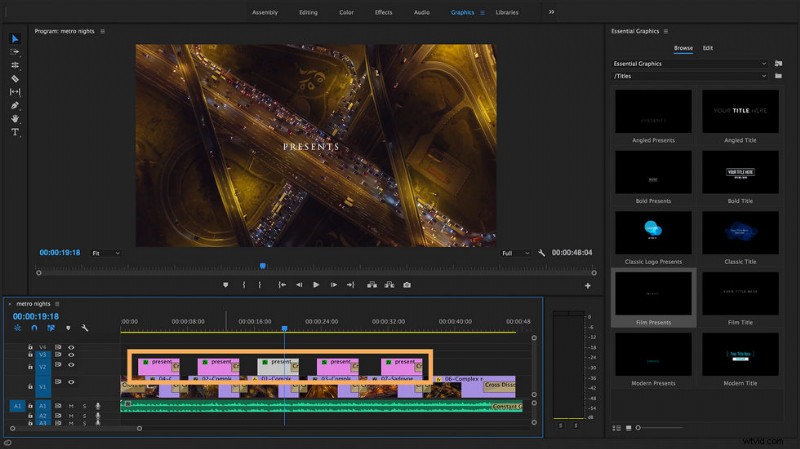
Premiere Pro Graphics
Knihovny
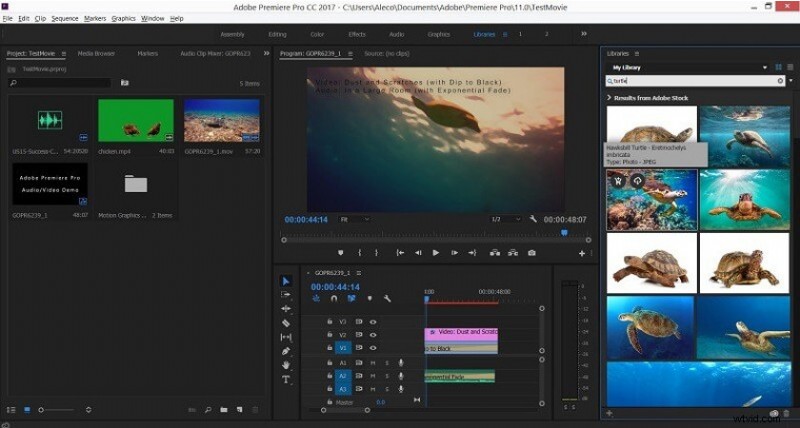
Knihovny Premiere Pro
V oblasti Knihovny můžete prohledávat obrovskou databázi obrázků, videí a šablon Adobe. Je výhodné mít k dispozici takto kvalitní obrázky a videa. Abyste ji však mohli přidat do svého projektu, musíte si zakoupit licenci Adobe.
Pracovní prostor
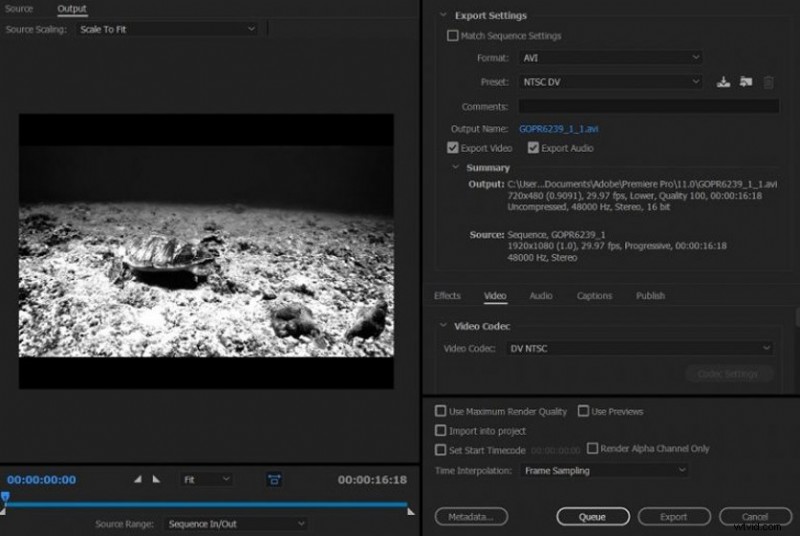
Premiere Pro Workplace
Posledním prvkem v navigační liště je pracovní plocha. Pracovní prostory jsou jako snímky vašeho pracovního prostoru, které vám umožňují rychle přeskakovat mezi umístěními v projektech, které používáte nejčastěji. Tato funkce je mimořádně pohodlná, můžete přepínat mezi pracovními prostory pomocí klávesových zkratek.
Vykreslování
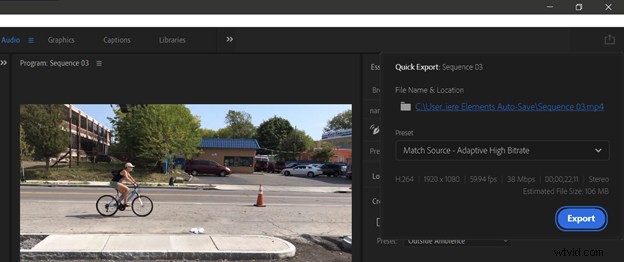
Premiere Pro Rendering
Posledním krokem každého video projektu je vykreslování, které je s Premiere Pro velmi jednoduché. Stačí si vybrat požadovaný výstupní formát a nechat Adobe udělat zbytek. Tento editační software umožňuje výstup téměř jakéhokoli typu video formátu. Zároveň také automaticky upraví rám tak, aby odpovídal vaší pozici příspěvku. Příklady jsou Youtube, Facebook a TikTok.
Jednou nevýhodou vykreslování videa, kvůli které mnoho editorů uvažuje o Adobe Premiere Pro, je to, že spotřebovává hodně paměti RAM. Se stroji s nízkou konfigurací není možné efektivně pracovat, a to ani na výstupu videa. Kromě toho, když pro video používáte hodně efektů, může to z dlouhodobého hlediska snížit životnost PC sestavy. Jsou podporovány různé výstupní formáty, jako je ProRes, MP4, Premiere atd. V našem průvodci se dozvíte, jak vykreslovat a exportovat v Premiere Pro.
Co je nového v aplikaci Adobe Premiere Pro 2022?
Společnost Adobe začátkem tohoto roku uvedla na trh verzi Premiere Pro pro rok 2022, kterou lze považovat za Adobe Premiere Pro 15. Tato aktualizace obsahuje opravy chyb, některé nové funkce a, což je důležité, vylepšení výkonu. . Podle Adobe je „klíčovým slovem“ této verze RYCHLOST… což přispívá k urychlení pracovního postupu. Zde je několik nových funkcí tohoto nástroje pro vytváření videí.
Nová funkce vytváření titulků
V Premiere Pro 2022 je implementace titulků zcela nová. Titulky jsou hladce integrovány do editoru a propojují text s časovou osou a nástroji pro návrh na panelu Essential Graphics. Budete mít praktickou sadu nástrojů pro rychlé přidávání, přizpůsobení a „přeměnu“ titulků. Adobe říká, že pracovní postup Caption bude ještě letos urychlen pomocí funkcí Speech to Text.
Výměna médií
Nyní můžete velmi snadno zaměnit konkrétní mediální soubory, jako jsou loga a dokonce videa, v šablonách Motion Graphics pomocí funkcí After Effects na časové ose Premiere Pro s přizpůsobitelnými grafikami a animacemi.
Ultrarychlá antivibrační funkce
Toto je jedno z nejlepších vylepšení Adobe Premiere Pro verze 2022. Adobe tvrdí, že nově vyvinutá optimalizační funkce dělá Warp Stabilizer 4krát rychlejší.
Oproti staré verzi je výrazně vylepšena funkce Warp Stabilizer. Nástroj analyzoval roztřesené záběry rychleji, i když pracovní postup zůstal stejný. Výsledkem je, že kvalita stabilního systému zůstává stejně dobrá jako dříve.
Vylepšení týmového projektu
Přístup k obsahu ve vyhledávací liště a SmartBin je znatelně rychlejší. Vyhledávací panel na panelu projektu již nebude během indexování deaktivován, což umožní okamžitý přístup k možnosti dotazovat se na databázi metadat, říká Adobe.
Odstranění starých zvukových efektů
Adobe Premiere Pro odstranilo mnoho zastaralých, málo používaných zvukových efektů. A místo toho jsou tu novější efekty a prostředky, které drží krok s moderními kreativními trendy. Adobe říká, že cílem je udržet Premiere Pro štíhlou a efektivní. To znamená, že řada starších zvukových efektů byla vypuštěna, včetně Chorus, DeClicker, DeCrackler, DeEsser, DeHummer, DeNoiser, Dynamics, EQ, Flanger, Multiband Compressor, Phaser, Pitch Shifter, Reverb a Spectral Noise Reduction. Adobe zdůrazňuje, že všechny tyto byly nahrazeny novými nebo ekvivalentními efekty.
Specifikace Adobe Premiere Pro
Systémové požadavky
Pro Windows
- Operační systém:Windows 10 64bitová aktualizace 1803 nebo novější.
- CPU:Intel Core i3-6100 nebo AMD Ryzen 1000 Series.
- RAM:8 GB.
- GPU/Grafika:2 GB GPU VRAM.
- Volné místo:8 GB.
- Rozlišení obrazovky:1280 x 800 pixelů.
Pro MAC
- Operační systém:macOS v10.15 (Catalina) nebo novější.
- CPU:Intel Core i3-6100.
- RAM:8 GB.
- GPU/Grafika:2 GB GPU VRAM.
- Volné místo:8 GB.
- Rozlišení obrazovky:1280 x 800 pixelů
| Počet podporovaných jazyků | 13 |
| Úprava 3D videa | Ano |
| Zpracování videa 4K | Ano |
| Úprava 360° videa | Ano |
| Úpravy pro více kamer | Ne |
| Počet filtrů | 2000 |
| Počet přechodových efektů | 10000+ |
| Použití na Macbooku | Ano |
Verdikt
S výše uvedenou analýzou můžete vidět, že Adobe Premiere Pro je profesionální editační software plný „těžkých“ funkcí. Tento nástroj má však stále několik nevýhod. Prvním je, že systém vyžaduje vysokou konfiguraci, druhým, že vzhledem k mnoha funkcím musí uživatelé strávit spoustu času učením se s ním, a třetím, že cena tohoto nástroje zatím není ekonomická. Pokud se však věnujete kariéře v oblasti střihu videa, pak tento nástroj nelze ignorovat. S Adobe Premiere Pro můžete vytvářet hvězdná videa podobná trháku.
Další čtení:Nejlepší bezplatná alternativa Pinnacle Studio, kterou byste měli úplně vyzkoušet
FilmForth je na vrcholu našeho seznamu nejlepšího bezplatného softwaru pro úpravu videa a může sloužit jako perfektní alternativa Pinnacle Studio pro Windows 10 a Windows 11 PC. FilmForth je zcela zdarma, je intuitivní a neuvěřitelně snadno se používá a neexportuje videa s vodoznaky, takže je ideální pro začátečníky v oblasti úpravy videa.
A co víc, FilmForth může být také všestranný, nabízí různé možnosti úprav videa včetně ořezávání videí, ořezávání videí, změna velikosti videí, přidávání přizpůsobitelného textu do videí, rozdělování videí, přidávání gifů/nálepek/speciálních efektů k videím, oddělování/změna /úprava zvuku, přidání přechodů, převrácení videa, změna rychlosti přehrávání videa, dokonce vytvoření úvodu YouTube pomocí šablon a mnoho dalšího.
FilmForth je k dispozici v obchodě Microsoft, kliknutím na tlačítko stažení níže jej získáte zdarma a nainstaluje se do vašeho počítače za méně než 2 minuty!
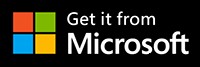
Jak upravovat videa pomocí FilmForth zdarma a bez námahy
Krok 1. Import videa do FilmForth
Úpravy videa pomocí FilmForth jsou velmi jednoduché. Nejprve spusťte FilmForth z nabídky Start Windows, stiskněte tlačítko Nový projekt uprostřed a kliknutím na tlačítko PŘIDAT VIDEO/FOTOKLIPY importujte svá videa/fotografie.
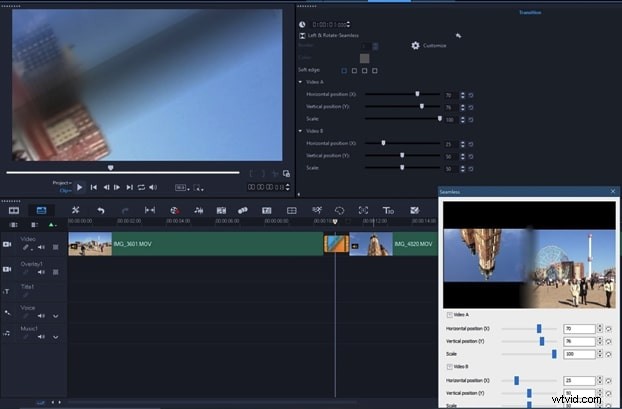
Importujte video
Krok 2. Upravte videa pomocí FilmForth
Po přidání videí do FilmForth můžete kliknutím vybrat videoklip na časové ose a upravit jej. Na časové ose a na ovládacím panelu níže jsou tlačítka, na která lze kliknout, abyste mohli video rychle upravit.
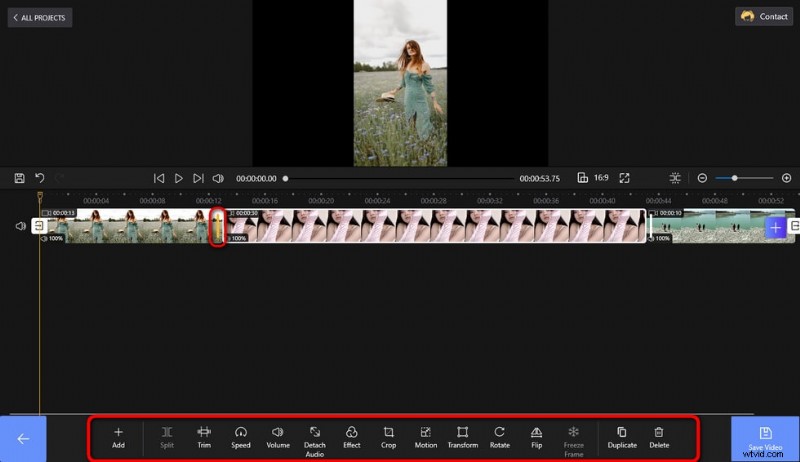
Upravte svá videa
Krok 3. Exportujte videa z FilmForth
Až budete s úpravami hotovi, stiskněte tlačítko Uložit video z pravé dolní strany, abyste přizpůsobili parametry videa a exportovali video, je to jednoduché! Takže neváhejte a vyzkoušejte FilmForth!
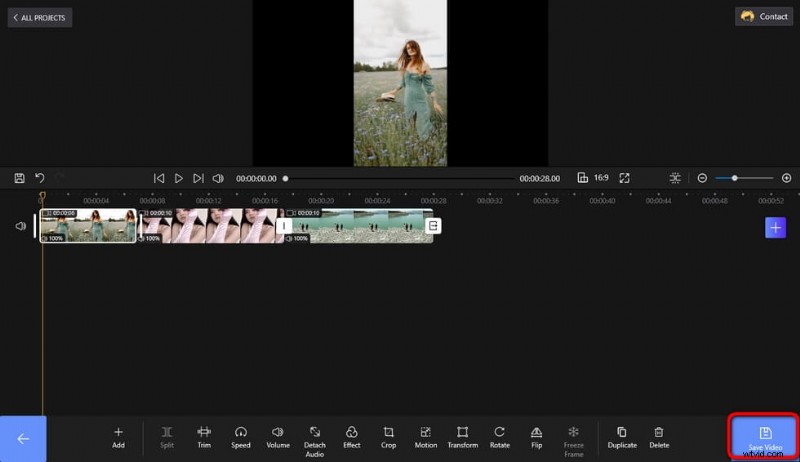
Uložit a exportovat video
Další související články
- 10 nejlepších převaděčů MP4 na MP3
- Nejlepší alternativy programu Windows Movie Maker
- 3 nejlepší aplikace pro převod YouTube na MP3 pro iPhone
- 10 doporučeného softwaru Chroma Key
- 12 nejlepších programů pro úpravu videa pro YouTube
