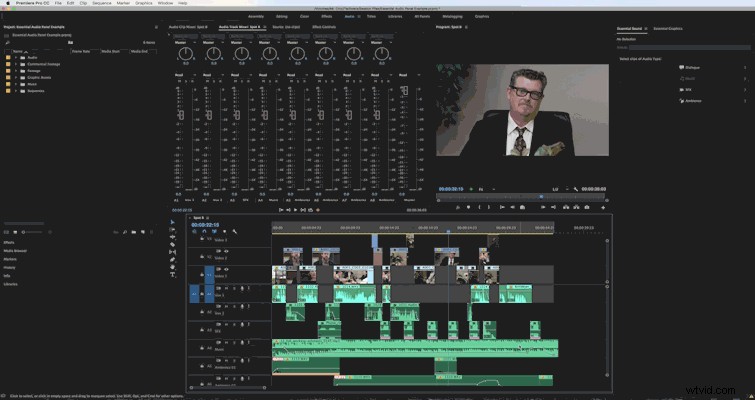Nový panel Essential Sound zjednodušuje proces úprav soundtrack přímo v Adobe Premiere Pro.
Nový Essential Sound Panel společnosti Adobe se snadno používá a zároveň umožňuje pokročilým uživatelům ručně dolaďovat nastavení efektů. Zde je vysvětlení panelu, které ukazuje, jak ušetří editorům značný čas získání dobrého zvukového mixu.
Nastavte svůj projekt na pracovní plochu Audio a otevřete Základní zvukový panel
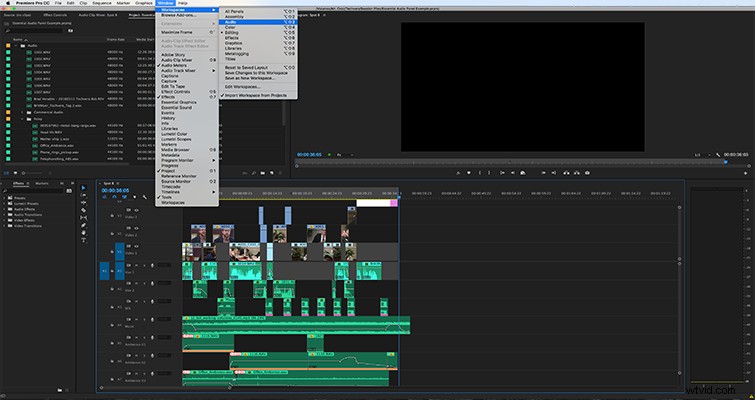
Pokud nevidíte možnosti pracovního prostoru v horní části obrazovky, můžete změnit pracovní prostor v části Okno/Pracovní prostory/Zvuk . Vpravo by se měl zobrazit panel Essential Sound, ale pokud ne, přejděte do nabídky Okno a vyberte položku Essential Sound .
Uspořádejte zvuk ve své sekvenci po stopě
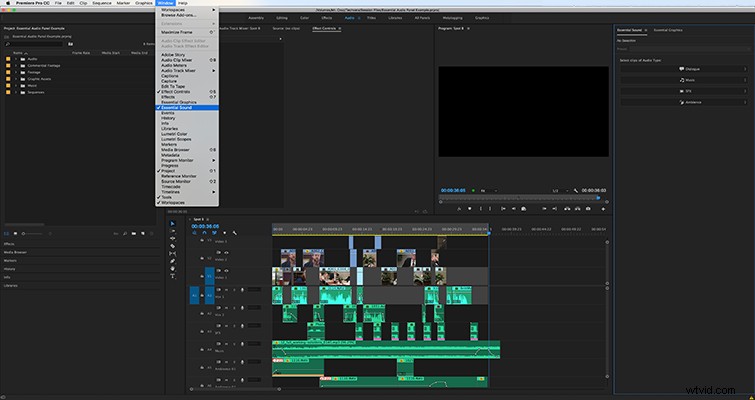
Udržování uspořádání zvuku pomocí štítků skladeb je vždy dobrý nápad, ale ještě důležitější je v pracovním postupu základního zvukového panelu . V tomto příkladu mám dialog, zvukové efekty, hudbu a prostředí . Všimněte si, že někdy existuje více než jedna stopa pro každou kategorii.
Přiřazení dialogu k typu zvuku
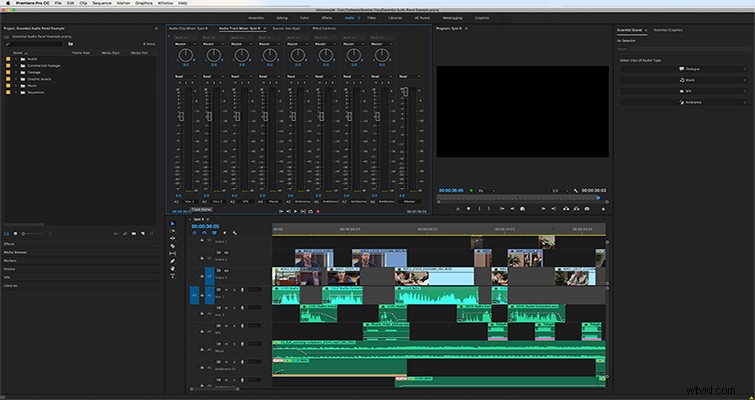
Lasso všechny klipy kterou chcete zahrnout do skupiny dialogů . Všimněte si, že tlačítka Dialogue, Music, SFX a Ambience na panelu Essential Sound jsou nyní aktivní. Klikněte na tlačítko Dialog otevřete možnosti pro manipulaci s ovládacími prvky dialogových efektů.
Začněte upravovat charakteristiky svých klipů

Podobně jako u ovládacích prvků Lumetri Color existují různé kategorieovládacích prvků efektů, které můžete rozbalit nebo sbalit . V tomto případě bych normalizoval hlasitost takže mohu rychle zajistit, aby všechny dialogy v sekvenci odpovídaly jednotnému standardu . Klikněte na záhlaví Hlasitost otevřete ovládací prvky týkající se hlasitosti. Klikněte na možnost Automatická shoda pro nejrychlejší výsledky tím, že necháte Adobe Premiere rychle přizpůsobit všechny vybrané zvukové klipy na jednotnou úroveň.
Použití jakýchkoli dalších efektů
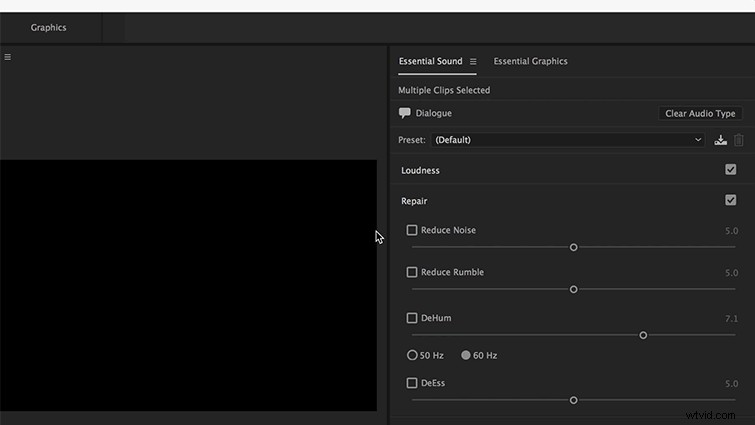
Zde bych chtěl použít různé efekty pro dva hlavní aktéry v mé scéně. Zvýrazněte skupinu klipů, které chcete ovlivnit, a použijte nastavení pomocí posuvníků na panelu Essential Sound. V tomto případě snížím hučení a dunění v kategorii opravy manipulací s posuvníky. Všimněte si, že kategorii Opravy můžete zapnout nebo vypnout porovnat výsledky před a po. Po vytvoření celkového nastavení všech vašich dialogů klikněte na klip, který chcete doladit, a otevřete okno Ovládání efektů pro přístup k jednotlivým ovládacím prvkům pro efekty. Experimentujte s dalšími možnostmi, jako je Jasnost v kategorii Dynamika k dalšímu vylepšení zvuku.
Automatické přizpůsobení hlasitosti prostředí na pozadí
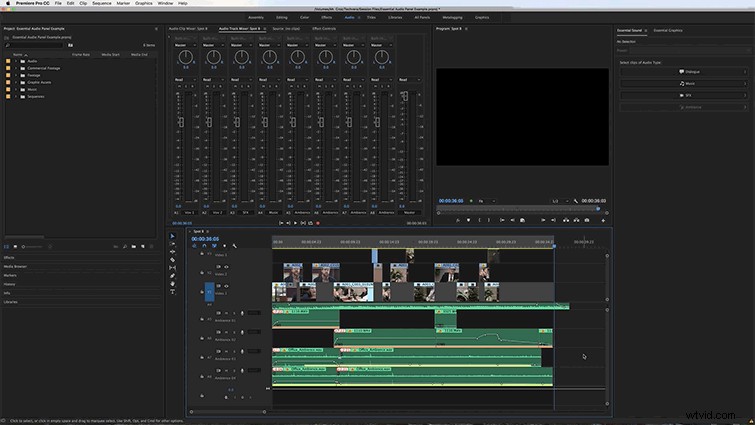
Vyberte všechny své klipy spojené s prostředím na pozadí v úpravě a kliknutím na tlačítko Prostředí je přiřaďte do kategorie Prostředí. na panelu Essential Sound. Kliknutím na tlačítko Auto-Match normalizujete zvuk na jednotnou rychlost.
Vylepšete svůj mix pomocí kreativy a šířky stereo
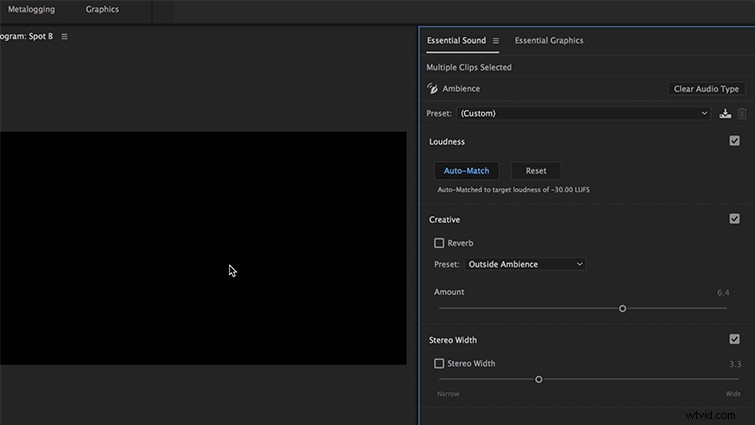
V závislosti na klipu změňte předvolbu na něco, co popisuje umístění vaší scény . V mém případě vyberu Prostředí místnosti a upravím posuvník, abych dosáhl realističtějšího zvuku pro klipy z prostředí mé kanceláře . Posuňte to ještě o krok dále přidáním Šířky sterea efekt k vytvoření vnímání dramatičtějšího stereo efektu.
Přizpůsobte si hlasitost a trvání vaší stopy
Kliknutím na svou hudební skladbu a přiřazením ke kategorii Hudba na panelu Základní zvuk můžete normalizovat hlasitost pomocí tlačítka Auto-Match a předvolby hudby na pozadí . Navíc můžete přizpůsobit trvání hudební stopy otevřením nabídky Trvání na panelu Essential Sound. Buď zadejte novou dobu trvání pro hudební klip nebo klikněte a přetáhněte pro zvýšení nebo snížení doby trvání vybraných klipů. Po kliknutí na přehrát , váš počítač krátce vykreslí skladbu, aby se přehrála novou rychlostí, aby odpovídala požadované délce.
Použití zvuku místnosti nebo jiných efektů
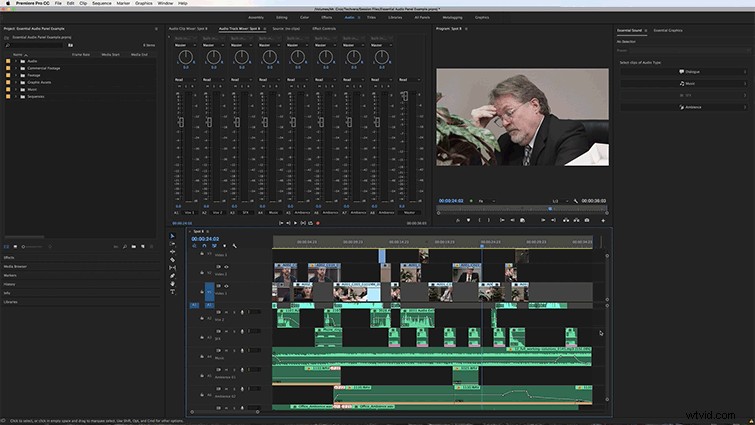
Všechny své zvukové efekty můžete přiřadit do kategorie SFX na panelu Essential Sound . Zde můžete změnit hlasitost, přidat zvuk místnosti nebo reverb a panorámovat zvuk vlevo nebo vpravo.
Uložte nastavení v Adobe Audition
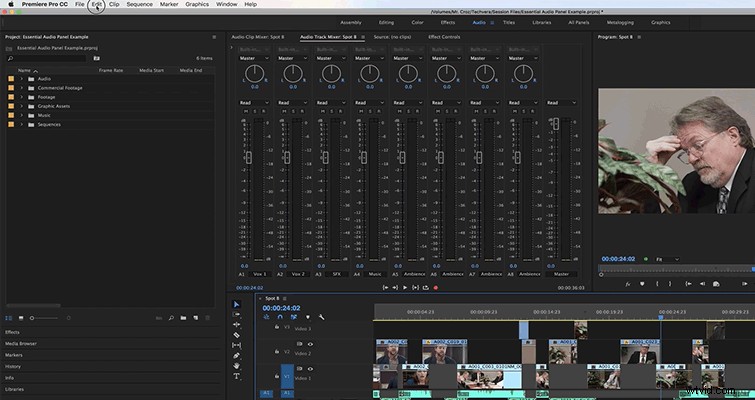
S vybranou časovou osou , přejděte do nabídky Upravit a vyberte Upravit v Adobe Audition potom vyberte Pořadí . Dialogové okno ve výchozím nastavení zachová všechny vaše úpravy, včetně všech klíčových snímků na klipech, jako je hlasitost a posouvání. Adobe Audition poté automaticky vytvoří vícestopou relaci který obsahuje veškerou práci, kterou jste dokončili v Adobe Premiere Pro.
Máte nějaké tipy pro základní zvukový panel? Dejte nám vědět v komentářích.