Už jste někdy považovali situaci za stresující, když potřebujete synchronizovat zvuk v Premiere Pro? Nejste jen tím, komu tento úkol připadá náročný. S pomocí PluralEyes však lze tento úkol zjednodušit. PluralEyes je vynikající plug-in třetí strany, který pomáhá při synchronizaci zvuku. Pokud jste začali přemýšlet o tom, jak jej používat v Premiere Pro, pomůžeme vám naučit se totéž. Dnešní článek bude pojednávat o tom, jak si usnadnit práci pomocí PluralEyes. Začněme bez dalších okolků.
Část 1:Co je PluralEyes
PluraEyes je zásuvný modul od společnosti Red Giant, jehož cílem je usnadnit synchronizaci zvuku a videa. Díky uživatelsky přívětivému rozhraní snadno importuje, synchronizuje a upravuje klipy během několika minut. Protože je PlularEyes užitečný pro všechny operační systémy a podporuje všechny hostitelské aplikace, lze jej považovat za nejvhodnější nástroj, pokud jde o rychlou synchronizaci zvuku. Má schopnost pečlivě prozkoumat klip a poté využít nejlepší možnosti synchronizace. Existují různé scénáře, kdy můžete pracovat s PluralEyes, jako jsou události včetně svateb, konferencí, hudebních videí atd. Maximalizuje to pracovní postup a má rychlejší nastavení s menšími komplikacemi a větší efektivitou.
Část 2:Jak používat PluralEyes v Premiere Pro
Krok 1:Import souborů videa a zvuku
Chcete-li začít, vše, co potřebujete, je přidat videoklip do počítače. Jednoduše naimportujte záznam do počítače a poté otevřete Premiere Pro. Po něm upravte nastavení sekvence podle svých potřeb. Nyní přetáhněte záznam a preferovaný zvuk na časovou osu. Dále se musíte ujistit, že jste uspořádali několik kamer na jejich vlastní úroveň a aby zvuk zůstal na spodní úrovni. Také mějte záznam ve formátu zády k sobě.
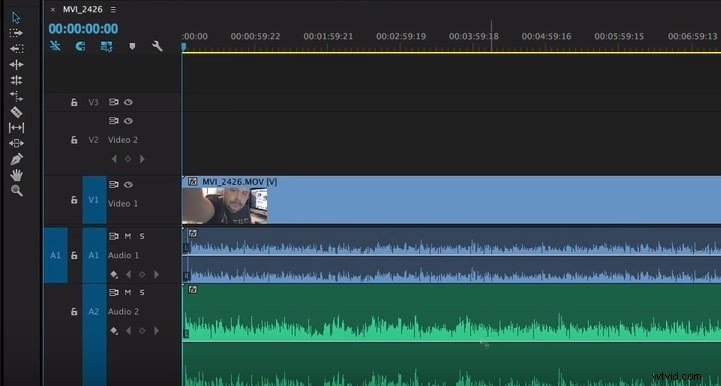
Krok 2:Klikněte na Otevřít pomocí PluralEyes
Chcete-li otevřít PluralEyes, přejděte na „Okno“ a vyberte možnost „Rozšíření“. Nyní vyberte „PluralEyes“. Tímto způsobem získáte v Premiere Pro malé okno PluralEyes. V případě, že je otevřeno více časových os, ujistěte se, že jste vybrali tu, se kterou chcete pracovat.
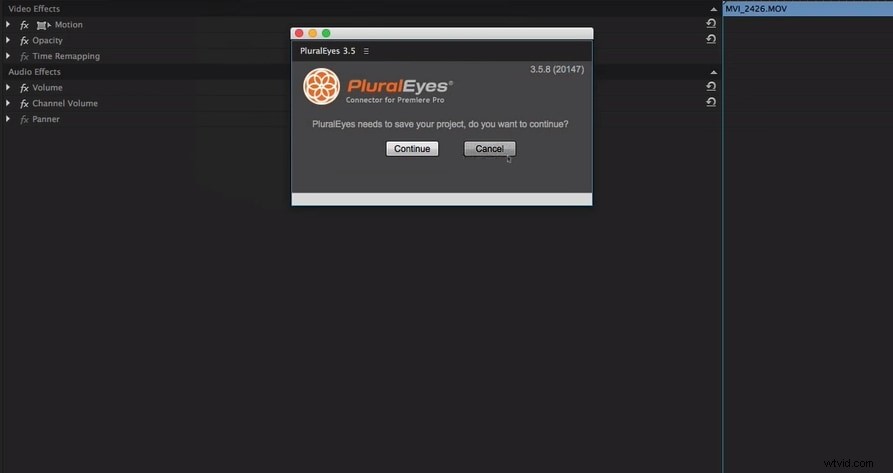
Krok 3:Spusťte synchronizaci zvuku
Následně začne PluralEyes skenovat záznam a zvukový soubor, který jste importovali. Před synchronizací byste měli počkat, až PluralEyes prohledá soubory. Po dokončení skenování začněte se synchronizací. Nyní se soubory začnou současně uspořádat a spárovat. Poté klikněte na „export“ a uvidíte novou časovou osu, která je synchronizována, otevřená v Premiere Pro.
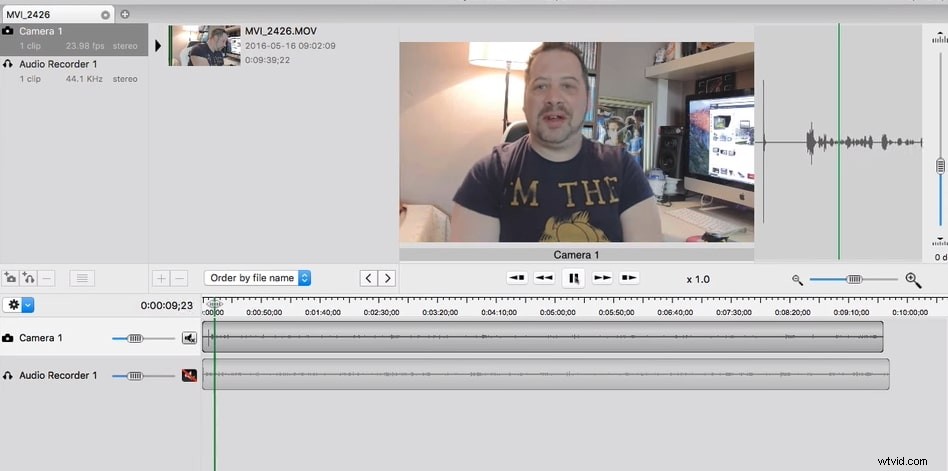
Závěr
Použití PluralEyes je nejlepší volbou, pokud chcete, aby byl váš zvuk/video synchronizován přesným způsobem. Ukázali jsme, jak tento nástroj funguje a jak můžete synchronizovat zvuk v Premiere Pro přes PluaralEyes. Nyní, na konci tématu, doufáme, že jste dobře obeznámeni s know-how PluralEyes a kroky související se synchronizací zvuku. Nyní můžete na svých klipech pracovat bez jakýchkoliv komplikací. Děkujeme, že jste si to přečetli, a podělte se s námi o své názory.
