Synchronizace produkčního zvuku je jedním z nejnudnějších a časově nejnáročnějších postprodukčních úkolů. Synchronizace zvuku v Premiere Pro se nijak neliší.
O své preferované metodě jsem již psal – pomocí funkce automatické synchronizace DaVinci Resolve —což vám umožňuje synchronizovat záznamy za celý den jediným kliknutím.
Synchronizace v Resolve však není vždy tou nejlepší možností pro váš celkový pracovní postup.
Ne vždy nejlepší možnost
Pokud plánujete použít Vestavěný pracovní postup proxy aplikace Adobe Premiere Pro , který vyžaduje, aby server proxy a média v plném rozlišení měla stejný počet zvukových stop, a pak vytváření synchronizovaných serverů proxy v programu Resolve letí ven.
Nebo v některých scénářích můžete natáčet v kodeku připraveném na úpravy, jako je ProRes nebo DNxHR. V těchto případech jednoduše nemusíte vytvářet proxy.
U funkce, kterou právě vystřihuji, DIT překóduje proxy, když odebírá karty fotoaparátu. Denní produkční zvuk však obdrží až po přehrání, což znemožňuje synchronizaci na natáčení.
Co mám tedy v těchto scénářích dělat?
Synchronizace zvuku v Premiere Pro
Mnoho lidí si neuvědomuje, že Premiere Pro má ve skutečnosti svůj vlastní dávkový automatický synchronizační nástroj. Najdete ji ve funkci, kterou jste pravděpodobně již mnohokrát použili – vícekamerové zdrojové sekvence. Mnoho zkušených editorů Premiere Pro se rozhoduje pro střih pomocí klipů z více kamer.
Osobně dávám přednost tomu, abych proces synchronizace posunul o krok dále a vytvořil sloučené klipy. To se může zdát jako odvážné tvrzení a vysvětlím, proč dávám přednost sloučeným klipům před klipy s více kamerami. Existuje několik docela významných důvodů, které mohou změnit váš pohled, pokud jste zastáncem více kamer.
I když není zdaleka tak robustní jako Resolve, zjišťuji, že Premiere Pro mi poskytuje lepší výsledky než pluginy třetích stran. Bez potíží s placením dalších poplatků nebo přepínáním mezi softwarem.
Je to také rychlé a snadné, takže můžeme začít!
Nastavte se na úspěch
I když je extrémně vzácné najít chyby při synchronizaci časového kódu (samozřejmě pokud se váš časový kód nepohnul), Premiere Pro může mít potíže se synchronizací zvukové vlny, pokud je kvalita vaší stopy poškrábání špatná nebo má zvuk synchronizace nízkou hlasitost.
Promluvte si se svým DP i se zvukovým mixem na místě. Dejte jim vědět, že byste upřednostňovali jak časový kód synchronizace jam A tak spolehlivou stopu zápisu.
Někdy rozpočet povolí pouze stírací stopu. V takovém případě se ujistěte, že mixážní pult nastavuje úrovně tak, aby odpovídaly produkčnímu zvuku.
Udělejte si pořádek
Než začneme synchronizovat zvuk v Premiere Pro, uspořádejte všechny nezpracované záznamy do přihrádek pro scény. Ujistěte se, že jsou zvukové i obrazové podklady v jedné složce kontejneru.
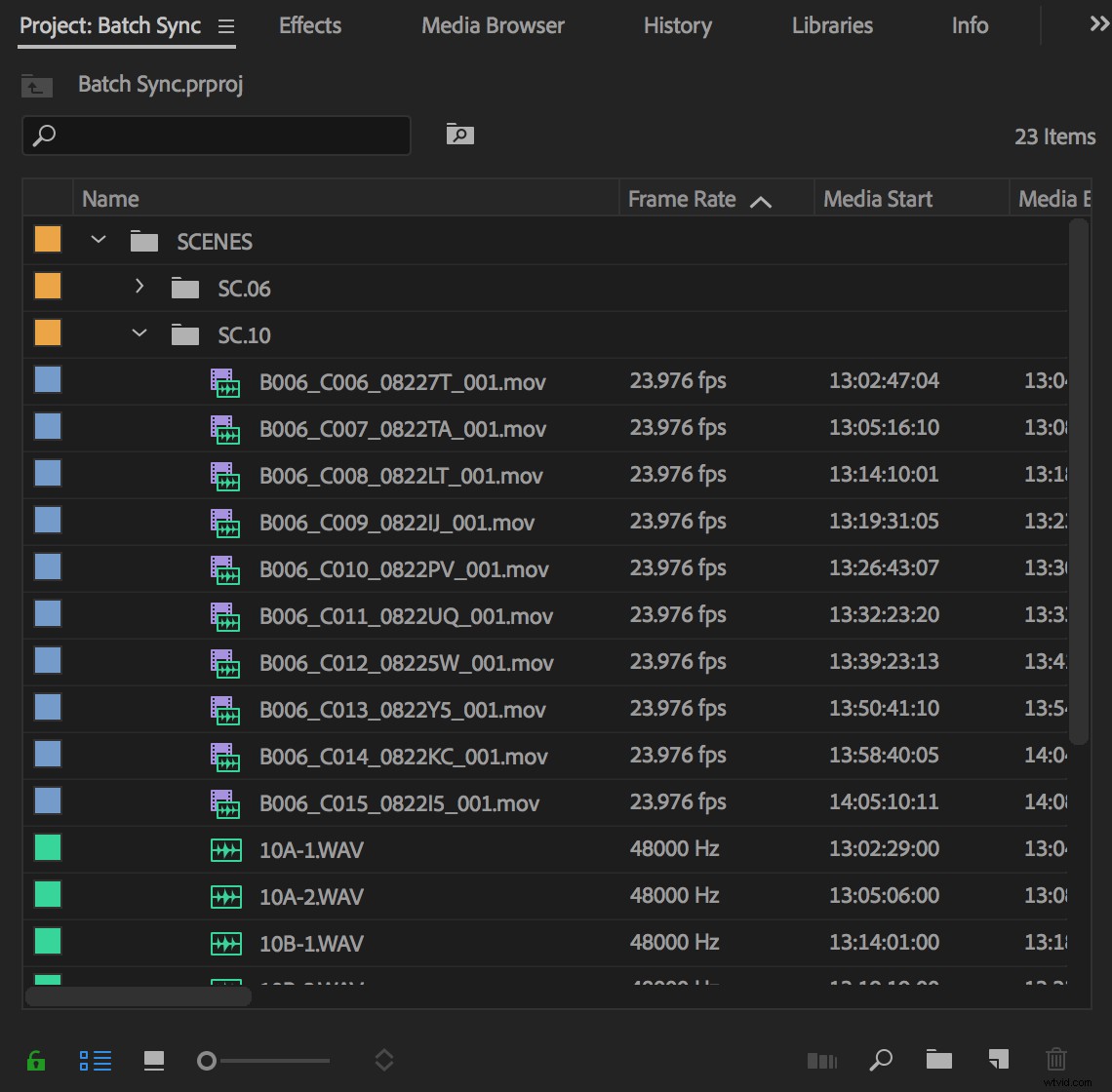
I když můžete synchronizovat dávky větší než jedna scéna, je snazší sledovat jakékoli problémy s menšími dávkami.
Navíc, pokud synchronizujete podle průběhu, nikoli podle časového kódu, zatížíte svůj systém, pokud se pokusíte synchronizovat materiál za celý den ve stejnou dobu.
Synchronizujte zvuk v Premiere Pro vytvořením zdrojových sekvencí z více kamer
Po uspořádání zvýrazněte videoklipy a zvukové klipy pro scénu, klikněte pravým tlačítkem a vyberte možnost Vytvořit zdrojové sekvence z více kamer .
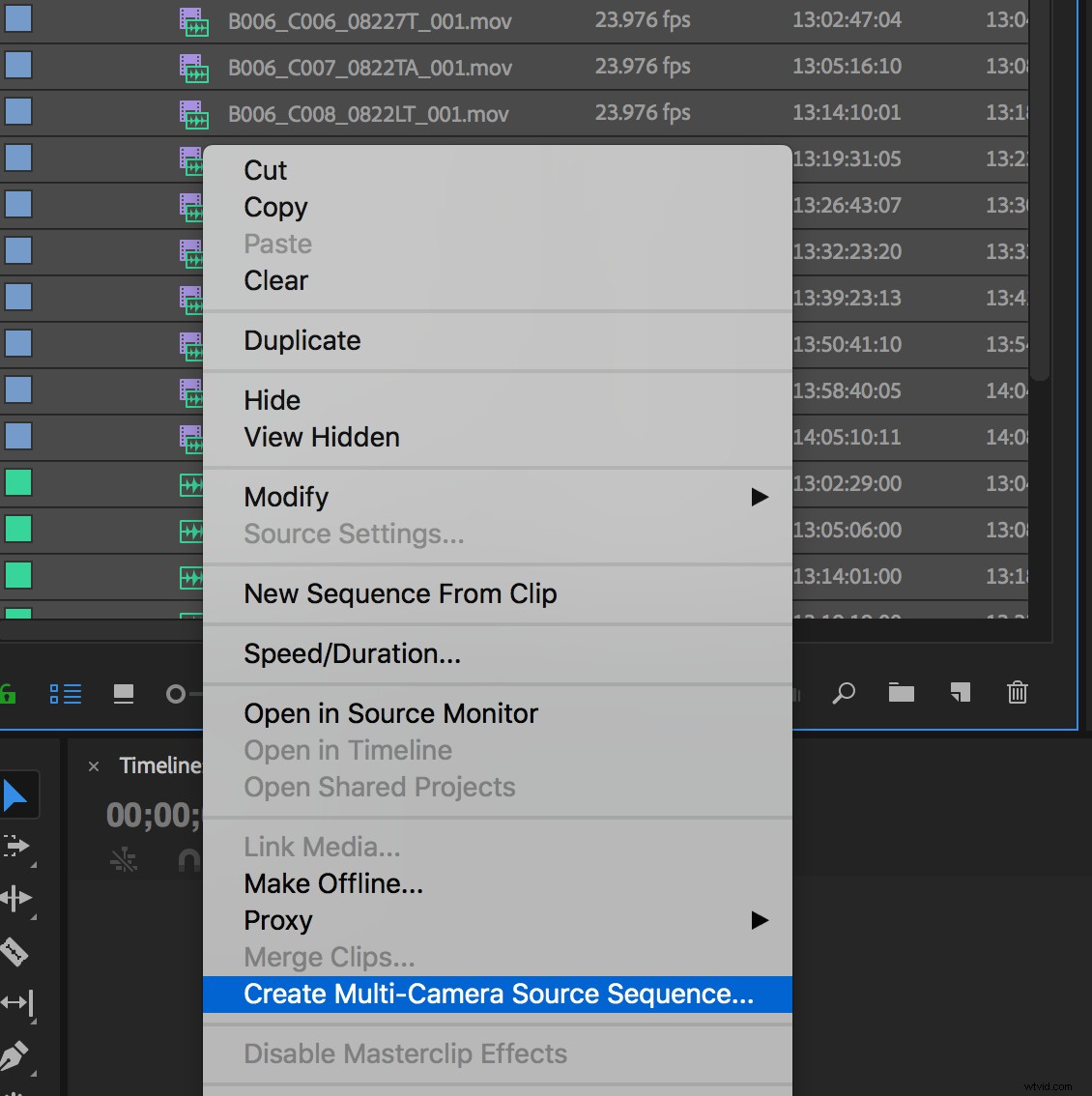
V okně nastavení se zobrazí řada možností pro klipy, které se chystáte vytvořit.
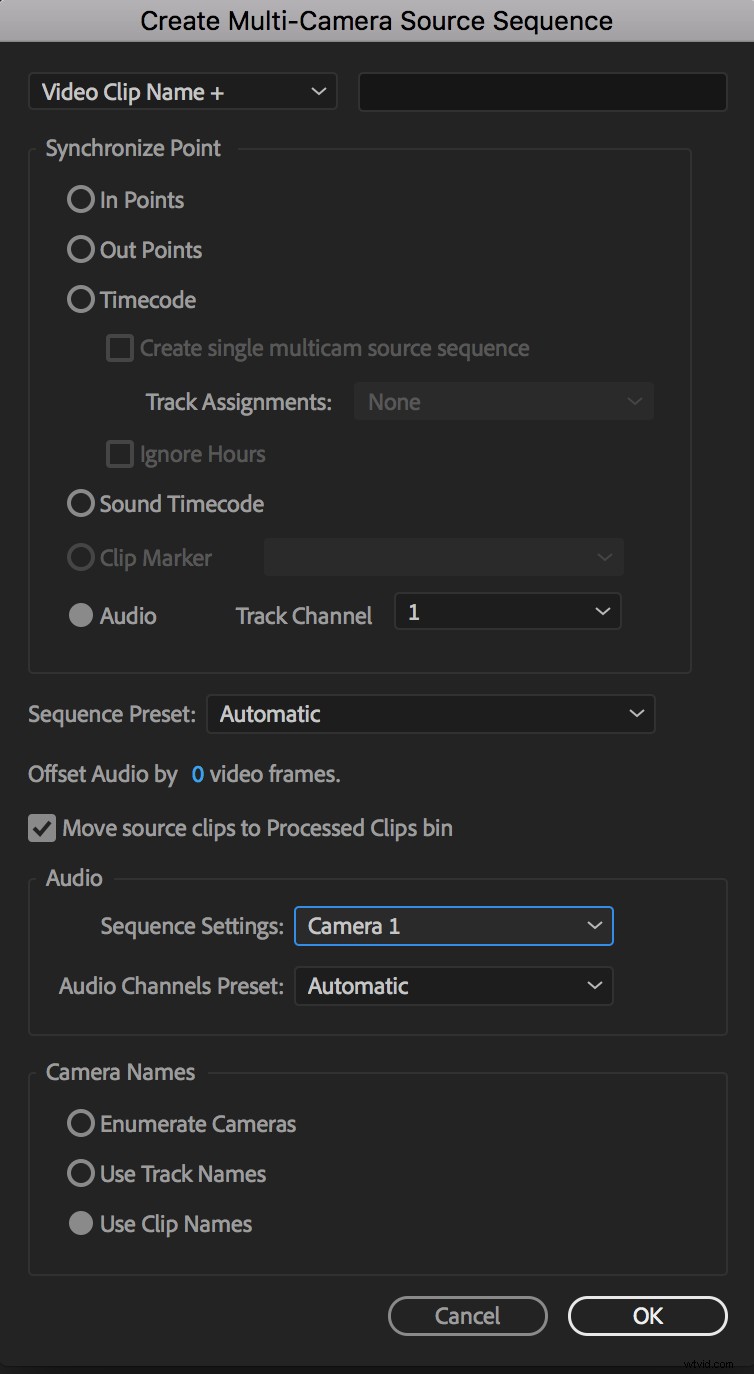
Většinu těchto nastavení můžeme nechat být. Ale pokud jste nakloněni, na konec tohoto článku jsem vložil dodatek, který stručně popisuje, co ovlivňují.
Synchronizovat!
S vybranými nastaveními stiskněte OK a nechte Premiere Pro začít pracovat.
Pokud provádíte synchronizaci podle časového kódu, výsledky by měly být okamžité. Pokud provádíte synchronizaci prostřednictvím zvuku, uvidíte ukazatel průběhu, zatímco Premiere Pro analyzuje stopy.
V obou scénářích brzy uvidíte nové sekvence s více kamerami, které zaplní váš koš. Pokud jste vybrali tuto možnost, vaše nezpracované audio a video se přesunou do koše Zpracované klipy
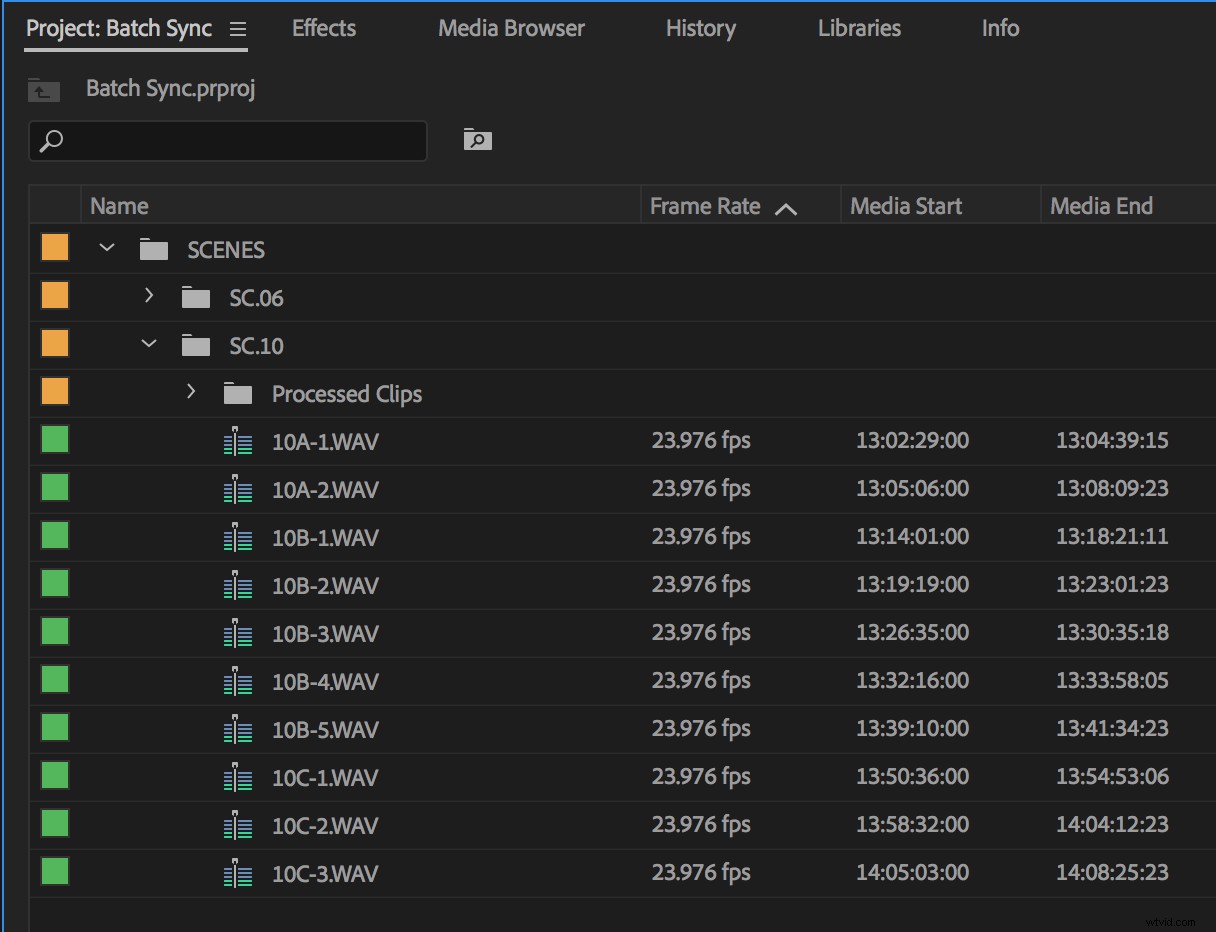
Automatická synchronizace zvuku v Premiere Pro pro celou scénu pomocí několika kliknutí myší!
Pokračujte a nahrajte několik klipů do zdrojového monitoru, abyste se mohli podívat.
Žlutý rámeček
Všimnete si, že kolem klipů je zobrazen žlutý rámeček, protože jsme právě vytvořili zdrojové sekvence pro více kamer. Ty se obecně používají ve scénářích, kde se více kamer synchronizuje do jedné zvukové stopy.
Žluté pole signalizuje, která kamera je aktuálně aktivní. V našich klipech máme pouze jednu kameru, která je ve výchozím nastavení vybrána.
Technicky vzato, jakmile dosáhnete tohoto bodu a budete mít přihrádku plnou synchronizovaných klipů z více kamer (a potenciálně i označených, pokud za vás produkční zvuk udělal práci), můžete pověsit ručník a vrhnout se přímo do úprav, pokud rád bys. Ale, jak jsem zmínil výše, raději to udělám ještě o krok dále a vytvořím sloučené klipy. Nejprve vysvětlím „jak“ a poté se dostanu k „proč“.
Vytváření sloučených klipů
S vytvořenými zdrojovými sekvencemi z více kamer je snadné a rychlé sloučit zvuk a video.
Nejprve zvýrazněte synchronizované klipy z více kamer ve vašem koši. (Můžete se rozhodnout pracovat v dávkách v závislosti na počtu klipů ve vaší scéně.) Klikněte pravým tlačítkem a vyberte Otevřít na časové ose.
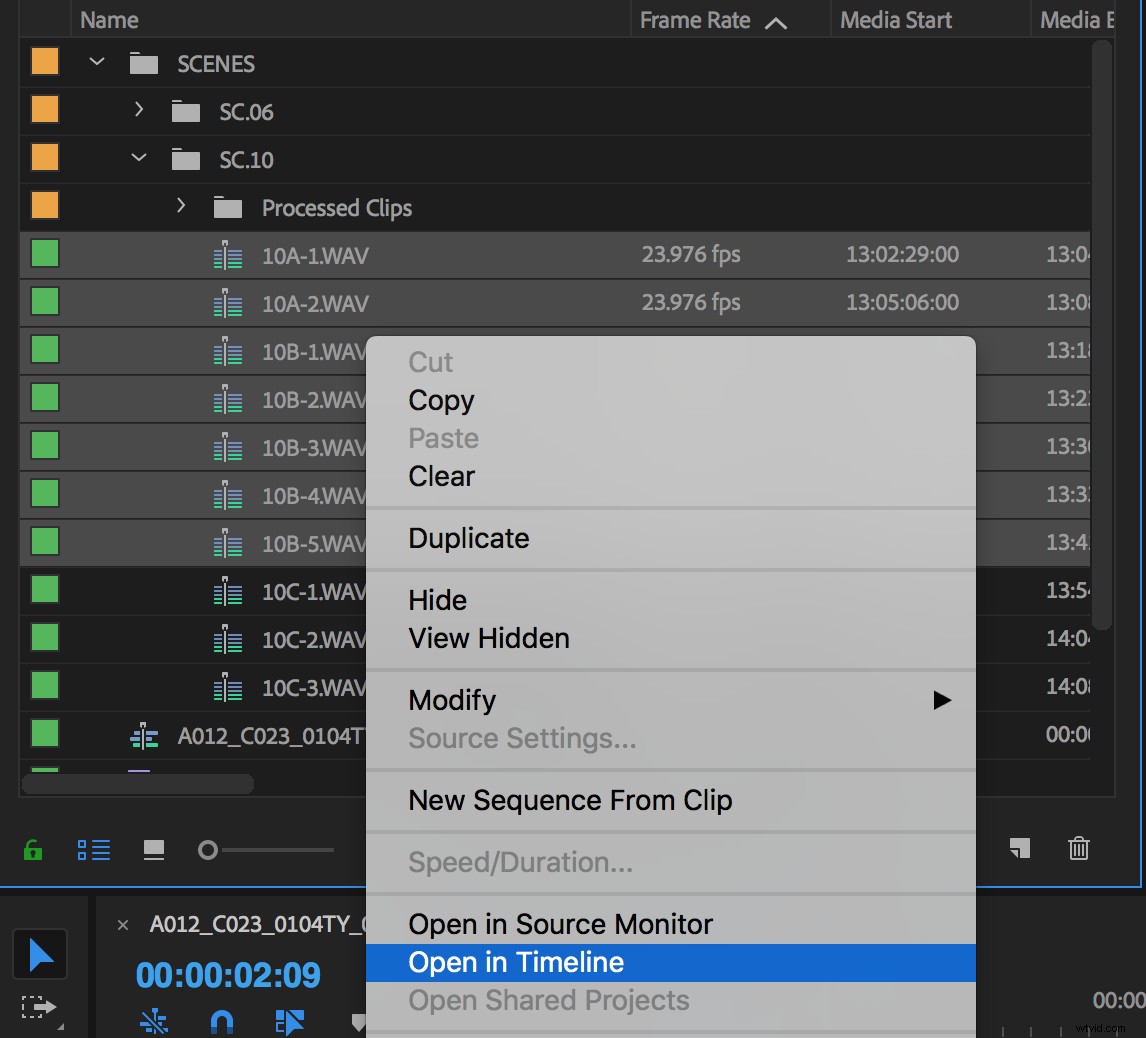
Uvidíte, že všechny vaše synchronizované klipy z více kamer se otevřou jako sekvence s kartami na panelu časové osy.
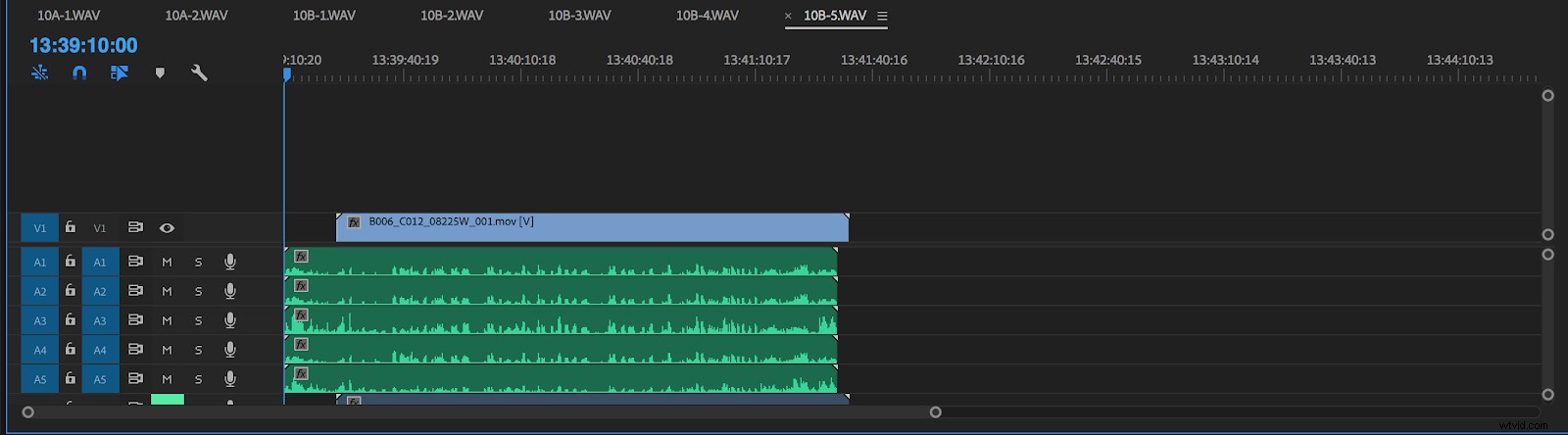
Uvnitř každé sekvence uvidíte svou video stopu na V1, váš produkční zvuk začínající na A1 a zaplní se tolika stopami, se kterými se projekt dostal; a nakonec na několika posledních zvukových stopách najdete stopy poškrábání fotoaparátu, které jsou ve výchozím nastavení ztlumené.
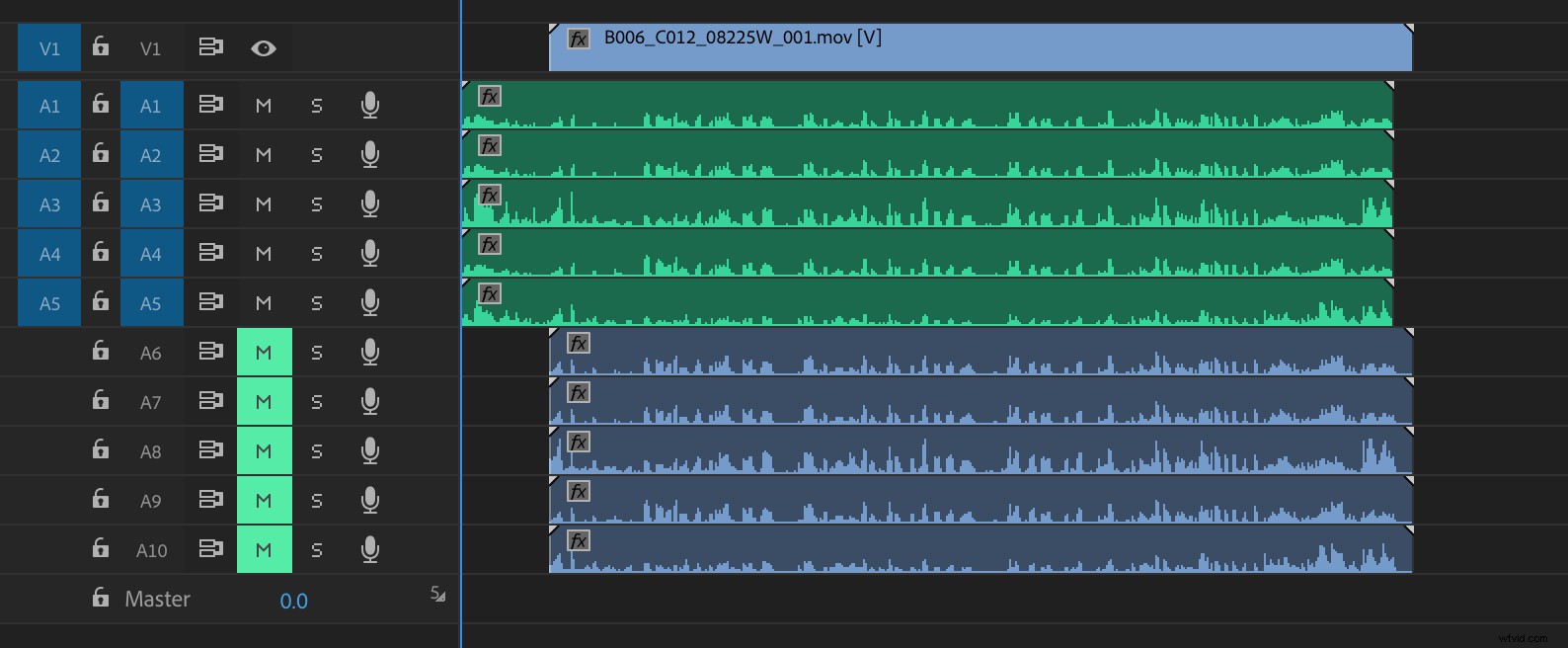
Odtud je sloučení jednoduché.
Vypněte propojený výběr
Vypněte nástroj propojený výběr. Tím se video zastaví a jeho škrábací zvuk byl vybrán.
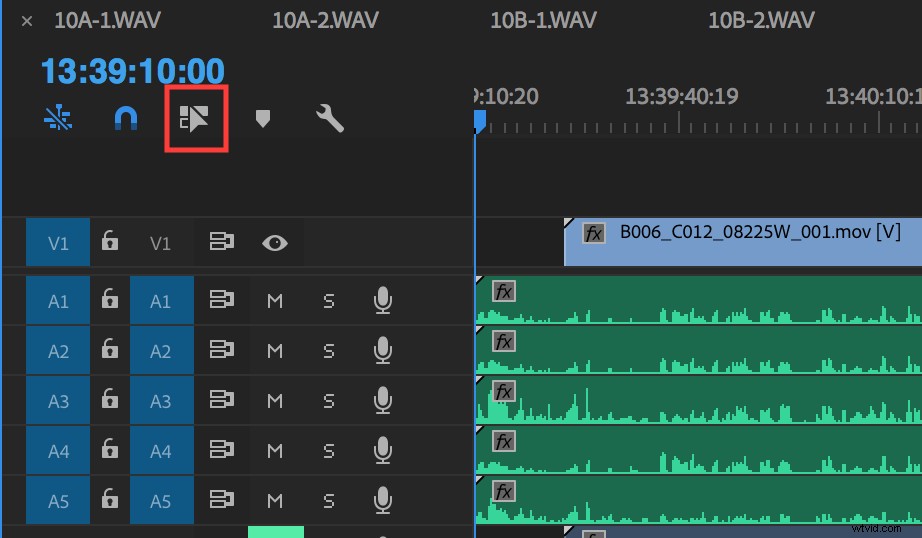
Pokud chcete, ořízněte horní a zadní část zvuku tak, aby byl v souladu s videem, i když tento krok není nutný, aby sloučení fungovalo.
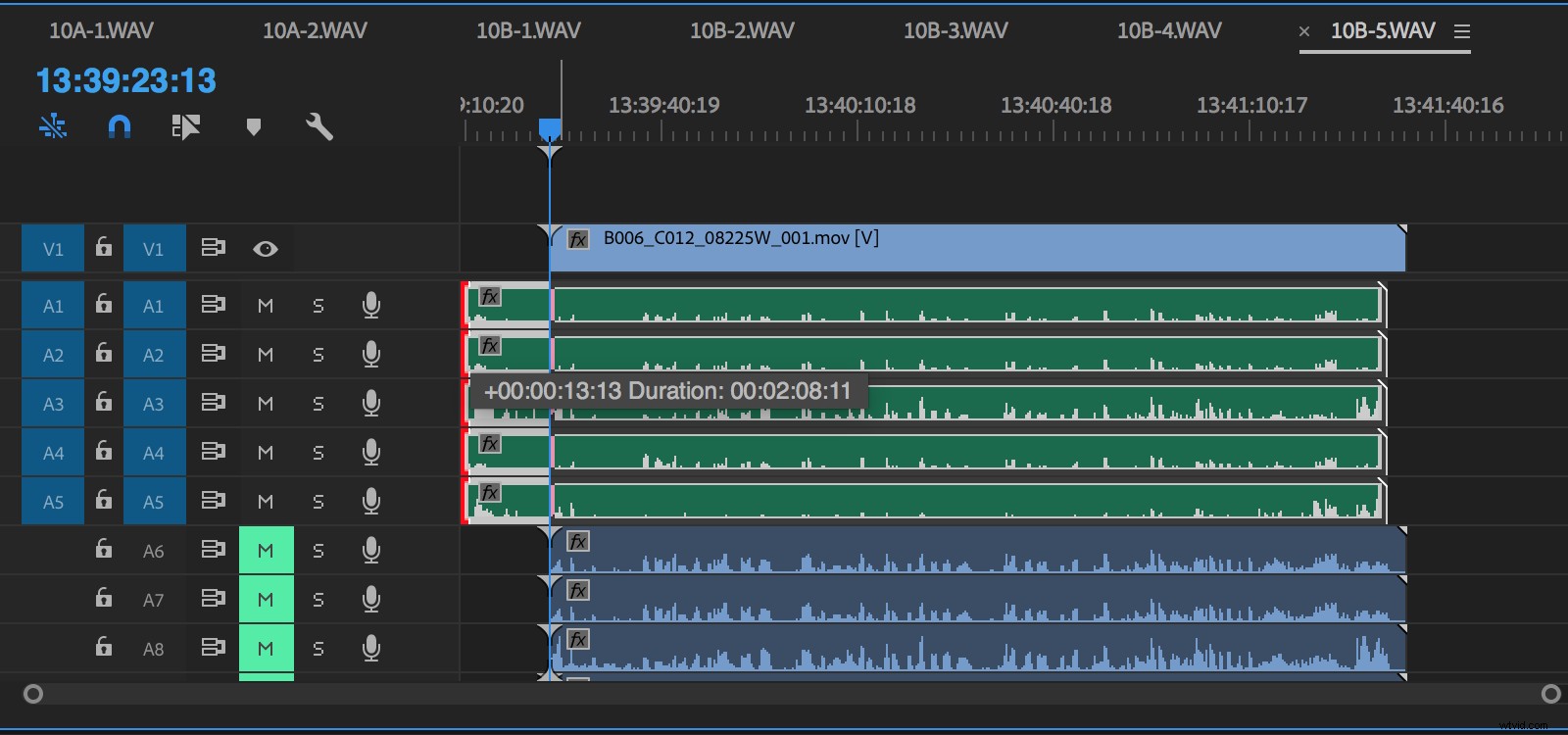
Poté jednoduše přetáhněte ohraničující výběr dolů přes video stopu a přes produkční zvukové stopy.
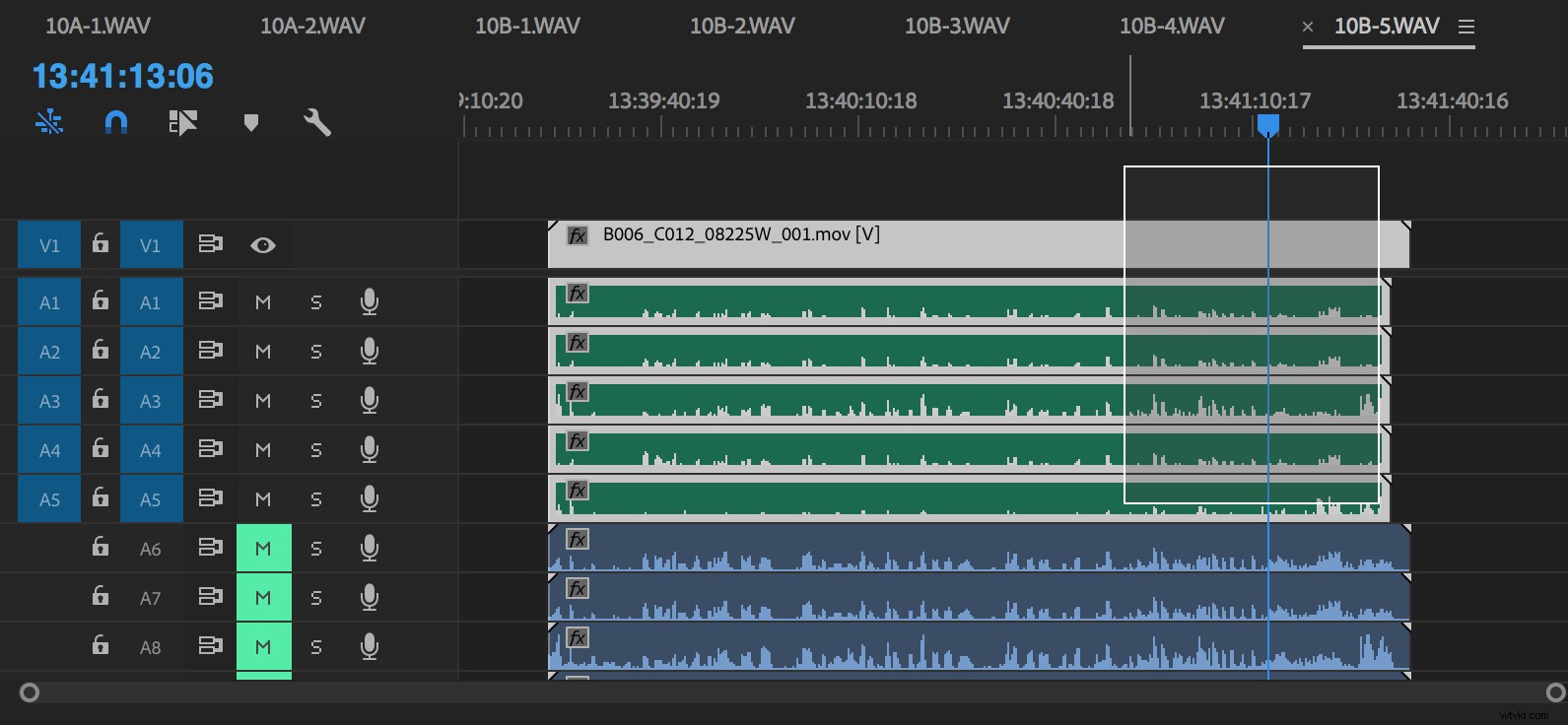
Když je vše vybrané, klikněte pravým tlačítkem a vyberte Sloučit klipy. Mapujte příkaz Sloučit klipy na klávesovou zkratku. (Moje je volba+E.)
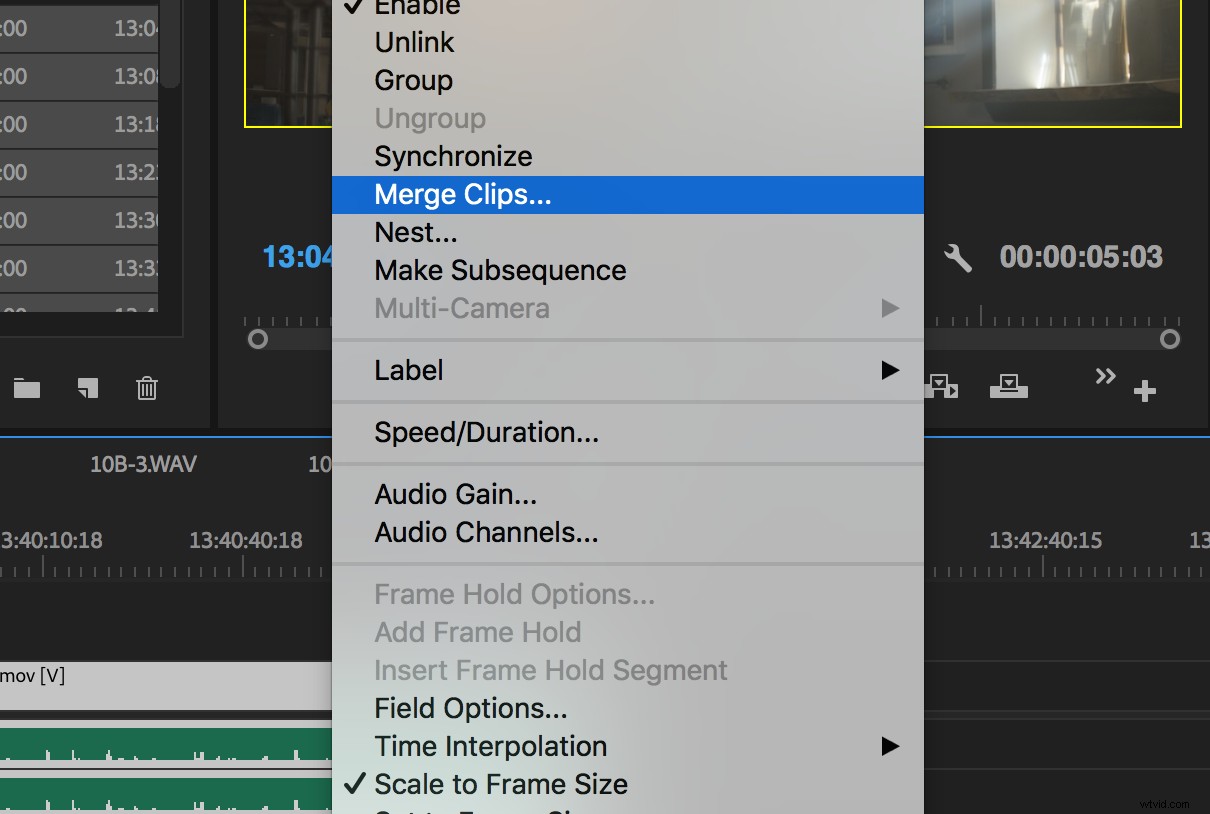
V dialogovém okně Sloučit klipy vše, co musíme udělat, je pojmenovat náš klip. Zde se hodí dřívější krok pojmenování našich klipů z více kamer na základě zvukových stop.
Název každé karty sekvence na panelu časové osy vám přesně řekne, jak klipy pojmenovat!
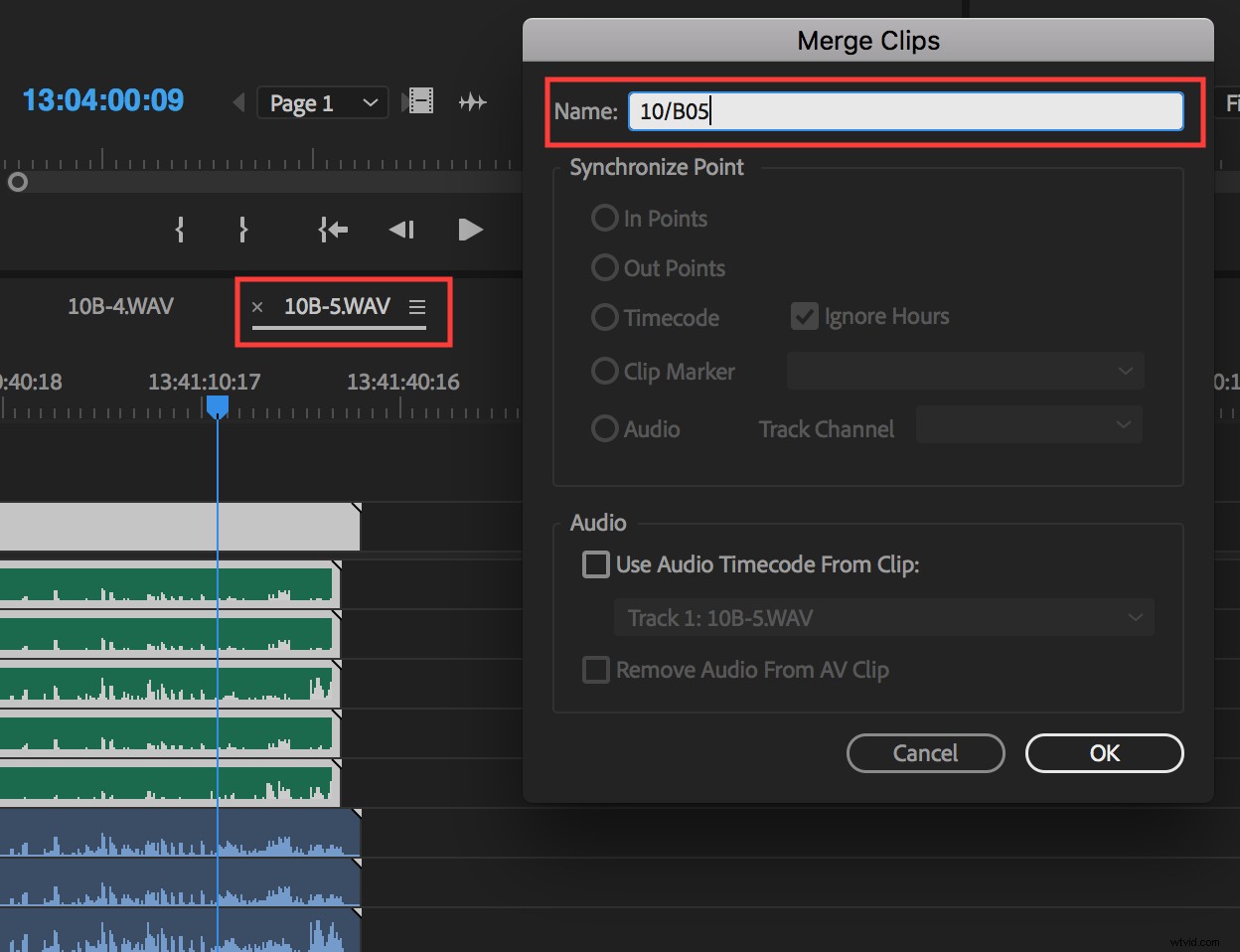
Ve výše uvedeném příkladu z produkčního zvuku vím, že tento klip je 10B trvat 5, což zapíšu jako „10/B05“, abych se ujistil, že mé klipy zůstanou ve správném pořadí při řazení podle sloupce názvu v přihrádce. .
Jakmile klip pojmenujete, stiskněte OK a v kořenové úrovni okna projektu se zobrazí nový sloučený klip.
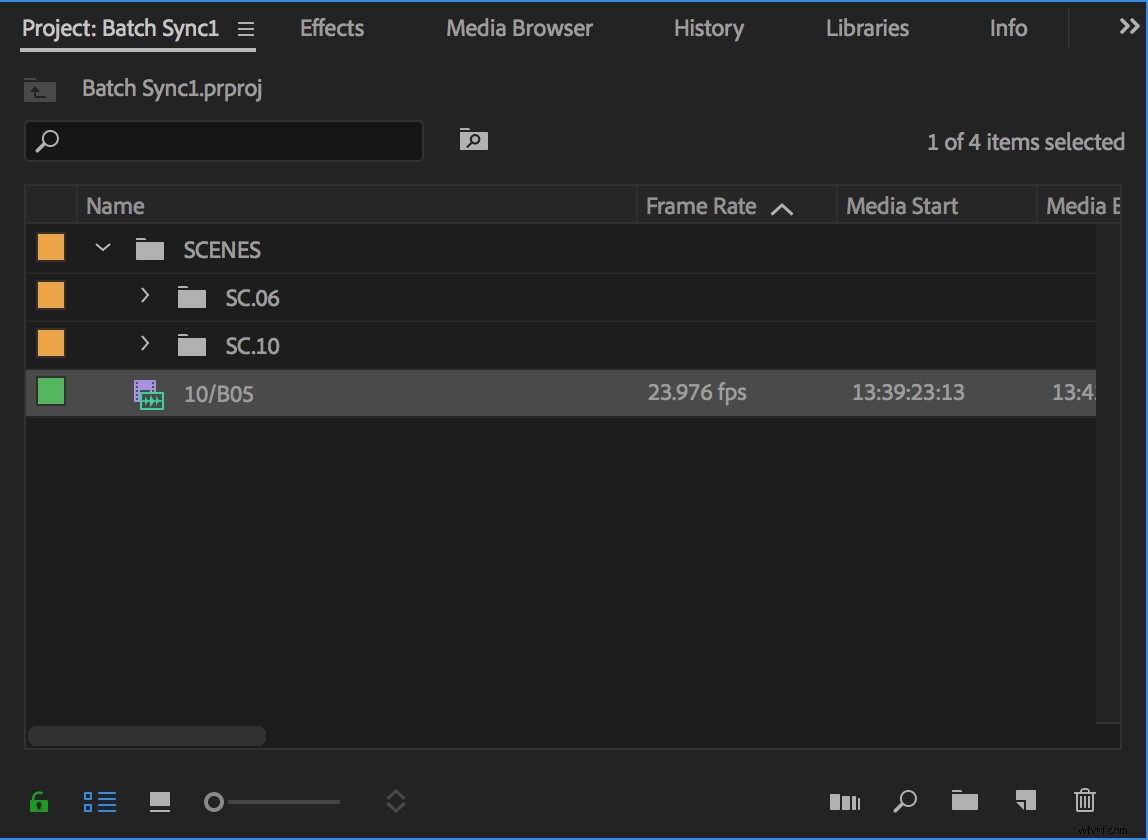
Rád si zde své sloučené klipy uchovávám, zatímco pracuji se zbytkem klipů z více kamer, než abych je přesouval zpět do správné přihrádky. Tímto způsobem mohu otevřít zásobník scén v samostatném okně a porovnat, abych se ujistil, že mám vše.
Zpět na časovou osu
Vraťte se na panel časové osy, zavřete sekvenci, kterou jste právě sloučili, a přejděte na další, přičemž kroky zopakujte.
Rychlost tohoto procesu vás může překvapit, zvláště pokud namapujete příkaz Sloučit klipy na klávesnici.
Odstraňte klipy z více kamer z přihrádky scén a přeneste sloučené klipy do hotové pracovní přihrádky, která vypadá asi takto:
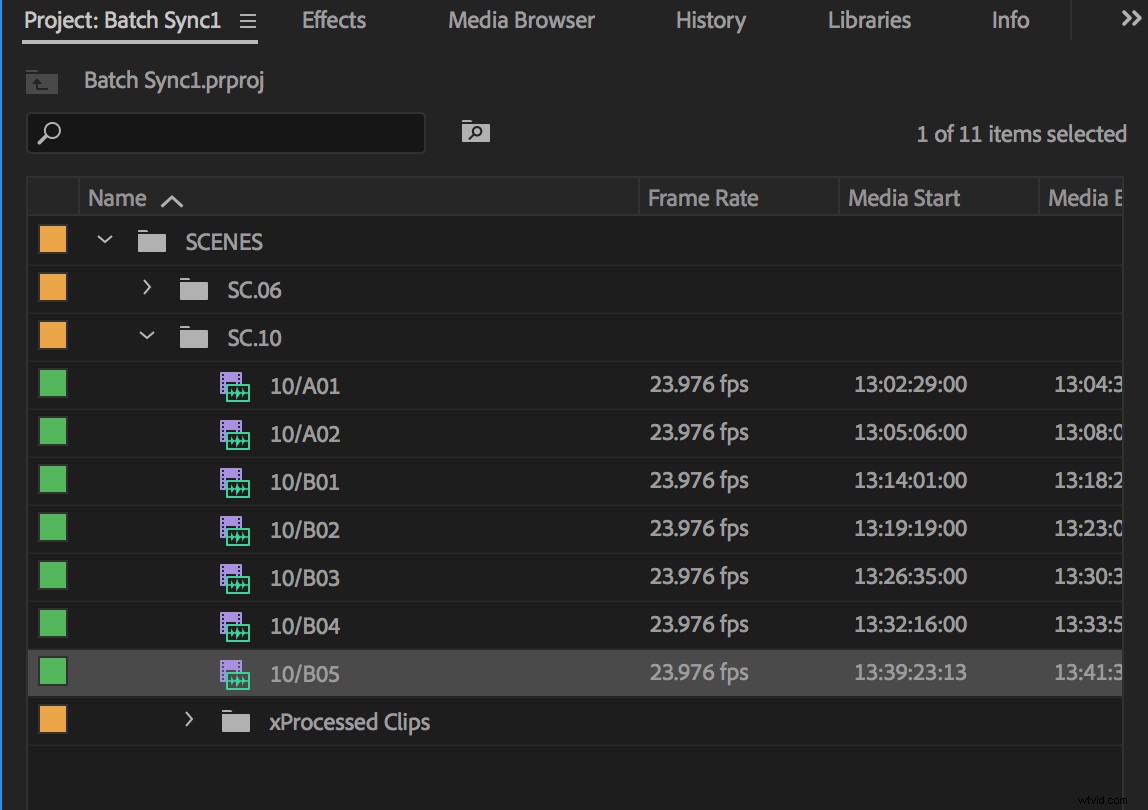
Tip:Přidáním „x“ k názvu organizačních přihrádek zůstanou seřazené dole.
To je ono!
Opakujte proces podle potřeby pro každou scénu, nebo experimentujte s dávkováním záznamů za celý den, pokud to zvládnete.
Zdrojové sekvence z více kamer vs. sloučené klipy
Jak jsme slíbili, zakončíme to diskusí o výhodách a nevýhodách těchto dvou platných metod úprav, abyste se při příští synchronizaci zvuku v Premiere Pro mohli informovaně rozhodnout.
Úprava klipu z více kamer
Klipy z více kamer jsou skvělé, když upravujete záběry z více kamer; ale u celovečerního filmu je třeba zvážit několik problémů.
Za prvé, ten žlutý rámeček, který je vždy kolem vašich záběrů na zdrojovém monitoru, nemusí každému vadit, ale mně dost rychle stárne.
Zadruhé, jste-li častým editorem notebooků, pak toto žluté pole znamená, že nebudete moci vstoupit do režimu celé obrazovky s aktivním zdrojovým monitorem, což není podporováno klipy s více kamerami. Místo toho se Premiere Pro přepne na váš programový monitor, jakmile přejdete na celou obrazovku.
Pokud se při sledování záběrů spoléháte na zobrazení na celé obrazovce, je to velká nevýhoda.
A další věc
Dalším problémem, který jsem zjistil, je, že často neúmyslně otevírám klipy z více kamer jako skutečné sekvence, zvláště když začnu odpojovat zvukové stopy od jejich synchronizovaných video stop, abych vyměnil dialogy nebo začnu základní zvukový design.
Pokud na časové ose dvakrát kliknete na nepropojený kus zvuku z klipu s více kamerami, místo načtení do monitoru zdroje se ocitnete na vlastní časové ose klipu s více kamerami.
Odpojení synchronizovaného zvuku a videa v časové ose (což je nezbytné pro doladění většiny úprav) představuje problém také ve fázi dodání.
Největší výhodou stříhání s klipy z více kamer je, že jakmile uzamknete svou úpravu, máte možnost klipy „zploštit“, což jednoduše nahradí sekvence z více kamer, které jste nastříhali na časovou osu, jejich původním zdrojem. klipy a zajistí, že všechny vaše zamýšlené zvukové stopy se dostanou do doručitelného souboru.
Tuto operaci můžete dávkovat tak, že vyberete celou časovou osu, kliknete pravým tlačítkem na klip a přejdete na Multi-Camera> Flatten; avšak žádné zvukové klipy, které byly odpojeny od jejich videoklipů, se nesrovnají.
Chcete-li tyto osiřelé klipy sloučit, musíte je vybrat každý jednotlivě, kliknout pravým tlačítkem myši, přejít na položku Multi-Camera, nejprve kliknutím na tlačítko Povolit znovu povolit zvuk jako klip z více kamer a poté přejít zpět do stejné nabídky a vybrat Vyrovnat.
U celovečerního projektu to může být hodně únavná práce.
Úpravy sloučených klipů
Jednoduše řečeno, mám rád sloučené klipy, protože se chovají jako klipy. Nejsou to sekvence maskované jako klipy, jsou to jen klipy (ok,technicky to jsou složené klipy ).
Ale tyto malé složené klipy vytvořily neuvěřitelně špatný rap. Proveďte vyhledávání Google a uvidíte příspěvky, které přirovnávají sloučené úpravy klipů k zatracení a pekelnému ohni.
Sloučené klipy rozhodně nejsou dokonalé a doufejme, že je Adobe bude v budoucích verzích neustále vylepšovat – ale nepředstavují zdaleka tolik problémů, jak se říká, jakmile pochopíte, jak s nimi pracovat.
Zde je několik nejběžnějších problémů se sloučenými klipy, které byly odhaleny nebo vysvětleny.
1 – U sloučených klipů nelze přiřadit snímek. Nepravda.
To platilo v prvních iteracích sloučených klipů (byly představeny v CS5.5), ale už to neplatí. Jako střihač hraných filmů je mým zdaleka nejpoužívanějším nástrojem match frame. Bez něj prostě nemohu upravovat.
A můžu vám říct, že to funguje dobře, ať už se shodujete přes zvuk nebo video.
2 – Sloučené klipy nefungují s pracovním postupem proxy aplikace Premiere Pro. Nepravda.
Můžete použít proxy A sloučit své klipy! Trik je ve vašem pořadí operací.
I když nemůžete vytvářet proxy pro nebo připojovat proxy k již sloučeným klipům, můžete na svých videoklipech provést oba úkony PŘED jejich sloučením, což vám umožní podle potřeby přepínat mezi proxy serverem a médiem v plném rozlišení. Není to dokonalé, ale funguje to.
3 – Sloučené klipy vám neumožní znovu propojit vaše offline média zpět s originály z fotoaparátu. False (s upozorněním).
Až budete připraveni umístit svůj projekt online se sloučenými klipy, jednoduše stáhněte svá média do režimu offline a znovu je propojte s médiem s vysokým rozlišením, přičemž proveďte všechny příslušné úpravy nastavení časové osy.
Jediná věc, na kterou je třeba dávat pozor, je, že velikost snímku zobrazená při najetí myší na klip se neaktualizuje – bude se stále zobrazovat velikost vašeho proxy snímku.
Pokud víte, že budete své práce provádět online v Premiere Pro, důrazně doporučuji použít jeho integrovaný pracovní postup proxy (viz #2 výše) pro nejplynulejší zážitek.
4 – Sloučené klipy jsou bolestí hlavy pro následné doručování zvuku. Odstraňují metadata. Nefungují s AAF. Pravda.
To je velké a je to bohužel většinou pravda. Ale mám extrémně jednoduché řešení, které se o to postará.
U AAF společnost Adobe uznává, že sloučené klipy nejsou podporovány. Pokuste se exportovat jeden bez nějaké přípravné práce a způsobíte velký bolehlav pro váš audio mix. Někdy fungují a někdy ne.
U exportů OMF Premiere Pro vždy odkazuje na název sloučeného klipu pro zvukové stopy, nikoli na původní název souboru zvukového klipu.
Sloučené klipy označte chytře, například podle scény a snímku (popsáno výše). Váš audio mix bude schopen odkazovat na původní produkční zvuk podle potřeby poměrně snadno, za předpokladu, že produkční zvuk je také označen scénou a záběrem.
To je jeden z důvodů, proč své klipy označuji výhradně scénou a beru informace ve sloupci metadat „Název“. Sloupec popisu používám pro podrobnější popisky, jako je OTS, MS, WS, TRACKING SHOT atd.
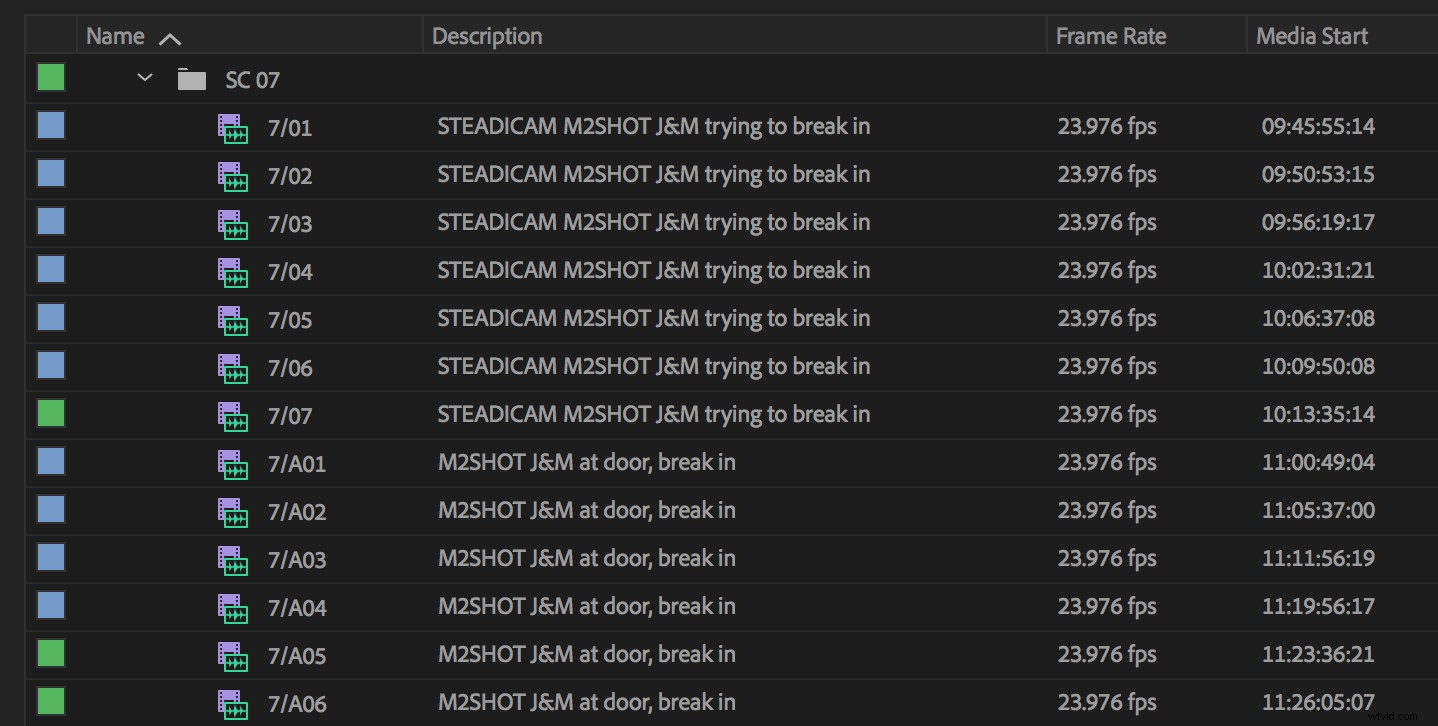
Pokud však váš mix chce zajistit plnou shodu, pak je velkou pomocí, když názvy souborů audio klipů v OMF přesně odpovídají vašemu produkčnímu zvuku.
Nejjednodušším možným řešením je zeptat se vašeho post audio mixeru, zda jeho software dokáže číst metadata z EDL.
Pokud vytvoříte EDL (nebo dvě) pouze pro stopy, které obsahují váš produkční zvuk (vždy byste měli své zvukové stopy oddělit na časové ose před konečným doručením, takže by to mělo být docela jednoduché), můžete nastavit předvolby EDL na odkazovat na původní názvy souborů a časové kódy zvukových klipů, a to i na sloučených klipech.
Pokud to EDL nepřeruší, pak je čas „zrušit sloučení“, což, věřte nebo ne, je super snadné.
Až budete připraveni exportovat výstupy pro mix, vyberte svou konečnou sekvenci v okně projektu a přejděte na Soubor> Export> Final Cut Pro XML.
Tip:Pokud chcete, můžete v tomto kroku také duplikovat svou finální sekvenci, uzamknout všechny své zvukové stopy (klikněte se stisknutou klávesou Shift na jednu z ikon zámku), poté vyberte vše (⌘-a) a stisknutím tlačítka Smazat odeberte video, čímž získáte pouze zvukovou sekvenci.
Vytvořte nový projekt Premiere Pro s názvem něco jako Online_AFF_Export.
Importujte XML vaší sekvence do tohoto nového projektu a voila!
Všechny vaše sloučené klipy byly rozděleny zpět na své původní součásti.
Podívejte se na svá metadata v okně projektu. Nezapomeňte povolit sloupce Cesta k souboru a Název souboru a uvidíte, že původní metadata byla obnovena.
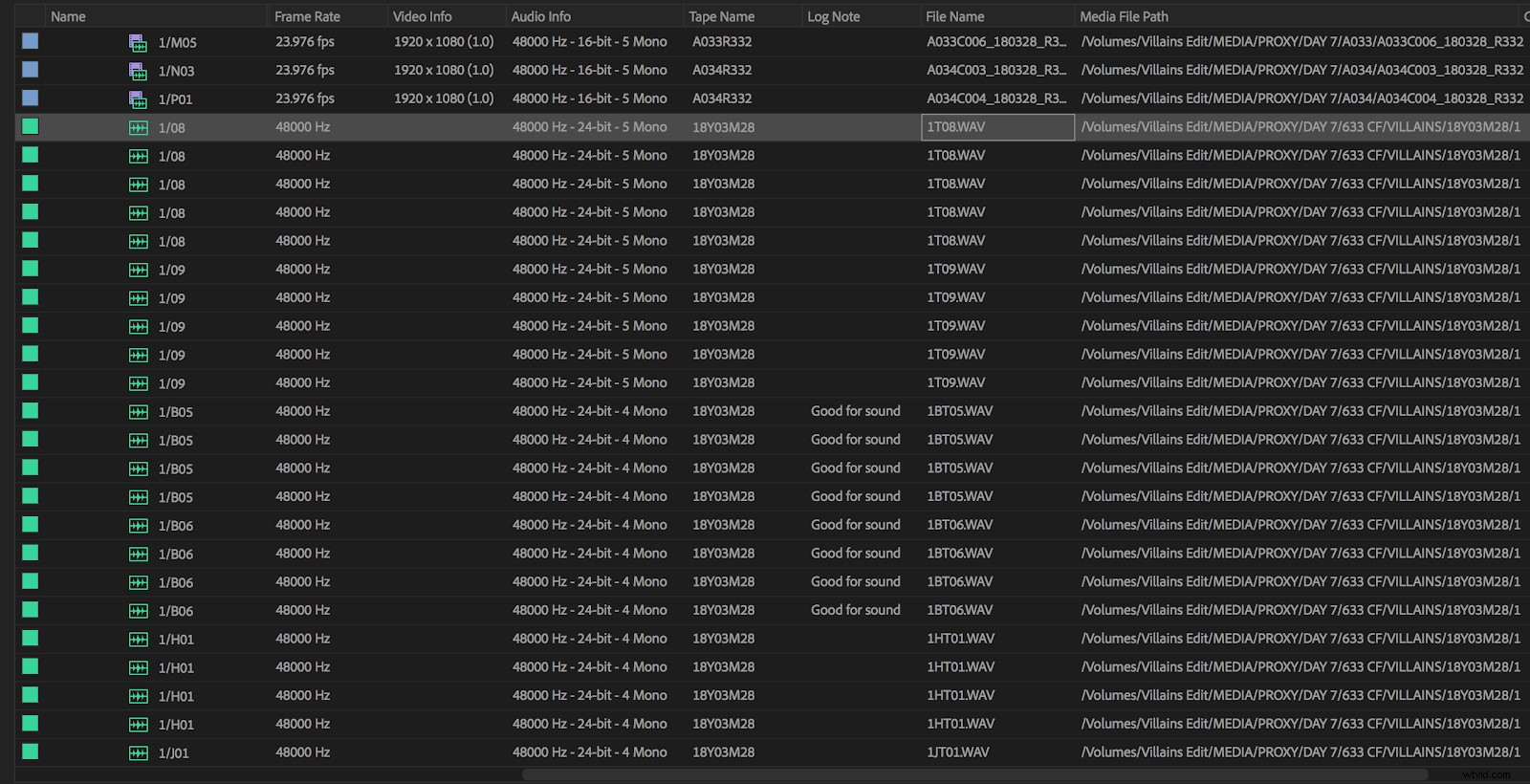
Pokračujte a exportujte AAF nebo OMF pro váš post audio mixer. Oba budou fungovat.
Pokud chcete, můžete skutečně importovat svůj XML přímo zpět do jasně označené přihrádky ve vašem hlavním projektu, aniž byste museli vytvářet nový projekt. Jen mějte na paměti, že nakonec budete importovat novou sadu nezávislých zvukových a videoklipů.
Pokud nejste pečliví, tato metoda je nedbalá, proto si věci pečlivě uspořádejte .
(Poznámka:Pokud jste v minulosti pracovali profesionálně v FCP 7, možná si pamatujete na podobný proces zahrnující vytváření nezávislých klipů ze sloučených klipů a následné přejmenování nově nezávislých zvukových klipů zpět na jejich původní názvy souborů před exportem OMF .)
Synchronizace zvuku v Premiere Pro:poslední slovo
Nakonec ani sloučené klipy, ani klipy z více kamer nejsou dokonalé. Pro mě vycházejí sloučené klipy s mírnou výhodou, ale můžete se naklonit na druhou stranu a to je v pořádku. Vše závisí na osobních preferencích.
V dokonalém světě bych rád viděl, kdyby se synchronizace zvuku v Premiere Pro kromě vytváření sekvencí z více kamer rozšířila o slučování klipů.
Odtud by byla velmi vítána lepší verze příkazu „flatten“ nebo oficiálně podporovaný způsob „zrušení sloučení“ klipů přímo z Premiere Pro. Ale v tuto chvíli funguje proces nastíněný v tomto článku.
Co myslíš? Funguje vám tento způsob synchronizace? Dejte nám vědět do komentářů.
Příloha:nabídka sekvence zdroje s více kamerami
Jak jsme slíbili, zde je přehled možností v této nabídce.
Synchronizovat bod
Synchronize Point říká Premiere Pro, jak synchronizovat vaše klipy. Pokud má vaše médium synchronizovaný nebo odpovídající časový kód, vyberte časový kód. Chcete-li synchronizovat produkční zvuk se stopou ve fotoaparátu, vyberte Zvuk a nastavte kanál stopy na výchozí „1“. Tím Premiere Pro sdělujete, že toto je primární stopa, kterou lze použít pro shodu zvuku.
Předvolba sekvence
Obecně byste měli ponechat nastavení sekvence na Automatic, což umožní Premiere Pro přizpůsobit nastavení vašich nově vytvořených sekvencí z více kamer vašim zdrojovým klipům.
Přesuňte zdrojové klipy do přihrádky Zpracované klipy
To dělá přesně to, co tvrdí, což pomáhá udržovat váš projekt uklizený! Jakmile úspěšně vytvoříte synchronizované klipy, nebudete potřebovat nezpracovaný zvuk a video, které by vám zaplňovaly pracovní koše.
Offsetový zvuk
Ponechte tuto možnost ve výchozím nastavení vypnutou, ale vraťte se k ní, pokud zaznamenáte posun synchronizace v záběrech, které synchronizujete prostřednictvím časového kódu.
Otevřete klip s posunem v časové ose (níže se dozvíte, jak to udělat) a posouvejte zvuk, dokud nebude správně zarovnán, přičemž počítejte počet snímků, o které jste jej posunuli. Poté můžete klipy znovu synchronizovat s posunem a zde nastavit správný posun.
Zvuk
Můžete ponechat výchozí nastavení pro obě možnosti, ale jejich význam je následující:.
Nastavením nastavení sekvence na kameru 1 sdělíte aplikaci Premiere Pro, že chcete použít zvukovou stopu přidruženou ke kameře 1 jako primární zvuk; toto nastavení je však přepsáno, pokud však používáte pouze zvukový klip v kombinaci s videoklipy (jako to děláme zde).
Když použijete pouze zvukový klip (např. zvuk vaší produkce), Premiere Pro umístí tento zvuk na první místo v synchronizovaných časových osách (nad zvuk fotoaparátu, který bude ztlumen).
Nastavení přednastavených zvukových kanálů na automatické je také dobrým pravidlem.
Nastavení určuje, jak jsou mapovány zvukové stopy sekvence z více kamer. To zahrnuje typ a počet zvukových stop, které jsou aktivní, když je zdrojová sekvence vnořena do úpravy.
„Automatic“ přečte typ zvuku prvního klipu a použije stejné nastavení mapování.
Název videoklipu a názvy kamer
Nakonec zvažte dvě možnosti, které automatizují názvy vašich brzy vytvořených klipů z více kamer.
V rozevírací nabídce v horní části dialogového okna si můžete vybrat mezi Název klipu, Název zvukového klipu nebo Vlastní. Prázdné pole napravo vám umožňuje přidat k názvům klipů vlastní přílohu.
Pokud je váš produkční zvuk pojmenován podle scény a záběru, zvolte jako konvenci pojmenování Název zvukového klipu.
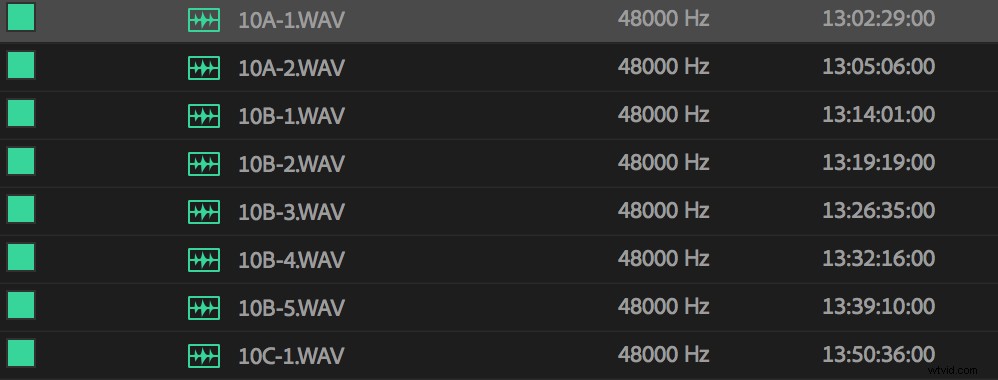
Tyto informace použijeme o něco později, abychom urychlili pojmenování našich nově synchronizovaných klipů.
Nakonec v dolní části dialogového okna doporučuji vybrat Použít názvy klipů. Tímto způsobem budete moci snadno odkazovat na své zdrojové klipy, pokud se objeví jakýkoli problém se synchronizací. Média ve vašich sekvencích s více kamerami si zachovají svůj původní název projektu.
