Vizuály filmu jsou jako jídlo v restauraci:šéfkuchař dostane veškerou chválu, zatímco zbytek v zadní části domu dře nepozorovaně.
Ale stejně jako nejlepší jídlo se nesní, když je naservírováno na špinavém talíři, váš projekt přijde vniveč, když ho naservírujete na ušmudlané audio posteli (Tenet někdo?)
Správný zvukový mix je nezbytný pro poskytování vysoce kvalitního videa. Je to jeden z mnoha důvodů, proč jsou profesionálové v oblasti zvuku tak intenzivně zapojeni do postprodukčního dokončovacího procesu. Ale pokud jste editor bez prostředků na profesionální mix, získat konečný zvuk tak, jak se vám líbí, může být skličující. V DAW nebo NLE může být proces mixování zvuku velmi složitý, velmi rychle.
Porozumění některým základním technikám a principům vám však může pomoci přidat jasnost dialogu a trochu extra úder do hudby a zvukových efektů. A to může vést k zapůsobení na klienta a získání jeho důvěry.
Dnes se tedy podíváme na některé základní dovednosti při mixování zvuku, které by měl znát každý editor Premiere Pro.
Udělejte si pořádek
Než bude možné v mixu dosáhnout skutečného pokroku, budete si muset udělat pořádek.
V závislosti na vašem stylu úprav to může být snadný úkol nebo to může nějakou dobu trvat. Nechápejte mě špatně, když dokončujete úpravu v termínu, není nic neobvyklého. Když však přijde čas na dobrý zvukový mix, tato nepřehledná sekvence klipů potřebuje nějakou strukturu.
Začněte rozdělením zvukových klipů na časové ose do skupin, jako jsou dialogy, hudba a efekty. Osobně udržuji svůj dialog v horní části skladeb, efekty pod tím a hudbu jako postel pod nimi. Dokonce může být užitečné přidat mezi každou skupinu zamknuté stopy, abyste skupiny snadno vizuálně odlišili.
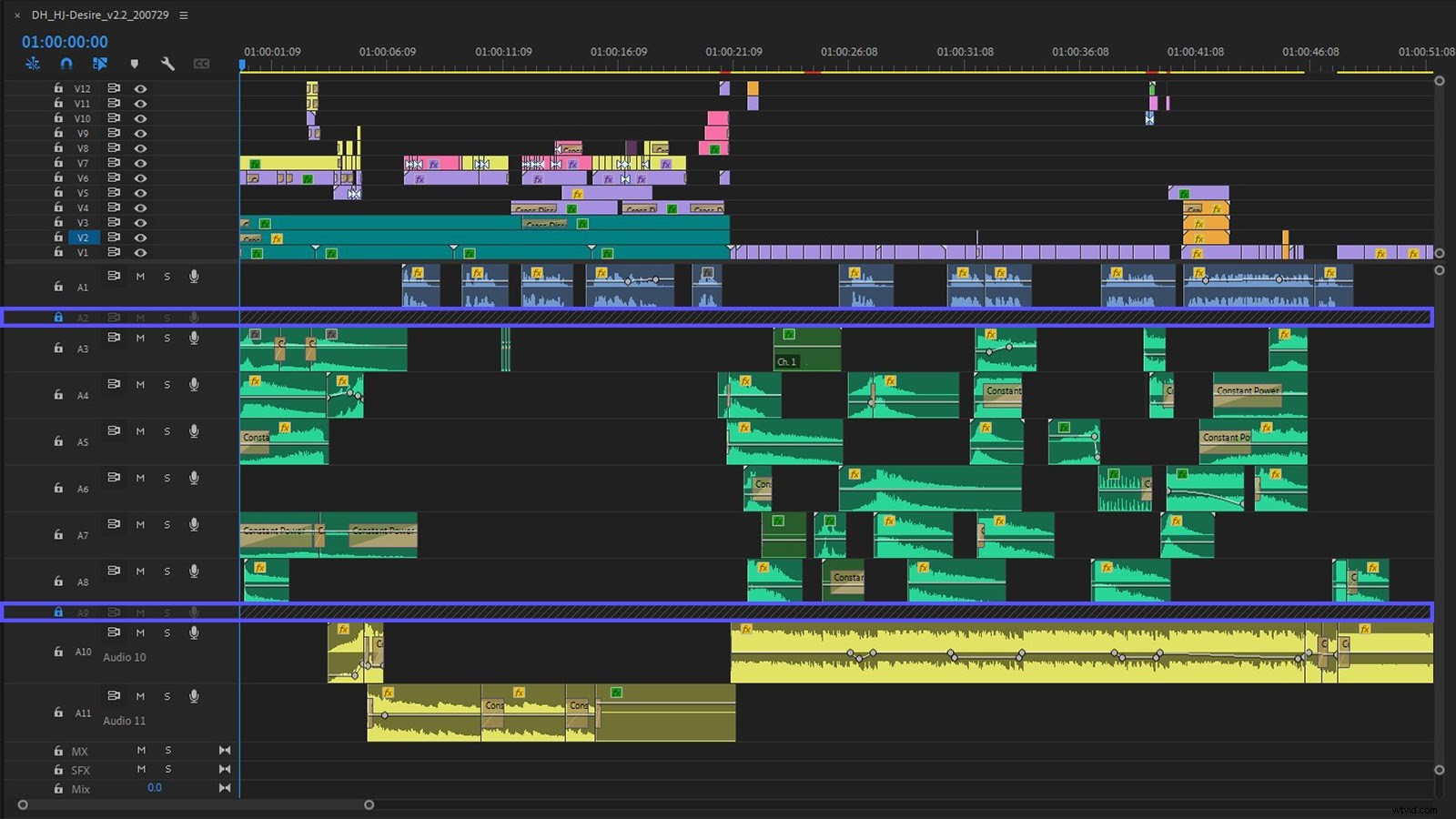
Když se ponoříte hlouběji, je užitečné přidat do každé z těchto skupin další organizaci.
Při seskupování dialogu vytvořte pro každého reproduktoru samostatnou zvukovou stopu. Pokud reproduktor změní umístění – například z interiéru na exteriér – seskupte vnitřní a vnější zvukové klipy do různých stop. To je užitečné, protože zvuk jejich hlasu a prostředí kolem něj, jako je tón místnosti, se mohou lišit podle toho, kde jsou nahrány.
Když dialog vypadá pěkně, postupujte podobně se zvukovými efekty a ponechte je na vyhrazených stopách zvukových efektů. Udržujte produkční prvky, jako je woshes, hity a risers na jejich vlastních kolejích. Pak mějte samostatné skladby pro foley work, ambiances a jakékoli nat (zkratka pro natural ) zvuk, který mohl pocházet z výroby.
Když se přesuneme k hudbě, po oddělení hudebních narážek od dialogů a zvukových efektů není mnoho co dělat, ale můžete také zvážit šachovnicové umístění hudebních narážek na vaší časové ose. Pomocí tohoto vzoru může být únavný úkol vytváření hudebních tágů o něco méně bolestivý.
Uvědomuji si, že tento proces čištění se může zdát zdlouhavý, ale slibuji, že seskupování a podskupiny se časem vyplácí, zejména u dlouhého obsahu.
Pojďme se podívat proč.
Sebrat, uklidit
Než budeme moci přejít ke kreativnímu mixování, zbývá ještě jeden krok.
S veškerým zvukem organizovaným a seskupeným proveďte důkladnou kontrolu všech vašich dialogů. Pomáhá sólo dialogových stop nebo ztlumení zvukových efektů a hudebních stop, podle toho, co je snazší, a poslechem dialogu skladby, abyste našli odříznutá slova.
Uprostřed střihu se mohou hlavy a konce dialogových klipů omylem zkrátit a mohou být přehlédnuty díky hudebním podkresům nebo jednoduché znalosti skladby. Toto je vaše šance to napravit rychlým poslechem a následným oříznutím a přidáním krátkých přechodů podle potřeby.
Zároveň je třeba učinit kreativní rozhodnutí, zvláště pokud používáte voiceover. Možná vás to překvapí, ale voiceover umělci stále potřebují dýchat a často jsou tyto nádechy slyšitelné. Odstraníte všechny nádechy pro přístup hlasu Boha, nebo je necháte v osobním kontaktu?
V tomto rozhovoru s Dallasem Taylorem, z Defacto Sound a Twenty Thousand Hertz, při probírání aspektů dobrého zvukového mixu, Dallas vzpomíná na mixování pro Discovery Channel a poznamenává, že jejich základní politikou bylo do značné míry odstranit dech všem vypravěčům.
Rozhodnutí o dýchání je v konečném důsledku kreativní rozhodnutí pro vás...nebo pro kohokoli, kdo vám platí.
Míchání s dílčími mixy
Tajemstvím mixování zvuku v Premiere Pro nebo jakémkoli jiném NLE je využití submixů.
Submix je podobný sběrnici v DAW v tom, že kombinuje signály ze specifických zvukových stop do jedné smíšené stopy. To je užitečné, protože pak můžete použít efekty založené na stopách na vašem zvuku směrovaném do konkrétního submixu. Typickým příkladem je redukce šumu.
Není neobvyklé, že při nahrávání rozhovoru na místě dochází k nežádoucímu hluku v místnosti a díky zázrakům postprodukce můžeme většinu tohoto šumu odstranit jednoduše tím, že na klip pustíme efekt redukce šumu, jako je DeNoise v premiéře.
Pomocí dialogového submixu můžeme aplikovat stejný efekt DeNoise na celou stopu nebo stopy klipů, přičemž efekt vyvoláme pouze jednou. Pouze s jednou instancí efektu je to snazší způsob, jak spravovat úpravy efektu napříč dílem, a je mnohem méně náročný na procesor.
Jak používat submixy v Premiere Pro
V Premiere Pro můžeme pracovat se submixy prostřednictvím panelu Audio Track Mixer (Windows> Audio Track Mixer).
Nejprve však musíme do naší sekvence přidat submixy. Chcete-li to provést, klikněte pravým tlačítkem na panel časové osy vedle cílů stopy a vyberte možnost „Přidat stopy“.
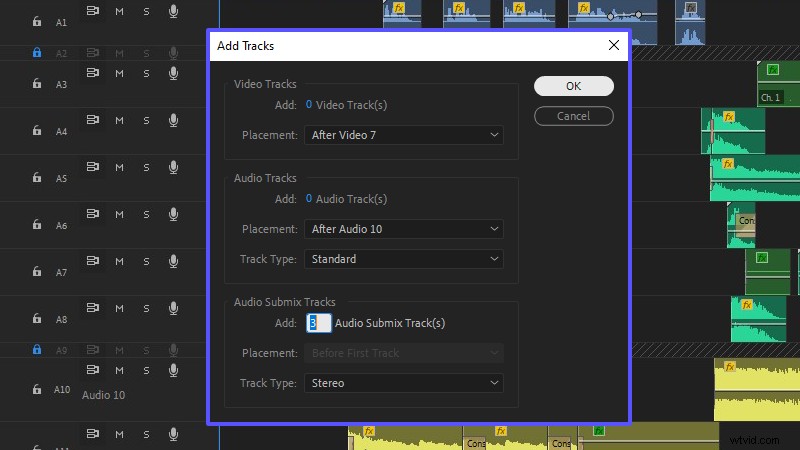
Kolik stop potřebujete, zcela závisí na sekvenci a na tom, čeho se snažíte dosáhnout. Za předpokladu, že máte více stop dialogů, hudby a zvukových efektů, budete potřebovat alespoň tři stopy submixu.
Nyní musíme pojmenovat každý submix a přiřadit mu stopy. Přejmenování je stejně snadné jako vybrat název stopy na panelu Mixer audio stop a napsat nový – nebo můžete kliknout pravým tlačítkem na stopu na panelu Časová osa vedle cílů stopy a kliknout na Přejmenovat.
V tomto příkladu jsou „Submix 1“, „Submix 2“ a „Submix 3“ přejmenovány na „DIALOGUE“, „SFX“ a „MUSIC“.
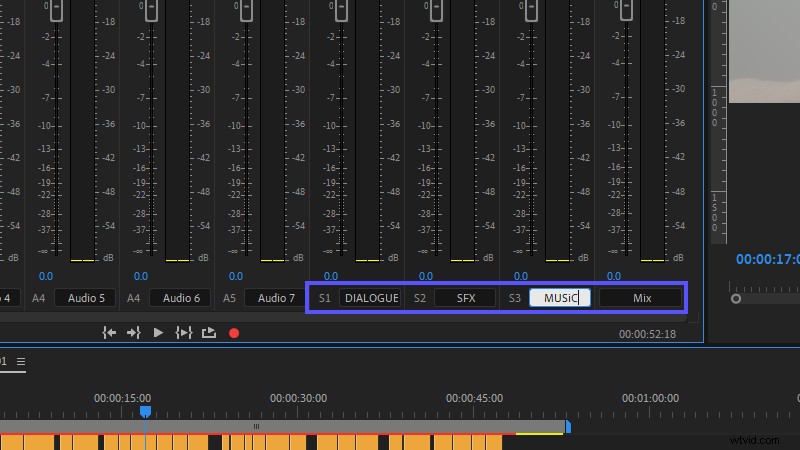
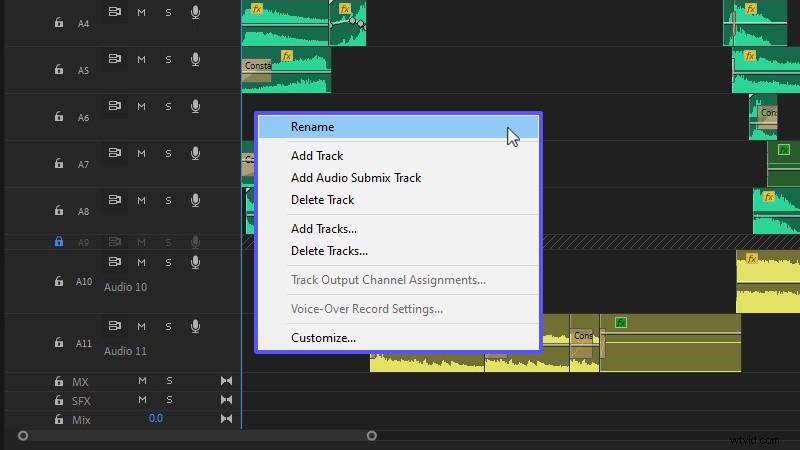
Stopy pak lze přiřadit pomocí Mixeru zvukových stop kliknutím na rozevírací nabídku přímo nad knoflíkem pan. Poté v závislosti na typu stopy vyberte „DIALOGUE“, „SFX“ nebo „MUSIC“ a odešlete ji do příslušné skladby submixu.
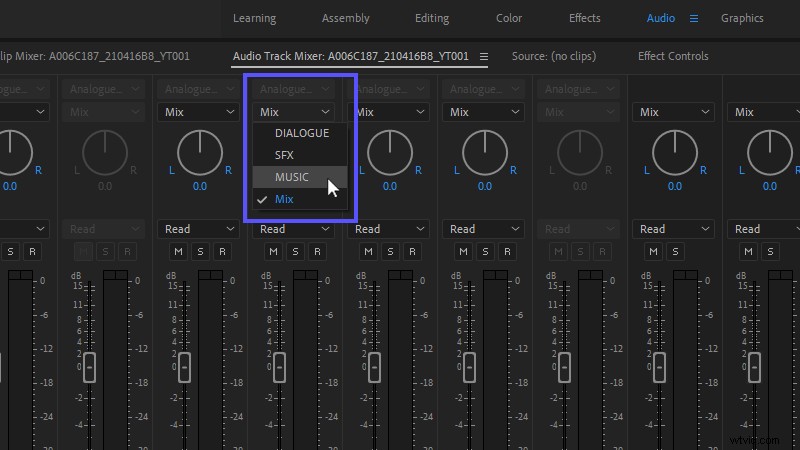
Skvělé, máme submixy! Co teď?
Použití efektů na stopách submixu
Mixér zvukových stop vám umožňuje ovlivnit všechny klipy v dané stopě, a to včetně všech klipů směrovaných do stopy dílčího mixu.
Můžete nastavit úrovně zvuku na celé desce, ovládat posouvání stop a dokonce přidávat efekty. Bohužel Premiere Pro nám nedovolí přetáhnout efekty z panelu Efekty do Mixeru zvukových stop, takže místo toho používáme rozevírací seznamy efektů.
Pokud nevidíte panel Efekty v horní části zobrazení směšovače, hledejte karát, který přepíná viditelnost v levém horním rohu panelu.
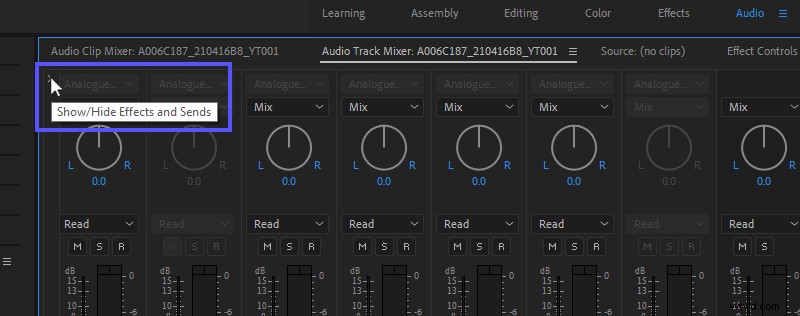
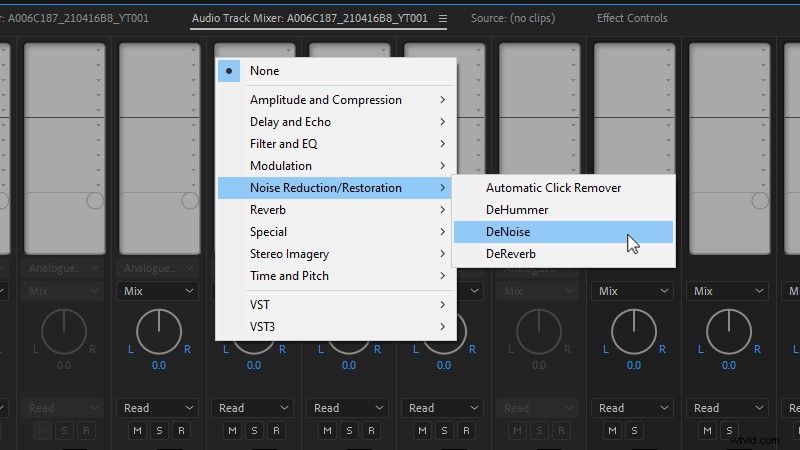
Efekty na každé stopě lze skládat na sebe, stejně jako video efekty, a lze je přeskupit pomocí přetažení. Přetažením efektu na jinou stopu na panelu Audio Mixer vytvoříte kopii, ale můžete také zkopírovat a vložit kliknutím pravým tlačítkem na zásobník efektů, výběrem Kopírovat efekty stopy a poté kliknutím pravým tlačítkem na cílovou stopu a výběrem Vložit efekty stopy. .
Donedávna také neexistoval způsob, jak zkopírovat efekty více stop z jedné stopy do druhé, ale Premiere Pro nám nyní umožňuje zkopírovat efekty celé stopy a vložit je do jiné stopy, i když je tato stopa v jiném pořadí.
Jednoduše klikněte pravým tlačítkem na stopu, kterou chcete zkopírovat, vyberte Kopírovat efekty stopy a poté je vložte do nové stopy podobně kliknutím na Vložit efekty stopy.
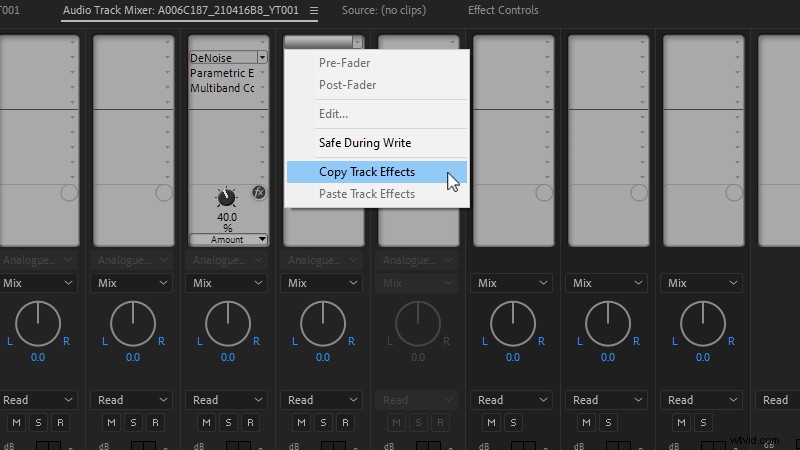
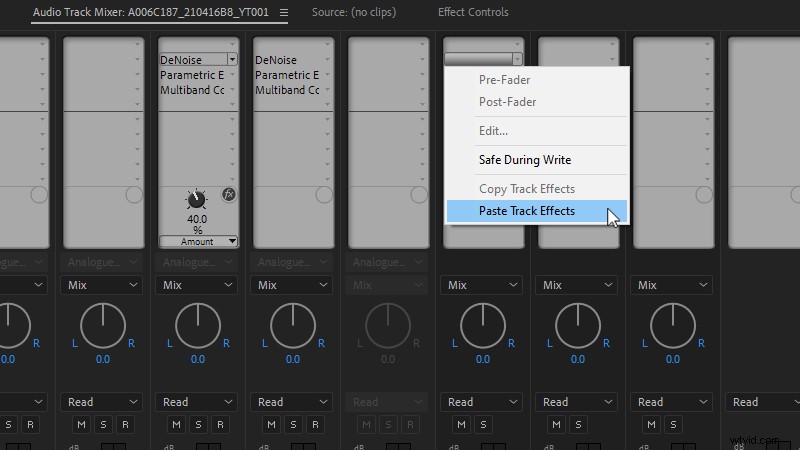
Vizuální nástroje pro míchání zvuku
Zvukový mix je kreativní proces, ale za těmito křivkami je určitá věda a jako každý správný vědec potřebujete nějaké specializované nástroje, abyste viděli, co vám vaše uši neřeknou.
Vstupte do měřidel zvuku a radaru hlasitosti Premiere Pro.
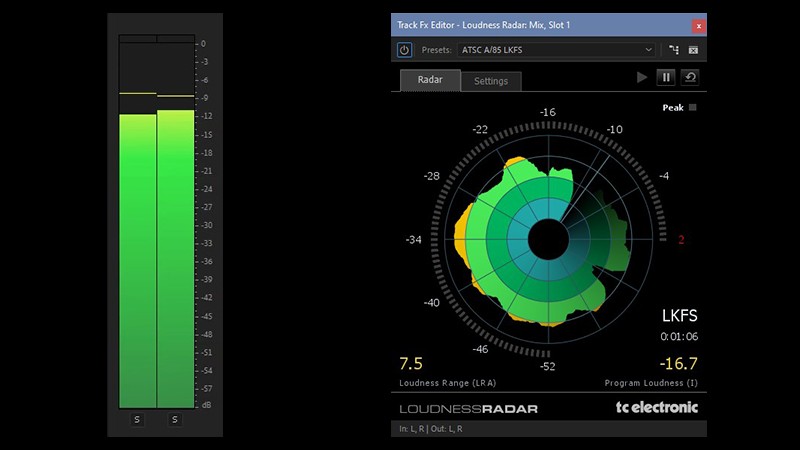
Měřiče zvuku jsou to, co si většina lidí představí, když přemýšlíme o měření zvuku. Tyto malé pruhy poskakující po stranách obrazovky při přehrávání videa jsou však více než jen pastvou pro oči. Lze je použít jako skvělé vodítko při úpravách a do určité míry i při mixování, abyste udrželi úroveň zvuku vašeho videa pod kontrolou.
Zvukoměry nám nejlépe pomáhají vyhnout se špičkám. Zvuk vrcholí, když je příliš hlasitý a měřiče se zbarví červeně nahoře, neboli špičky. Když zvuk vrcholí, může znít zkresleně a chaoticky. Nejlepší způsob, jak se vyhnout špičkám, je usilovat o to, aby váš mix nikdy nepřesáhl -6 dB. Někteří průmysloví veteráni by dokonce mohli říci, že nikdy nepřekračujte -10 dB, a to přináší zajímavý bod.
Hodně se diskutuje o tom, kde by úrovně zvuku v mixu měly žít. Nakonec jde opět o kreativní vkus.
Při úpravách mixu používejte níže uvedená čísla jako vodítko, nikoli jako pravidla, a nechte své uši, aby byly rozhodujícím faktorem.
- Celkový mix:-10dB až -6dB
- Dialog:-15dB až -12dB
- Zvukové efekty:-18dB až -12dB
- Hudba (podtržítko):-22dB až -18dB
Radar hlasitosti
S tolika nejistotami kolem úrovní zvuku vás nutí přemýšlet, jak se něco standardizuje, zejména pro vysílání.
Poté, co byl přijat zákon o klidu z roku 2012, omezující komerční hlasitost ve vysílání TV, se věci trochu více standardizovaly. Zákon se zaměřuje na hlasitost videa, měřenou v LKFS nebo LUFS. Hlasitost se měří jinak než hlasitost, protože se měří v celém videu, nikoli pouze v jednotlivých vrcholech.
Pro měření hlasitosti sekvence v Premiere Pro můžeme použít Loudness Radar ve spojení s Audio Track Mixer. V rozevíracím seznamu efektů hlavní stopy v Mixeru zvukových stop vyberte Speciální> Loudness Radar. Poté dvakrát klikněte na efekt a mělo by se objevit pole s kruhem, který vypadá jako cíl.
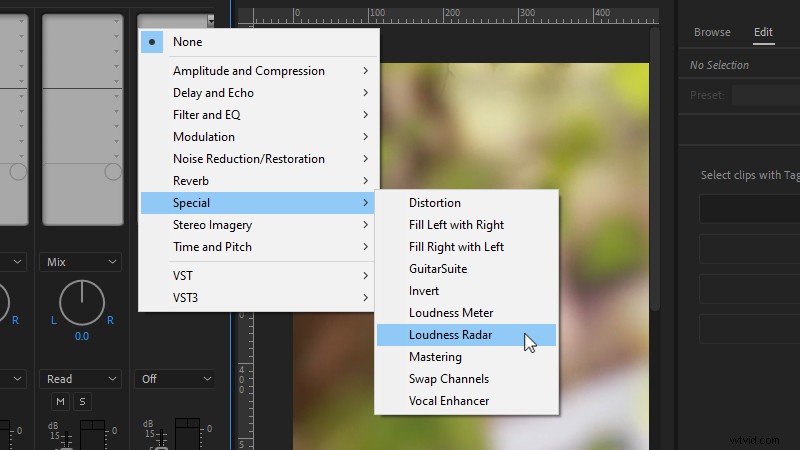
Klikněte na kartu nastavení a upravte cílovou hlasitost, -24 LKFS pro vysílání nebo přetáhněte na -16 LKFS pro online.
Poté nastavte rychlost radaru zhruba na délku vaší sekvence. Přepneme-li se zpět na kartu radar, čteme radar jako hodiny. Pokud je rychlost našeho radaru nastavena na jednu minutu, pak při přehrávání naší sekvence bude trvat celou minutu, než se radar posune od 12 hodin až do 12 hodin.
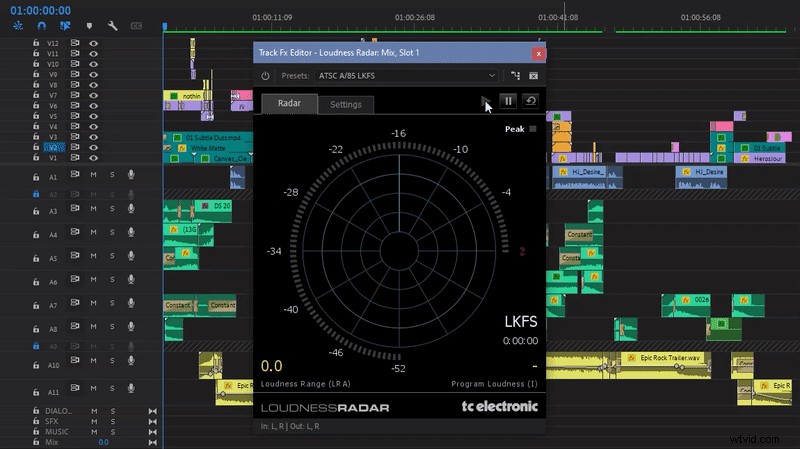
Zaparkujte svou přehrávací hlavu na začátku sekvence, klikněte na tlačítko přehrávání na radaru a poté sekvenci přehrajte. Radar začne vytvářet barevný vzor, který ukazuje hlasitost v celé skladbě.
Cílovou hlasitost, kterou jsme nastavili dříve, představuje druhý kruh z vnější strany radaru. Všechny části sekvence, které ukazují žlutou barvu, jsou hlasitější než cílová hlasitost a měly by být v mixu opraveny. Použijte zbytek radaru, abyste vizuálně viděli, jak hlasitá je jedna část sekvence ve vztahu k druhé.
Možná se ale ptáte:„Mělo by se video přehrávat se stejnou hlasitostí? Existují chvíle ticha, po nichž následují úseky nahlas?“
To vše závisí na videu, ale radar hlasitosti vám umožňuje vizuálně zajistit, aby úrovně hrály tak, jak by měly.
Začněte míchat
Zabere to minutu, ale díky čisté sekvenci a porozumění měřicím nástrojům jsme připraveni začít míchat!
Při míchání zvuku v Premiere rád začínám s hudbou. Stopy, na které se soustředíte, budete chtít sólo, abyste je jasně slyšeli.
Za prvé, začněme tím, že posouváme vaše dovednosti v oblasti mixování hudby na další úroveň nabíráním hudby. Scooping odkazuje na proces použití ekvalizéru k vyřezání středních frekvencí tág, aby bylo možné lépe slyšet dialogy.
Chcete-li nakopnout, přidejte efekt parametrického ekvalizéru do hudebního submixu v mixu zvukových stop a poté zesílte výšky/hloubky a zároveň snižte specifické frekvence ve středech, jako v příkladu níže.
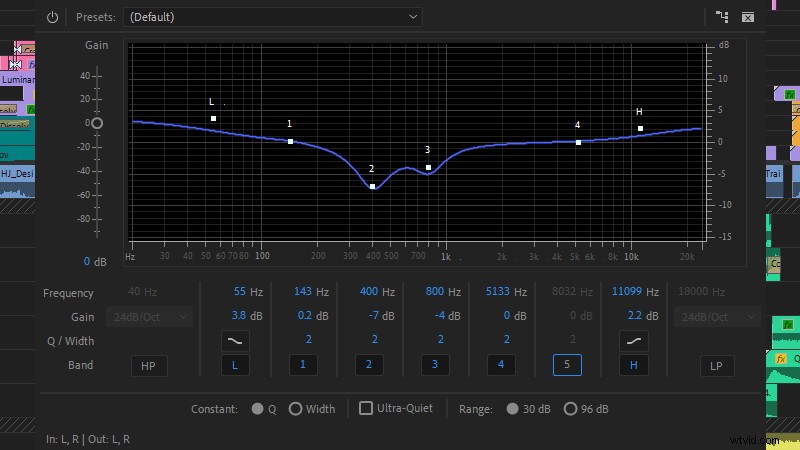
Poté pomocí audiometrů začněte tím, že veškerou hudbu použitou jako podtržení nastavíte na -22dB až -18dB. V tuto chvíli je užitečné také potlačit zvuk.
Přejděte k dalšímu dialogu a otočte oči zpět k Mixeru zvukových stop. Na stopě dialogového submixu přidejte efekt DeNoise (Redukce šumu/Obnova> DeNoise). Ve většině případů jsou výchozí nastavení v pořádku.
Poté přidejte efekt Parametric EQ a použijte předvolbu „Vocal Enhancer“. Tato předvolba přináší jasnost dialogu snížením frekvencí pod 100 Hz, přidáním jemného poklesu kolem 300 Hz, aby se snížilo zablácení, a poté jemně zesílí frekvence počínaje 4 kHz.
Posledním efektem, který musíme do našeho dialogu přidat, je vícepásmový kompresor (Amplituda a komprese> Vícepásmový kompresor).
Komprese ve své nejjednodušší podobě pomáhá normalizovat zvuk tím, že snižuje rozdíl mezi nejhlasitějšími a nejtiššími částmi zvukové stopy. Zvedne tiché části a zkrotí hlasitější části. O kompresi se toho můžeme hodně naučit, ale Premiere Pro nám nabízí několik užitečných předvoleb pro rychlé přehrávání pomocí vícepásmového kompresoru.
Rád začnu s předvolbou „Vysílání“ a poté celkový zisk upravím podle chuti.
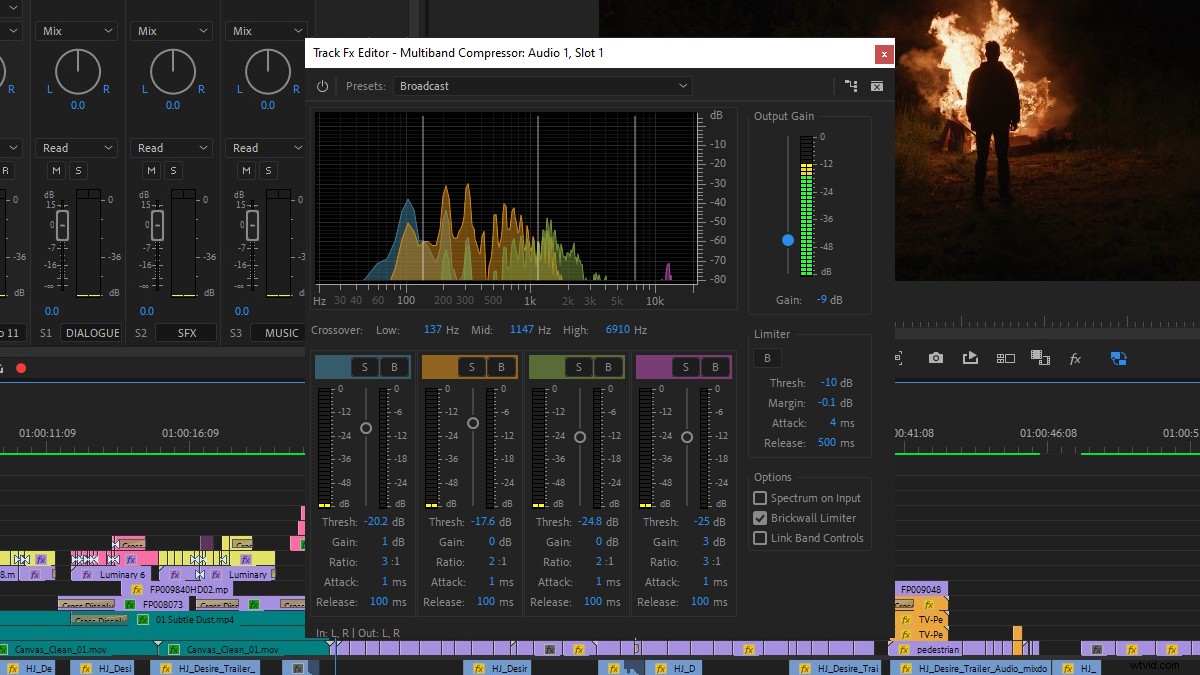
S přidanými efekty můžete procházet všemi dialogovými stopami a upravovat úrovně pomocí měřičů zvuku na přibližně -15 dB až -12 dB.
Když jsou dialogy a hudba na dobrém místě, zaměřte svou pozornost na zvukové efekty. Obvykle při mixování nesóluji stopy zvukových efektů, protože rád slyším, jak interagují s úplným mixem. Po dokončení změřte pomocí radaru Loudness Radar celou sekvenci a podle potřeby upravte úrovně ve všech stopách, aby se celá skladba dostala na nebo pod cílovou hlasitost.
Kdy zavolat profesionála
Teď už jsem si jist, že jste pochopili, že do dobrého zvukového mixu jde hodně, a je pravda, že tento rychlokurz je pouze škrábáním na povrchu.
Pokud se chcete ponořit hlouběji, podívejte se na tohoto podrobného průvodce zvukovými nástroji Premiere Pro. Jde mnohem podrobněji o některé nástroje, které jsme prozkoumali výše.
Podobně jako u střihu videa v NLE, skutečně profesionální mix musí být proveden ve vyhrazeném DAW audio profesionálem. Zvukoví profesionálové přinášejí úroveň odbornosti, která dokáže zachytit všední video a přimět ho, aby byl živý.
Takže když to rozpočet dovolí, zvažte najmutí audio profesionála.
To znamená, že nikdy neuškodí dát jim náskok tím, že uděláte solidní předmix.
