Zefektivněte svůj pracovní postup synchronizace zvuku v Premiere Pro pomocí PluralEyes.
Synchronizace zvuku nemusí být stresující. Pokud fotografujete DSLR, bezzrcadlovkou nebo jakýmkoli běžným fotoaparátem která nenabízí možnosti záznamu ve vysoké kvalitě ve fotoaparátu , víte, jak dlouho může trvat synchronizace videa a externě nahraného zvuku .
PluralEyes je kvalitní plug-in třetí strany od Red Giant, což zjednodušuje úkol. I když existuje spousta řešení, pro ty, kteří investovali a chtějí zefektivnit, je zde několik tipů, jak maximalizovat pracovní postup PluralEyes v Premiere Pro . Pokud máte zájem, můžete si před zakoupením programu získat bezplatnou stopu PluralEyes na jejich webu .
Podívejte se na proces synchronizace krok za krokem z FILM IT VFX STUDIOS.
První krok:Importujte svůj záznam do Premiere Pro
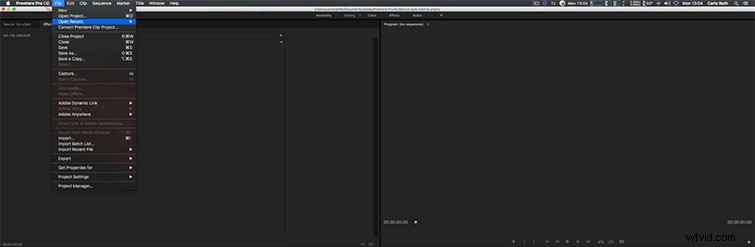
Nahrajte své záběry do počítače . Tipy, jak organizovat, je tady skvělý článek. Až budete mít své záběry tam, kde s nimi chcete pracovat, otevřete Premiere Pro jako obvykle s ideálním nastavením sekvence .
Poznámka:U novějších edic PluralEyes můžete synchronizovat přímo v PluralEyes nebo v Premiere Pro – podle toho, čemu dáváte přednost.
Krok 2:Vytvoření časové osy a rozložení všech kamer a zvuku
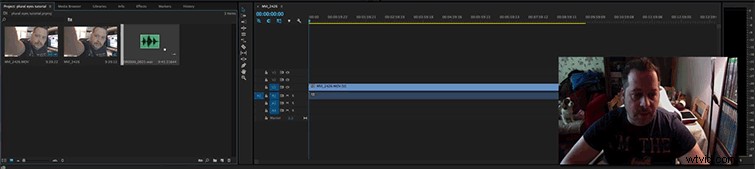
Vytvořte svou sekvenci a přetáhněte všechny své záběry a zvuk na časovou osu . Nezapomeňte uspořádat každou z nich (pokud používáte více kamer) na vlastní úroveň. Umístěte zvuk na nejspodnější úroveň . Ujistěte se, že jsou všechny záběry zády k sobě .
Krok 3:Otevřete PluralEyes v Premiere Pro
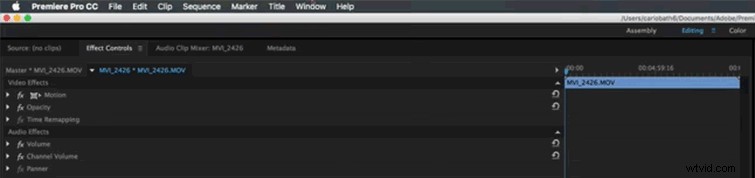
Chcete-li otevřít PluralEyes, přejděte naOkno -> Rozšíření -> PluralEyes a PluralEyes spustí menší okno v Premiere Pro pro vaši synchronizaci. Pokud máte více časových os otevřete, požádá vás, abyste si vybrali, se kterým chcete pracovat, takže ujistěte se, že své časové osy pojmenujete správně .
Čtvrtý krok:Synchronizace a export
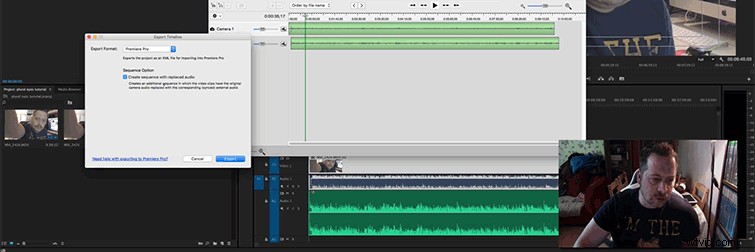
Jakmile otevřete PluralEyes, uvidíte své záznamy a zvukové soubory zobrazí se, když je PluralEyes skenuje. Budete muset vyčkat, až budou všechny naskenovány než budete moci synchronizovat (ale stále můžete pokračovat a ihned kliknout na synchronizaci). Jakmile budou naskenovány a vy kliknete, budete sledovat, jak se uspořádají, aby odpovídaly . Dále klikněte na exportovat a v aplikaci Premiere Pro se vám otevře nová synchronizovaná časová osa .
V možnostech PluralEyes si můžete vybrat, aby se vaše snímky a zvuk jednoduše shodovaly vedle sebe nebo nahradit a propojit externí zvuk s videem .
Používáte rádi PluralEyes? Dejte nám vědět v komentářích.
