Použití tří a čtyřbodových úprav je jedním z nejlepších způsobů, jak udržet vaši práci přesnou. Myšlenka je taková, že k automatickému přidávání položek na časovou osu používáte více bodů úprav. Navíc, i když se zde zaměřujeme na Premiere Pro, tento typ úprav funguje téměř u každého nelineárního editačního programu. Zde je návod, jak to udělat.
Upravit typy
Než začnete upravovat, je dobré vědět, že po nastavení všech bodů máte několik možností. Existují dva typy úprav:
Vložit: Tím se média odešlou na časovou osu a všechny pozdější klipy se posunou dopředu (doprava). Klipy lze vložit před nebo za ukazatel aktuálního času (CTI), pokud je přetáhnete na monitor programu.
Přepsat: Toto přidá média na časovou osu nahrazením cokoliv, co je již v sekvenci, počínaje bodem úprav a po délce klipu. Média mohou vrstvu přepsat nebo se mohou „překrýt“ nad vrstvou. Toto nezmění celkovou dobu trvání skladby.
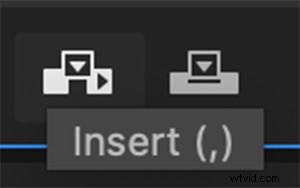
Tyto typy úprav využívají záplatování zdroje, kterému se budeme věnovat dále. Při odesílání položek na časovou osu je důležité jim porozumět, protože nechcete nic náhodně přepsat, když jste chtěli vložit, a naopak. Tyto úpravy se také provádějí bez přetažení čehokoli na časovou osu. Místo toho se provádějí pomocí klávesových zkratek, specifických tlačítek umístěných v editačním rozhraní a/nebo přetažením klipů na monitor programu.
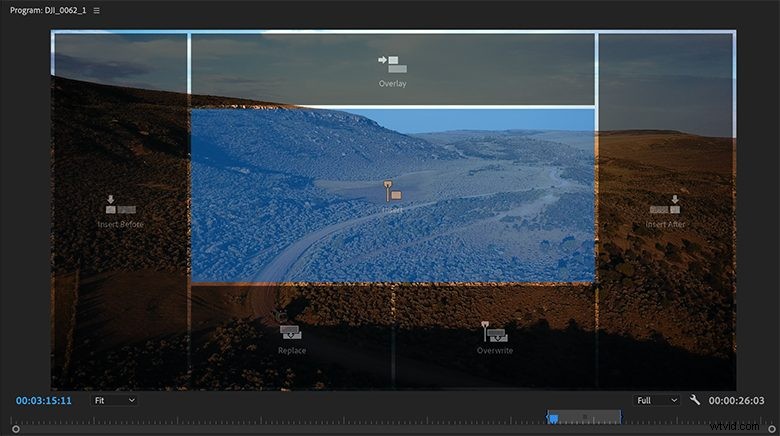
Oprava zdroje
Oprava zdroje říká Premiere Pro, na kterou vrstvu má klip na časové ose „opravit“, když používáte úpravy vložení a přepsání. Na časové ose jsou sady čísel V a A zcela vlevo pro záplatování zdroje. Mohou být zapnuté, vypnuté nebo tiché (alt/option + kliknutí). „Zapnuto“ znamená, že kterákoli zvolená vrstva je ta, která přijímá zvukovou/video stopu při provádění úprav. „Vypnuto“ znamená, no, vypnuto a nic nespadne. „Ticho“ (označeno černým okrajem) znamená, že se na stopě objeví mezera se stejnou délkou trvání jako u vybraného zdroje. To je skvělé pro nastavení konkrétní doby trvání, než najdete ten správný klip, který jej zaplní.
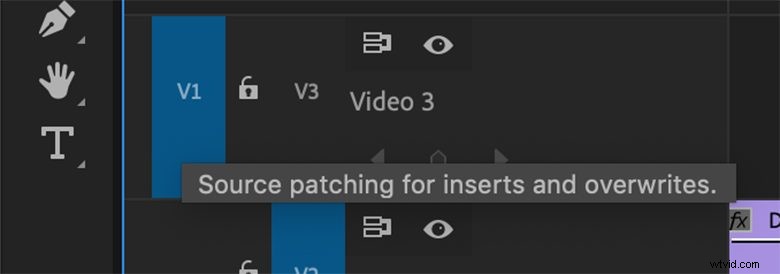
Poznámka: Nezapomeňte také zamknout nebo zapnout synchronizační zámky pro vrstvy, které nechcete při provádění těchto úprav přesunout.
Dobře, pojďme ke skutečným úpravám.
Tříbodové úpravy
Základní myšlenkou tříbodových úprav je, že k automatickému přidávání položek na časovou osu použijete celkem tři body úprav. Mohou to být dva vstupní body a jeden výstupní bod nebo dva výstupní body a jeden vstupní bod, přičemž tyto dva body mohou být buď na časové ose, nebo ve zdrojovém okně/prohlížeči.
Nastavte vstupní a výstupní body klipu v okně zdroje a umístěte CTI na časovou osu tam, kam chcete, aby média směřovala. Tím Premiere přesně sdělíte, kterou část klipu chcete umístit na časovou osu. Nastavením obou bodů na časové ose místo toho říkáte Premiere, kam přesně umístit média z prohlížeče. A použitím určitého typu úprav mu říkáte jak chcete, aby byla média přidána.
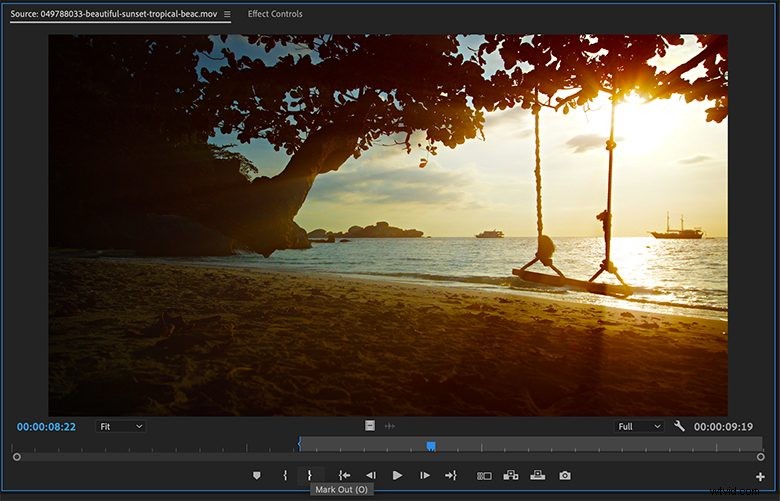
Pokud jsou vaše dva body na časové ose místo ve zdrojovém okně, klip vyplní tuto konkrétní část časové osy. Kterýkoli jednotlivý bod nastavený ve zdroji se zarovná s odpovídajícím vstupním/výstupním bodem na časové ose – což znamená, že pokud máte pouze vstupní bod nastavený ve zdrojovém panelu nebo okně, bude se shodovat s počátečním bodem na časové ose. Když je to výstupní bod nastavený ve zdroji, výstupní body se seřadí. Tomu se říká „zpětné načasování“ nebo „doplnění“ klipu, protože vyplní oblast před CTI.
Na časovou osu lze odeslat více klipů najednou pomocí jednoho z typů úprav, známého jako Automatizace sekvence. To je skvělé pro rychlé přemístění mnoha klipů na časovou osu.
Úpravy ve čtyřech bodech
Úpravy ve čtyřech bodech fungují úplně stejně, až na to, že můžete být přesnější při výběru obou vstupních a výstupních bodů. Máte-li k vyplnění časové osy šestisekundové a sedmisnímkové místo, vyberte šest sekund a sedm snímků zdrojového klipu a odešlete vše dolů, aby se perfektně vešlo. Je však velmi vzácné, že vaše zdrojové klipy budou mít přesně tu správnou délku, aby se vešly na časovou osu. Pokud dojde k takové nesrovnalosti, objeví se dialogové okno „Fit Clip“.
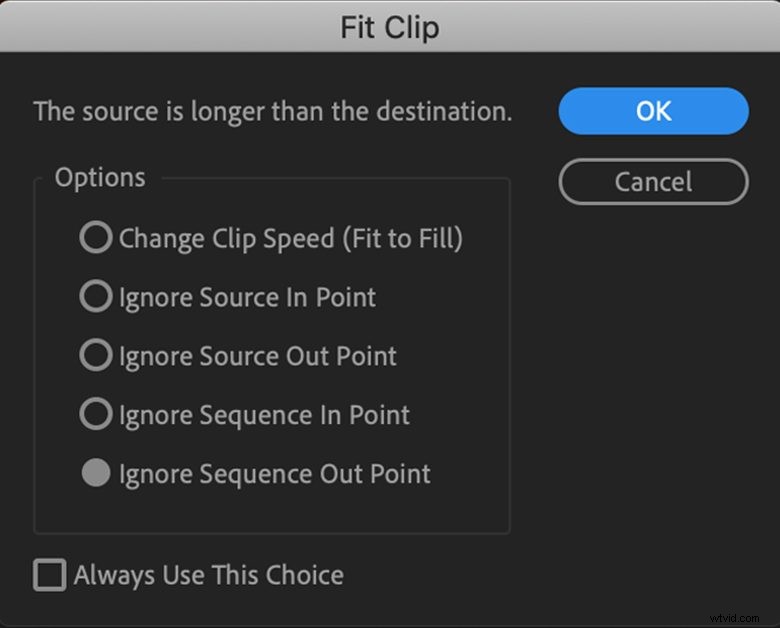
Zde můžete přesně vybrat, co má příchozí klip dělat:
Změnit rychlost klipu (přizpůsobit výplni): Zrychlí nebo zpomalí klip, aby se vešel do vybrané části.
Ignorovat zdrojový vstupní/výstupní bod: Vyberte si konec klipu, který chcete raději odříznout, aby se vešel.
Ignorovat vstupní/výstupní bod sekvence: Vyberte konec, který byste raději přesunuli nebo přepsali.
Vždy používejte tuto volbu: Nedoporučuje se, ale pokud to děláte opravdu často a pokaždé je to stejné, pak to samozřejmě urychlí.
A to je vše! Jakmile si toto osvojíte, tří- a čtyřbodové úpravy mohou zcela přepracovat váš styl úprav a vytvořit z vás rychlejší a efektivnější editor, takže se rozhodně vyplatí, aby se stala součástí vašeho pracovního postupu.
Většina z těchto příkladů používá b-roll, ale to je také velmi užitečné pro a-roll a rozhovory, stejně jako hudební stopy a zvukové efekty.
Máte nějaké dotazy ohledně práce s těmito technikami? Řekněte nám to v komentářích níže!
