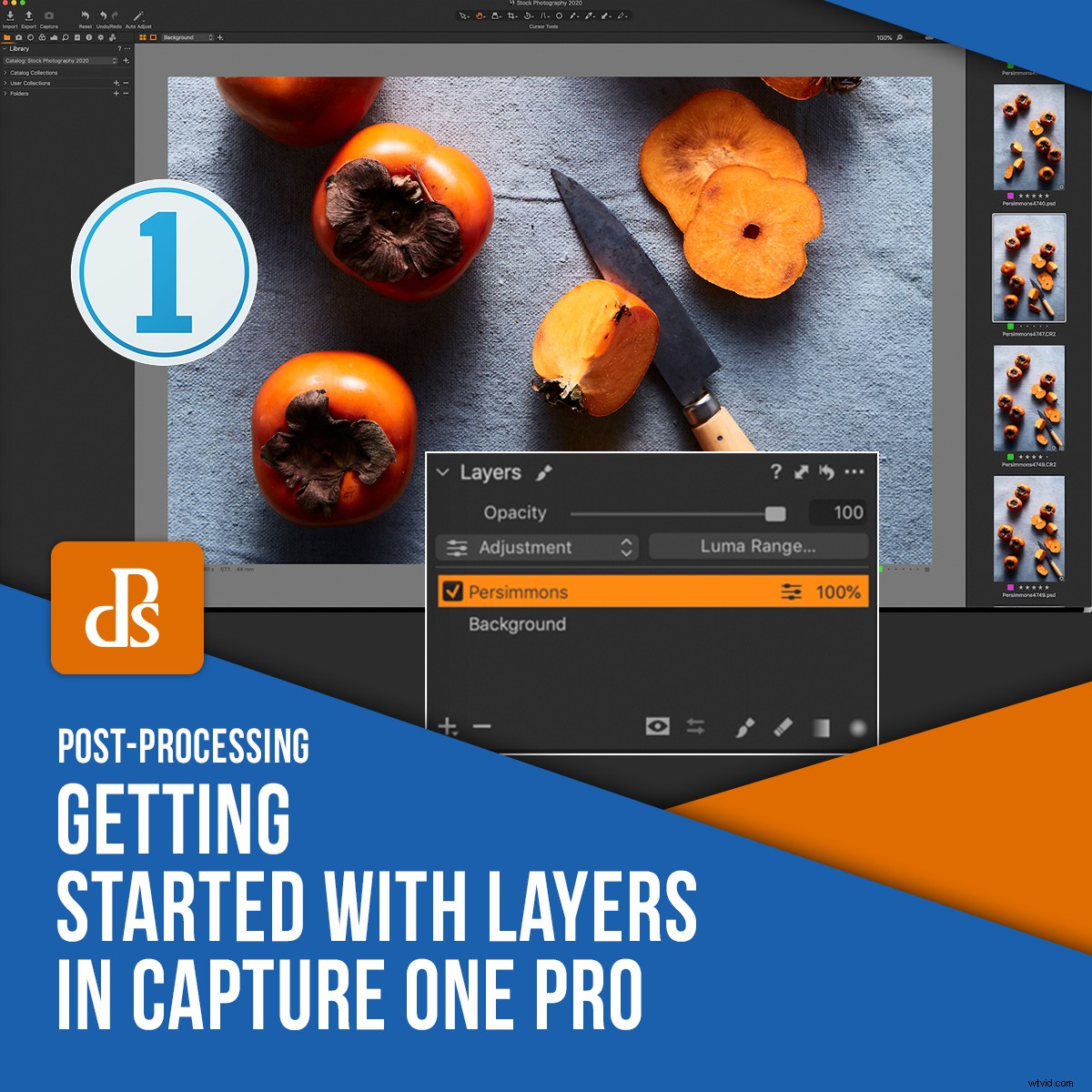
Jedním z důvodů, proč je Capture One tak všestranným a účinným editorem RAW, je schopnost, kterou vám dává pracovat ve vrstvách. Kombinuje snadnost práce v Lightroom s funkčností Photoshop Layers.
Pokud jste se softwarem noví, naučit se pracovat s vrstvami v Capture One pozvedne vaše fotografie a pomůže vám vytvořit efektivnější pracovní postup.
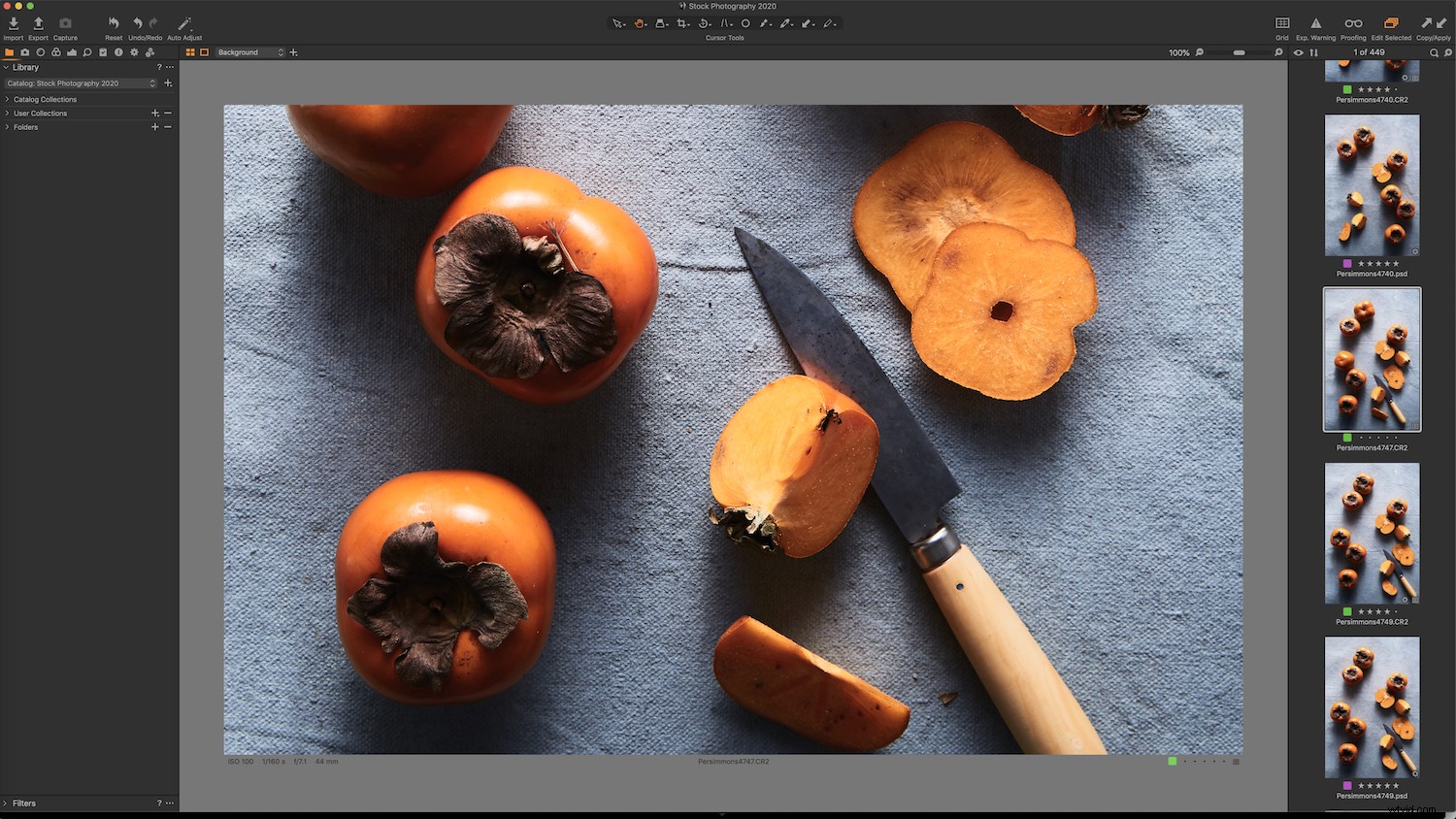
Co jsou vrstvy?
Vrstvy vám pomohou provést cílené úpravy určitých oblastí fotografie. Jsou podobné místním úpravám v Lightroom. Můžete provádět úpravy barev, expozice, jasnosti a další úpravy, které byste obvykle provedli v editoru RAW, stejně jako složitější úpravy.
Nástroj Vrstvy Capture One umožňuje kombinovat úpravy štětce, přechody a opravy maskovaných oblastí pomocí více vrstev.
Jak začít s vrstvami
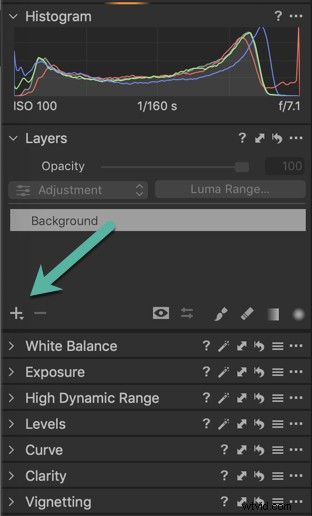
Možnost Vrstvy je označena ikonou + plus na panelu Vrstvy pod histogramem, který najdete na kartě Expozice . Vrstvy lze také nalézt v horní části obrazovky na liště nabídek a mají vlastní rozevírací seznam. Kliknutím na ikonu Plus vytvoříte novou vrstvu.
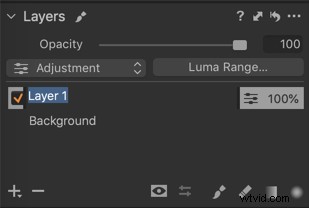
Při vytváření nebo práci s více vrstvami je dobré každou vrstvu pojmenovat způsobem, který vám řekne, jaké úpravy jste na vrstvě provedli. Dvojitým kliknutím na vrstvu ji přejmenujete.
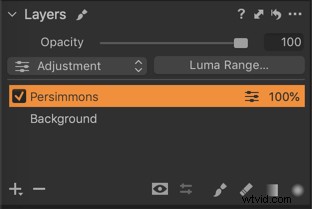
Všimněte si, že pokud vytvoříte novou vrstvu a začnete provádět úpravy, s obrázkem se nic nestane. Musíte vytvořit masku určit, kde na vrstvě budou úpravy aplikovány.
Existují různé způsoby, jak vytvářet masky:v tomto článku se zaměřím na nástroj štětec pro štětce v Maskách. Nástroj štětec najdete v pravém dolním rohupanelu Vrstvy .
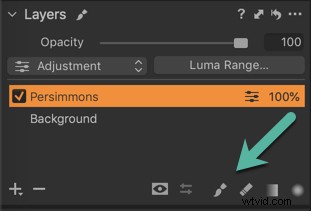
Můžete také použít zkratku B .
Chcete-li změnit nastavení štětce, jednoduše klikněte pravým tlačítkem myši na fotografii.
Mějte na paměti, že obvykle je požadován měkký kartáč.
Masku lze vidět červeně a ve výchozím nastavení se zobrazí pouze tehdy, když obrázek skutečně přejíždíte štětcem.

Zkratka M toto nastavení přepne , zobrazit nebo skrýt. Můžete se také rozhodnout nechat si masku nasazenou. Možnosti masky jsou k dispozici v rozbalovací nabídce Panel štětce na panelu nástrojů v horní části pracovní plochy Capture One.
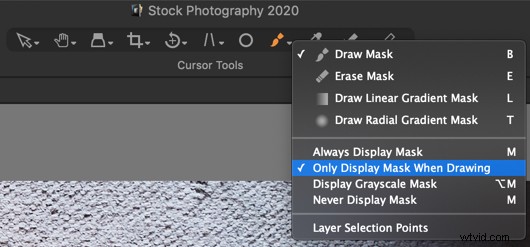
K dispozici je taképanel Vrstvy na kartě Nabídka Capture One . Skvělá věc na Capture One je, že existuje několik míst, kde máte přístup k libovolnému nástroji z jednoho pracovního prostoru, místo abyste museli přepínat moduly, jako to děláte v Lightroom.
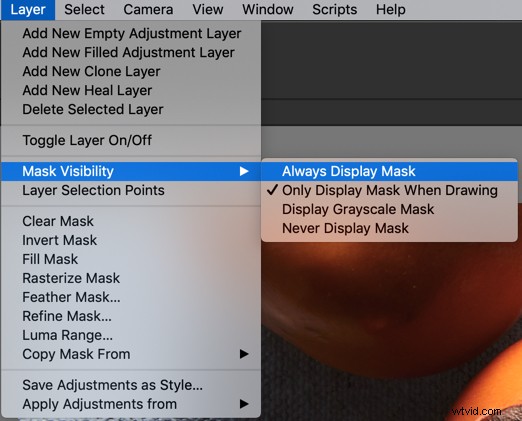
Pokud vyberete příliš mnoho nebo se přelijete do oblasti, kterou nechcete do úpravy zahrnout, můžete vybrat možnostVymazat štětec a odečtěte oblast, kterou jste nechtěli kartáčovat. Můžete také použít zkratku E .
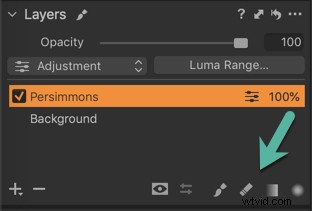
Klíče hranatých závorek [ ] na klávesnici vám pomůže rychle změnit velikost štětce.
Jakmile provedete úpravu, vypněte barvu, abyste viděli efekt a pokud potřebujete provést další úpravy. Proto je dobré, aby se maska zobrazovala pouze při přejíždění obrazu.
Všimněte si, že pokaždé, když přetíráte stejnou oblast, efekt je silnější.
Pokud chcete snížit efekt, snižte krytí.
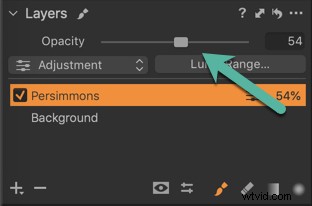
Ozdravné vrstvy
Dalším typem vrstvy je Heal vrstva , kterou lze použít kzakrytí nebo skrytí objektů na fotografii. Je to velmi užitečný nástroj při práci s vrstvami v Capture One.
Klonovací vrstva zkopíruje pixely ze zdrojového bodu do cíle, není to však tak efektivní. Vrstva Heal je dynamičtější; aktualizuje se podle změn provedených ve vrstvě pozadí nebo jiných vrstvách.
Vrstvu Heal můžete použít k opravě kazů zkopírováním a vložením pixelů z jiné části obrázků.
Chcete-li zahájit novou vrstvu léčení,zvolte možnost Nová vrstva léčení z rozevírací nabídky vedle ikony Plus nebo ji vyberte z možností v rozevíracím seznamu nalevo nad umístěním vašich pojmenovaných vrstev.
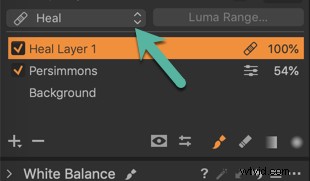
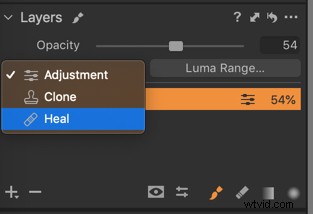
Použití léčení vyžaduje, abyste vytvořili zdrojový bod.
Vytvořte zdrojový bod kliknutím na Alt a poté jedním kliknutím na fotografii.
Ozdravné vrstvy inteligentně prolnou oblast s okolními pixely.

Nyní štětcem na fotografii.
Vezme oblast ze zdrojového bodu a zakryje objekt nebo vadu.
Pokud se vzhled cílové oblasti neshoduje s okolními pixely, klikněte na zdrojový bod a přetáhněte jej kamkoli do stejného obrázku v prohlížeči.

Závěr
Capture One je výkonný program, který vám může pomoci posunout vaše úpravy na další úroveň. Schopnost pracovat s vrstvami v Capture One je jedním ze způsobů, jak toho dosáhnout. Pokud jste váhali, zda přejít z Lightroom, mají k dispozici bezplatnou 30denní zkušební verzi, kterou si můžete vyzkoušet.
