V tomto výukovém videu se naučte základy zcela nového Content-Aware Fill in After Effects – včetně bezplatného souboru projektu!
Společnost Adobe rozhořela internet oznámením nové funkce Content-Aware Fill v nejnovější verzi After Effects CC. Nyní se podívejme, zda tato nová funkce odpovídá humbuku. (Upozornění na spoiler:Ano, je.) V tomto tutoriálu se podíváme na to, jak používat novou funkci Content-Aware Fill v After Effects CC.
Takže, pojďme začít! (Nezapomeňte si stáhnout soubor projektu, který obsahuje záběry, které můžete sledovat!)
Stáhnout soubor projektu
Tento soubor projektu je zdarma pro osobní nebo komerční použití. Stažením souhlasíte s tím, že tento soubor nebudete dále distribuovat.
Co je obsahově orientovaná výplň?
Content-Aware Fill in After Effects vám umožní odstranit nechtěné oblasti nebo objekty ze záznamu videa, přičemž automaticky vyplní oblast odstranění. Analyzuje snímky v průběhu času, aby doplnil chybějící pixely jejich stažením z jiných snímků v záznamu. Je to podobné jako Content-Aware Fill ve Photoshopu, s výjimkou After Effects, je to dočasné a funguje na videozáznamech.
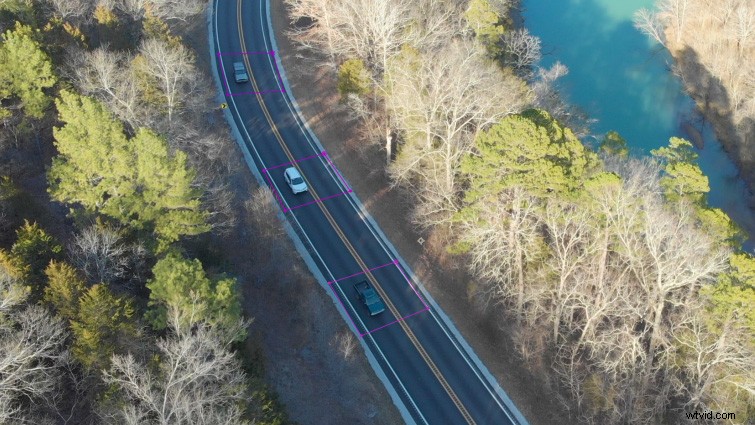
Jak začít používat Content-Aware Fill
Chcete-li začít používat Content-Aware Fill in After Effects, přejděte na kartu Window v horní části obrazovky a vyberte Content-Aware Fill . Tím se ve vašem pracovním prostoru otevře panel Výplň podle obsahu. Poté budete muset zamaskovat objekt, který chcete ze záznamu odstranit. (Pokud se objekt pohybuje, možná budete muset vytvořit klíčový snímek umístění masky.) Nastavte masku na Odečíst takže nyní máte průhledný alfa kanál, kde je maska na vašich záběrech. Na panelu Výplň podle obsahu byste měli vidět malý náhled toho, kde se maska na vašich záběrech nachází.
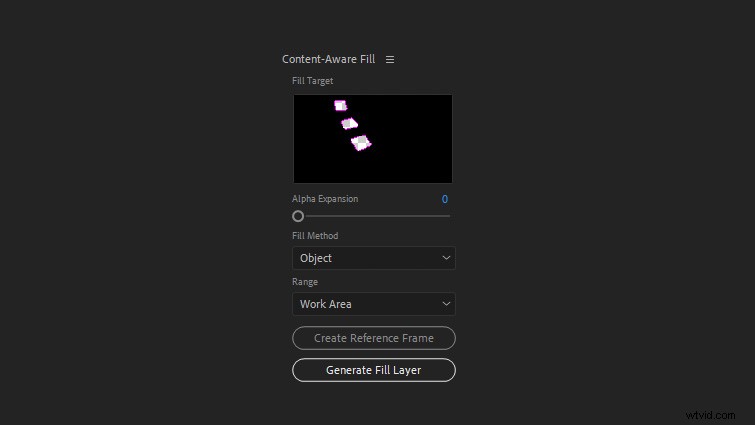
Nyní můžete vybrat Generovat vrstvu výplně na panelu Výplň podle obsahu. After Effects poté analyzuje záznam a vykreslí sekvenci .PNG, kterou umístí do kompozice. Tato sekvence .PNG vyplní masky/mezery v záznamu.
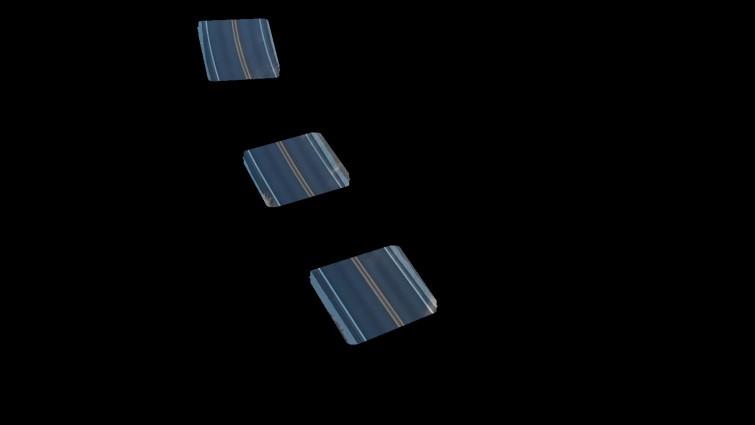
Pokud vše fungovalo správně, nechtěné předměty by již ve vašich záběrech neměly být.
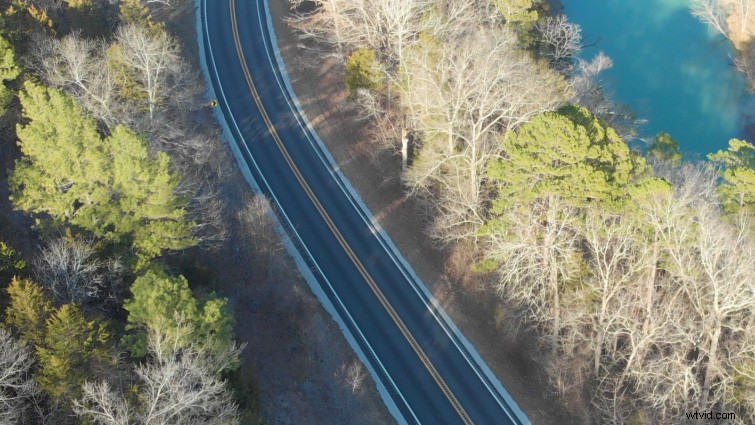
Různé metody plnění
Když používáte výplň podle obsahu, můžete si vybrat ze tří různých metod výplně. Jmenují se Objekt , Povrch a Edge Blend . Metoda Object Fill bude pravděpodobně nejběžněji používaná a je to výchozí metoda výplně.
- Výplň objektu: Skvělé pro odstranění pohybujících se objektů ve vašich záběrech.
- Povrch: Ideální pro odstraňování nálepek, obtisků nebo log na hladkém povrchu.
- Edge Blend: Rychlá metoda, nejlépe použitelná na površích s nízkými detaily, jako je papír.
Vytvoření referenčního rámce
V některých případech, kdy vám výplň podle obsahu nedává požadované výsledky, můžete mít větší štěstí s použitím referenčního rámce. (Považuji to za ideální při odstraňování statických objektů ze záznamu, jako je mobilní věž nebo zaparkované auto.) Když vyberete Vytvořit referenční rám , After Effects automaticky exportuje snímek z vašeho videa do Photoshopu. K vyplnění odstraněné oblasti pak můžete použít nástroj Klonovací razítko. Poté obrázek uložte a zavřete ve Photoshopu.
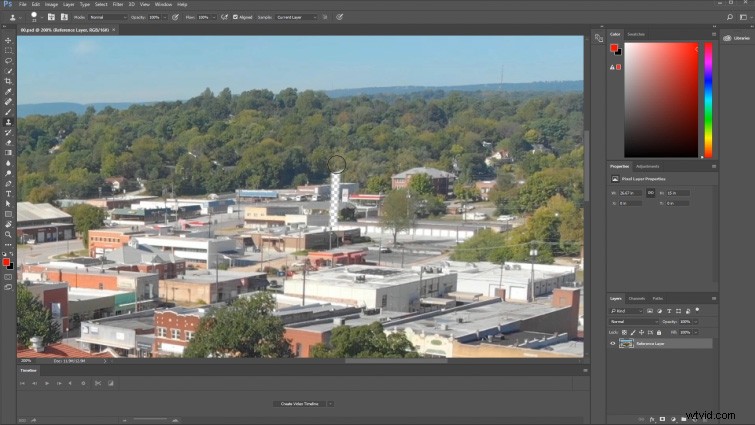
Tento referenční obrázek se automaticky importuje zpět do After Effects a do vaší kompozice. Content-Aware Fill nyní vezme tento referenční obrázek v úvahu při generování výplně v celém videu.
Další tipy
Z mé zkušenosti s Content-Aware Fill se zdá, že funguje nejlépe u objektů pohybujících se ve vašem záznamu. To umožňuje After Effects „vidět“, jak by video mělo vypadat, když tam předmět nemá být. Při odstraňování statických objektů ze scény se výsledky budou lišit. V těchto případech doporučuji použít možnost Vytvořit referenční rámec. Nejlepších výsledků jsem také dosáhl, když jsem na své masky nanesl malé množství peříček. Nezabere to mnoho – obvykle asi 2–8 pixelů prolnutí.
Zajímají vás skladby, které jsme použili k vytvoření tohoto videa?
- „Retro Vibes“ od Wolves
- „Nezapomeňte“ od Marca Wallocha
