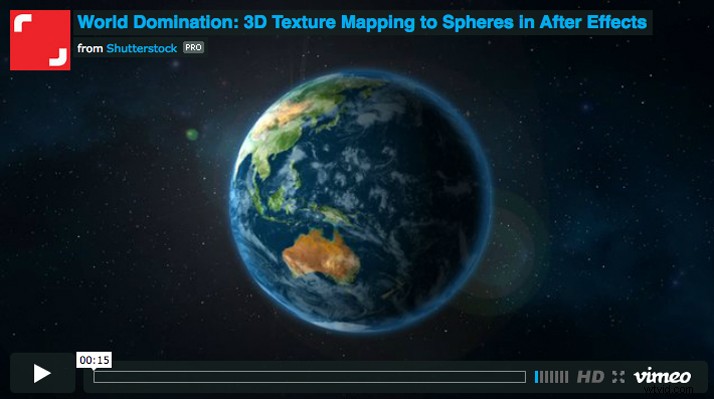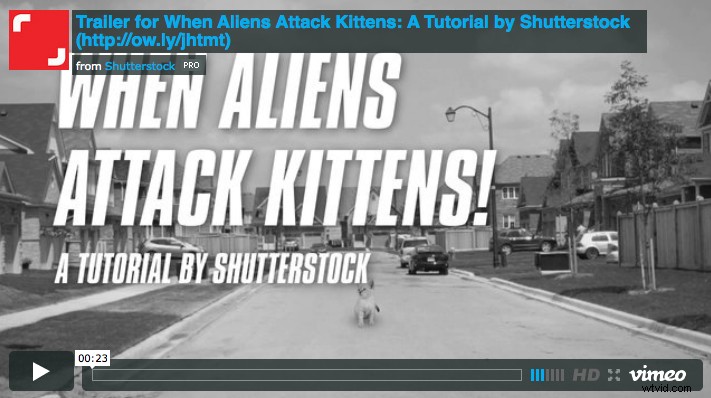Chtěli jste někdy do svého videa vložit text, aby to vypadalo, že to ve scéně skutečně žije? Ne, toto není další výukový program pro sledování 3D kamery – tentokrát se naučíte, jak do textu přidat stíny, aby vypadal, jako by byl skutečně v záběru. Dotkneme se také dalšího mocného efektu zvaného Shatter. Stejně jako u našich předchozích výukových videí jsou všechny zde použité nástroje a efekty standardní součástí After Effects.
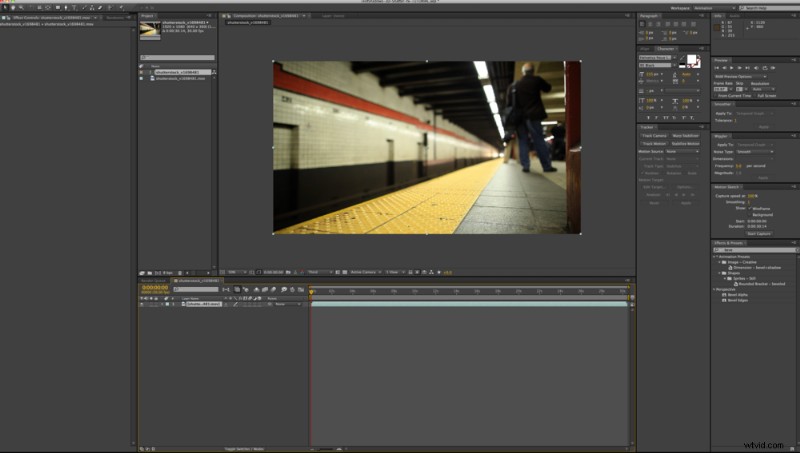
Krok 1
Přejděte na Soubor> Import> Soubor a vložte požadované záběry. K vytvoření finálního klipu v tomto tutoriálu jsem použil New York City Subway Train Arriving od přispěvatele Shutterstocku Duncana Fraziera:

Krok 2
Začněte přidávat svůj text do 3D vrstev zaškrtnutím políčka „3D“ na každé textové vrstvě. Otočte vrstvy tak, aby odpovídaly perspektivě scény.
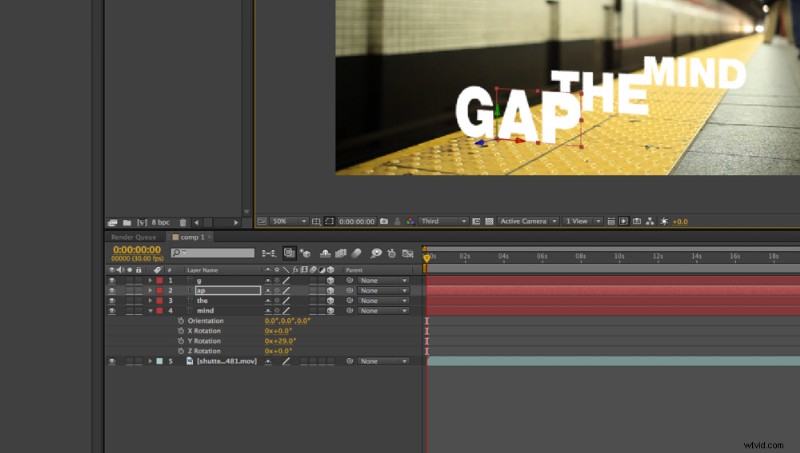
Krok 3
U této scény víme, že písmeno „G“ se nakonec rozbije, takže to budeme chtít ponechat jako samostatnou vrstvu. Také jsem vytvořil „AP“ na „G“ pomocí „Parenting“ Piq Whip, abych mohl konzistentně animovat celé slovo.
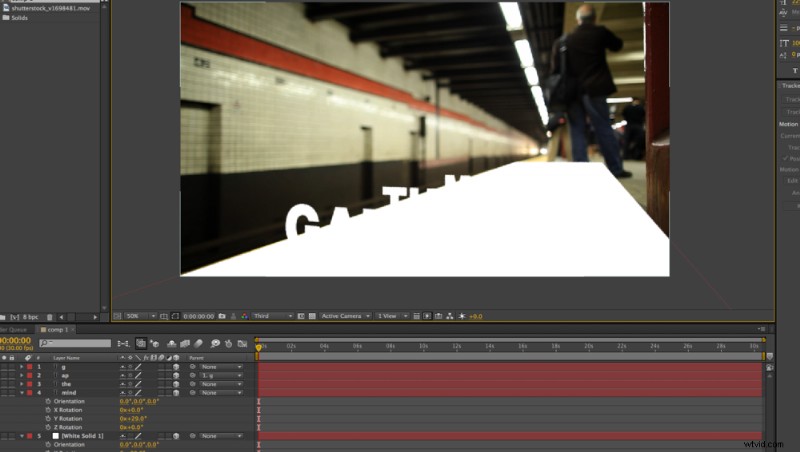
Krok 4
Protože soubor záznamu nebude 3D vrstva, potřebujeme rovinu, na kterou se budou stíny promítat. Přejděte na Vrstva> Nová> Plná a vytvořte novou bílou (#ffffff) pevnou látku. Vytvořte z nového tělesa 3D vrstvu a otočte a umístěte jej do kompozice tak, aby odpovídala perspektivě klipu. Toto bude vaše letadlo pro stíny, někdy nazývané „lapač stínů“.
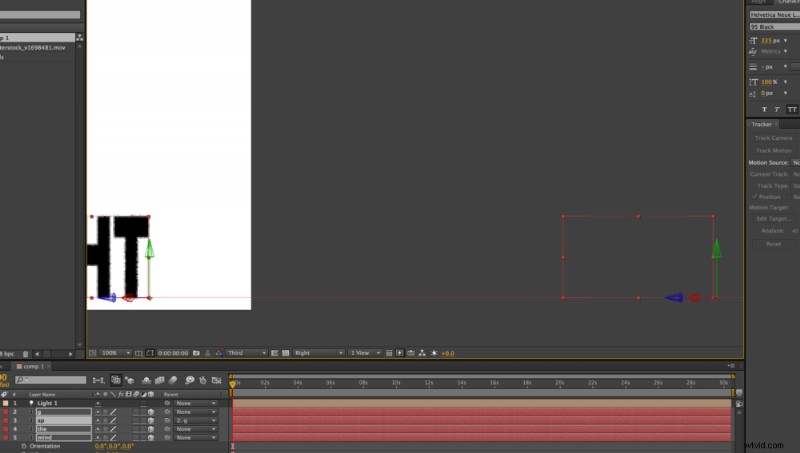
Krok 5
Dalším – velmi důležitým – krokem je změna zobrazení kamery z Aktivní kamera do vpravo . Zarovnejte spodní části textových vrstev s novou rovinou Solid tak, aby byly na „země“.
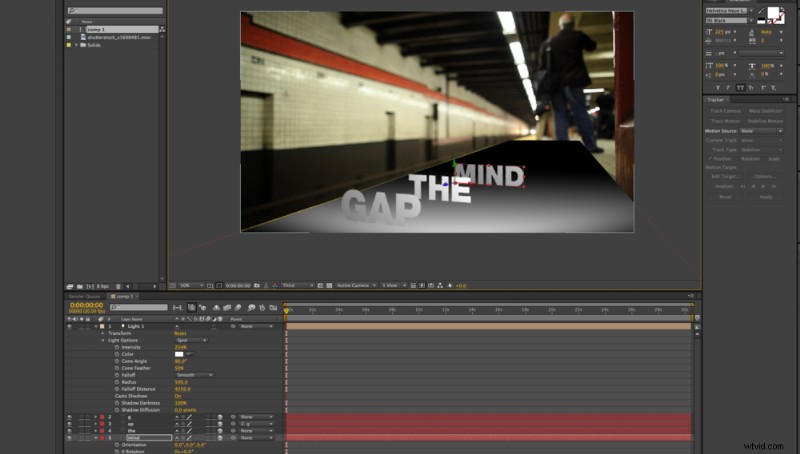
Krok 6
Nyní přidáme světlo, abychom mohli začít vytvářet naše stíny. Přejděte na Vrstva> Nová> Světlá a ujistěte se, že Vrhající stíny je zaškrtnuto políčko. Uvidíte, co je na obrázku výše. Nelekejte se; další krok odhalí vše.
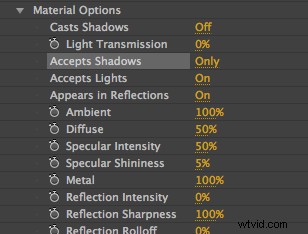
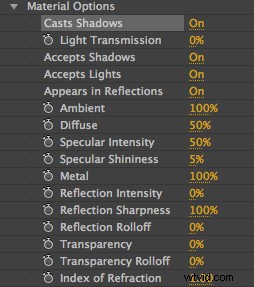
Krok 7
Přejděte do svého Solid a otevřete Možnosti materiálu , který se nachází pod možnostmi vrstvy. Zobrazí se selektor s nápisem Přijmout stíny . Ujistěte se, že kliknete se stisknutou klávesou Alt tento výběr tak, že říká Accept Shadows:Only .
Poté přejděte do Možnosti materiálu každé textové vrstvy a zapněte Vrhající stíny .
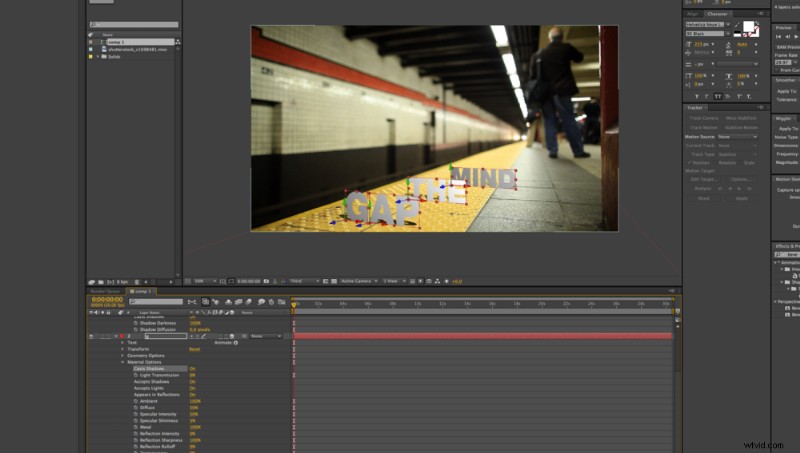
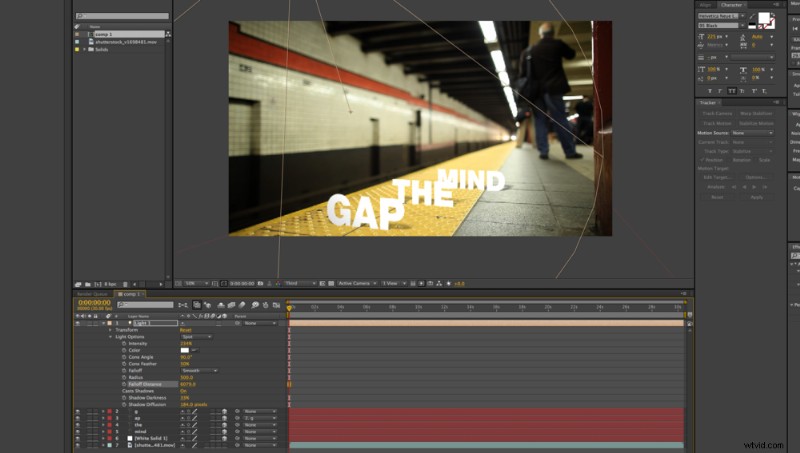
Krok 8
Upravte osvětlení tak, aby stíny a text vypadaly tak, jak chcete. Zde použitá nastavení jsou níže.
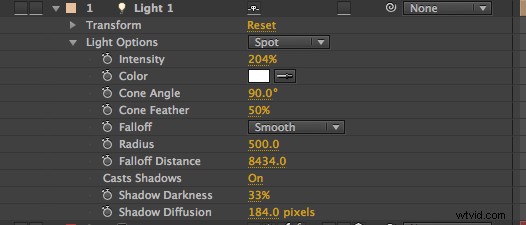
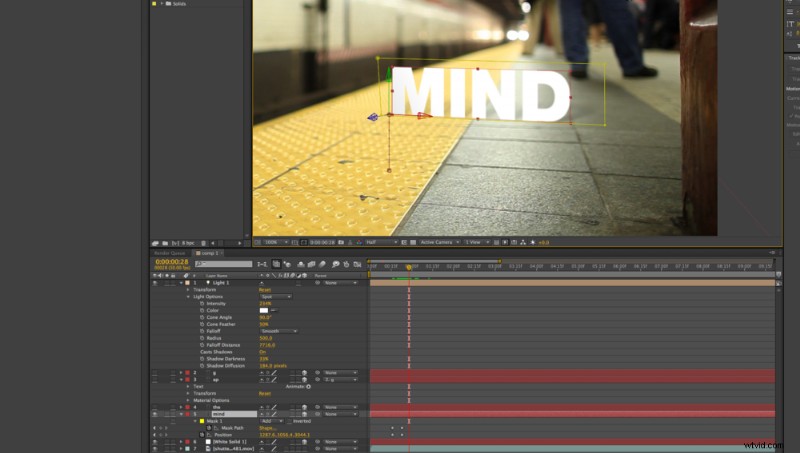
Krok 9
Přidejte ke svým textovým vrstvám masku a animujte je, jak stoupají ze základní roviny.
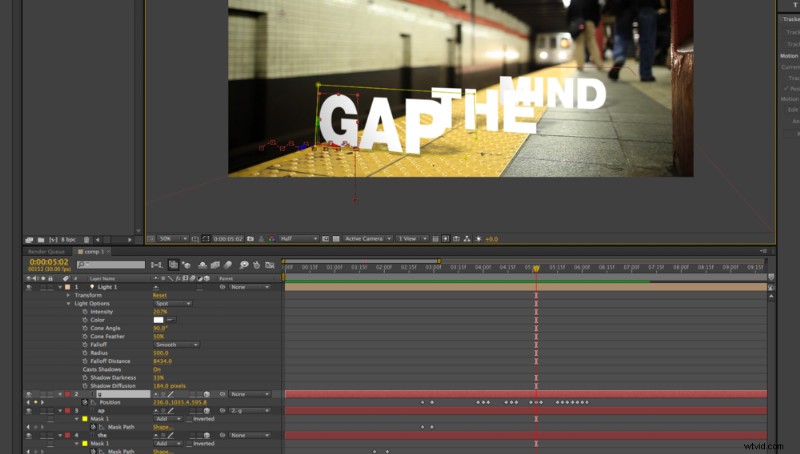
Krok 10
Změňte polohu vrstvy „G“ tak, aby skočila až k okraji.
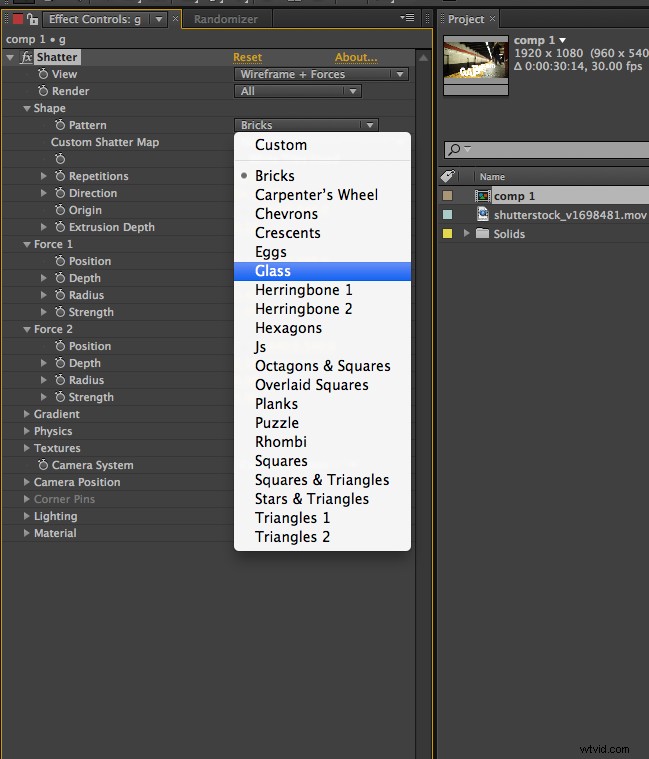
Krok 11
Nyní je čas přidat efekt Shatter. Přejděte na Efekt> Simulace> Rozbití . After Effects’ Shatter je velmi všestranný nástroj – zde budeme pouze škrábat povrch, takže byste si s ním určitě měli pohrát později.
Změňte Vzor tvaru do Skla a vaše Hloubka vysunutí na 0,00. Změňte také Původ v části Tvar k označení místa, kde chcete, aby došlo k rozbití.
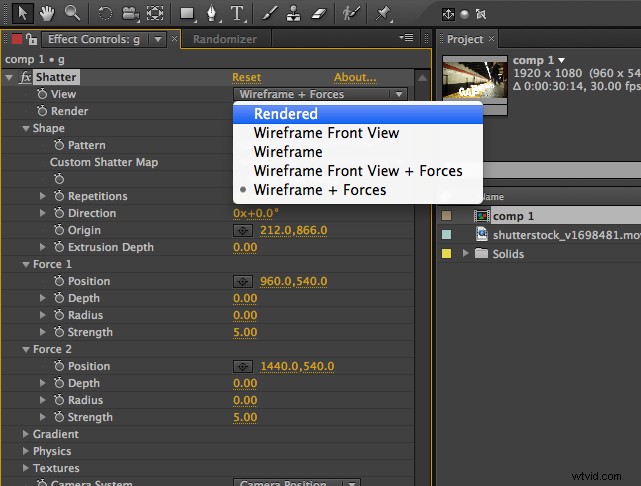
Krok 12
Moje osobní preference je změnit Zobrazení na Vykresleno , abyste viděli hotový výrobek. Změňte své síly (1 a 2) tak, aby byla pro obě jejich hloubka nastavena 0,00 a poloměr .
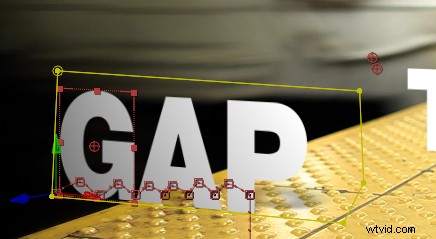
Krok 13
Dále musíte oživit své síly. Otevřete ovládací prvky Shatter na vaší časové ose pod vrstvou „G“ a zadejte obě pozice svých sil, abyste sledovali cestu vlaku. Musíte také zadat svůj Radius od 0 do 4, aby se vaše vrstva skutečně rozbila.
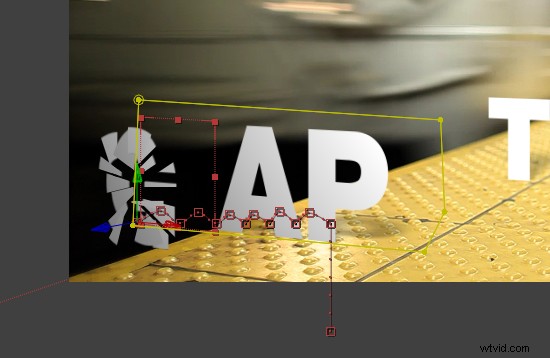
Krok 14
K zobrazení animace použijte jezdec. Pokud to vypadá dobře, máte hotovo! Níže jsou uvedena nastavení, která jsem použil pro svůj efekt Shatter.
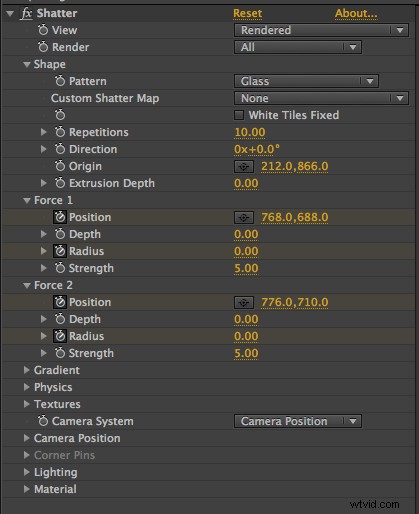
Líbí se vám tento tutoriál? Podívejte se na tyto další skvělé lekce After Effects od Shutterstock: