Postprodukční proces má více než jen jeden krok a úpravy záběrů se nezastaví poté, co jsou všechny videoklipy poskládány dohromady. Po dokončení práce v Adobe Premiere Pro je projekt, na kterém pracujete, připraven pro Adobe After Effects, software, který vám umožňuje přidávat speciální efekty nebo provádět akce, jako je sledování nebo klíčování. Zde je několik profesionálních tipů, které mohou urychlit proces úprav v Adobe After Effects a učinit jej efektivnější.
Toto je základní výukový program o After Effects, profesionálním softwaru pro úpravu videa. Pokud je však pro vás úprava videa novinkou, zvažte Wondershare Filmora, což je výkonný, ale snadno použitelný nástroj pro začínající uživatele. Stáhněte si bezplatnou zkušební verzi níže.
Top 10 tipů a triků After Effects
1. Přetáhněte soubory ze složky přímo na časovou osu
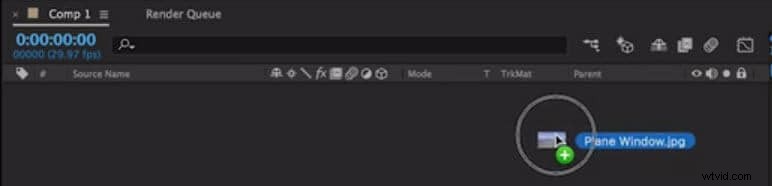
Ušetřete čas při importu souborů, které chcete upravit, přetažením ze složky přímo na časovou osu. Klikněte pravým tlačítkem na soubor na časové ose a vyberte možnost Odhalit ve Finderu pro přístup ke složce, která obsahuje vaše záběry.
2. Pomocí nástroje Pan-Behind umístěte kotevní bod
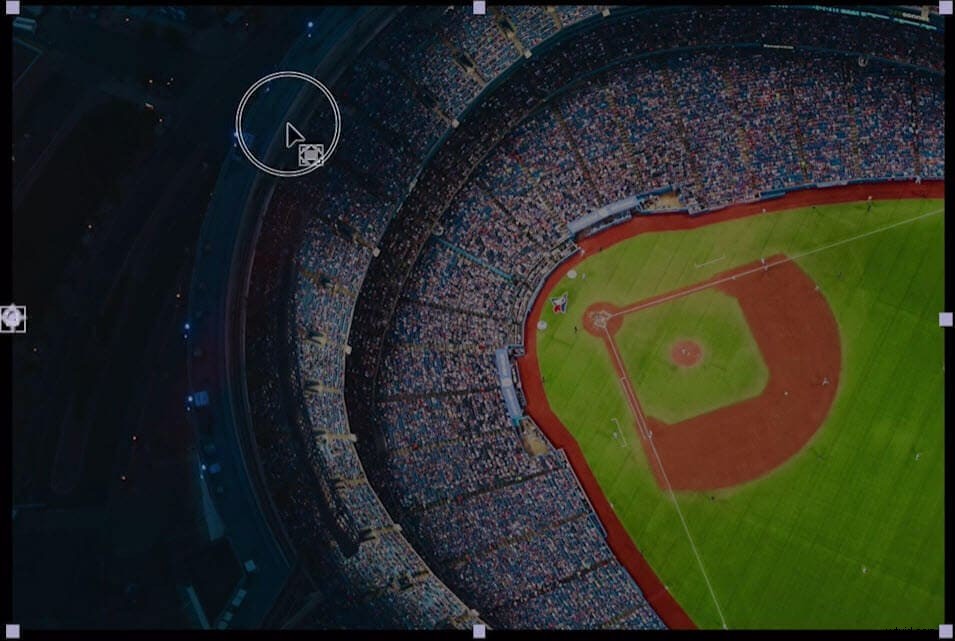
Upravte polohu kotevního bodu pomocí nástroje Pan-Behind. Někdy vám přemístění kotevního bodu k okrajům vrstvy může umožnit použít efekty, které chcete. Jednoduše klikněte na ikonu Pan-Behind a podržte klávesu Command nebo Control, pokud jste uživatelem PC, a najděte perfektní pozici pro kotevní bod.
3. Použijte funkci Duplicate Layers k přidání nových vrstev do vašeho projektu
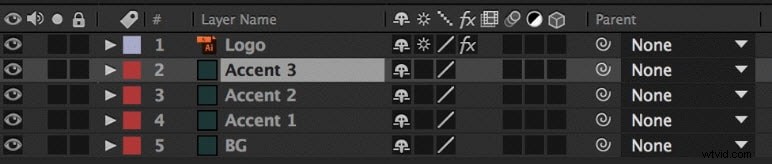
Používání klávesových zkratek je efektivní způsob, jak ušetřit čas. Pokud byste chtěli vytvořit novou vrstvu, klikněte na stávající vrstvu ve vašem projektu a poté stiskněte Command + D. Tato akce automaticky přidá další vrstvu a můžete ji také použít k duplikování efektů.
4. Přidejte značky kompozice a vrstev z klávesnice
Značky jsou výkonné editační nástroje, které vám umožňují mít větší kontrolu nad efekty, které na video aplikujete. Chcete-li vytvořit značku vrstvy, vyberte vrstvu a stiskněte *, tato akce vytvoří novou značku vrstvy. Pokud však chcete vytvořit tvůrce kompozice, ujistěte se, že nejsou vybrány žádné vrstvy, a poté stiskněte *.
5. Aktivujte automatické ukládání AE a ujistěte se, že je váš projekt bezpečný
Před zahájením práce na projektu se ujistěte, že je povolena funkce automatického ukládání. Chcete-li tak učinit, klikněte na Upravit a poté vyberte Předvolby. Z rozbalovací nabídky vyberte možnost Automatické ukládání a poté zaškrtněte políčko Automaticky ukládat projekty.
6. Uložením snímků zobrazíte ukázky své práce
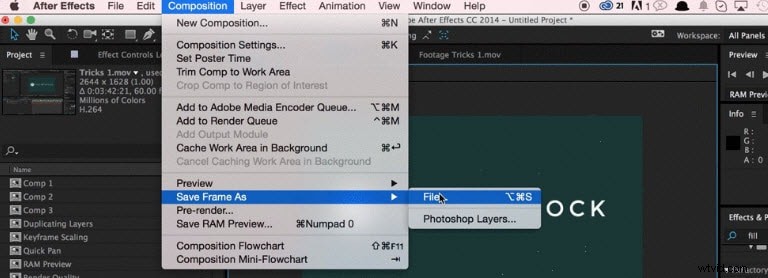
Pokud potřebujete svým klientům ukázat, jak vaše práce postupuje, uložte si jeden snímek namísto vykreslování celého projektu. Můžete uložit jeden snímek tak, že přejdete na Kompozice> Uložit snímek jako. Z možností Soubor a Vrstvy Photoshopu vyberte možnost Soubor a nastavte výstupní formát.
7. Upravte klávesové zkratky AE
Klávesové zkratky jsou zásadním faktorem pro úsporu času během postprodukčního procesu. After Effects vám na rozdíl od Adobe Premier Pro umožňuje upravovat a nastavovat vlastní zkratky. Musíte si však stáhnout skript KeyEd Up, který je zcela zdarma, ale musíte být registrovaným uživatelem Adobe Suite.
8. Pomocí nástrojů pro zarovnání umístěte objekty na plátno

Pokud pracujete s velkým počtem objektů, může být možnost AE Align docela užitečná, aby vám je pomohla lépe a rychleji uspořádat. Pole pro zarovnání by mělo být umístěno v pravém horním nebo dolním rohu, ale pokud jej tam nevidíte, přejděte do okna a vyberte možnost Zarovnat.
9. Rychlejší nahrazování obsahu na časové ose
Existují rychlejší způsoby, jak nahradit obsah na časové ose, než jej přetahovat z přihrádky médií a pouštět na časovou osu. Chcete-li tuto akci provést rychleji, vyberte vrstvu, kterou chcete nahradit, a podržte ctrl + alt a poté přetáhněte novou vrstvu do okna náhledu.
10. Pomocí nástroje System Color Picker dolaďte barvy na obrázcích
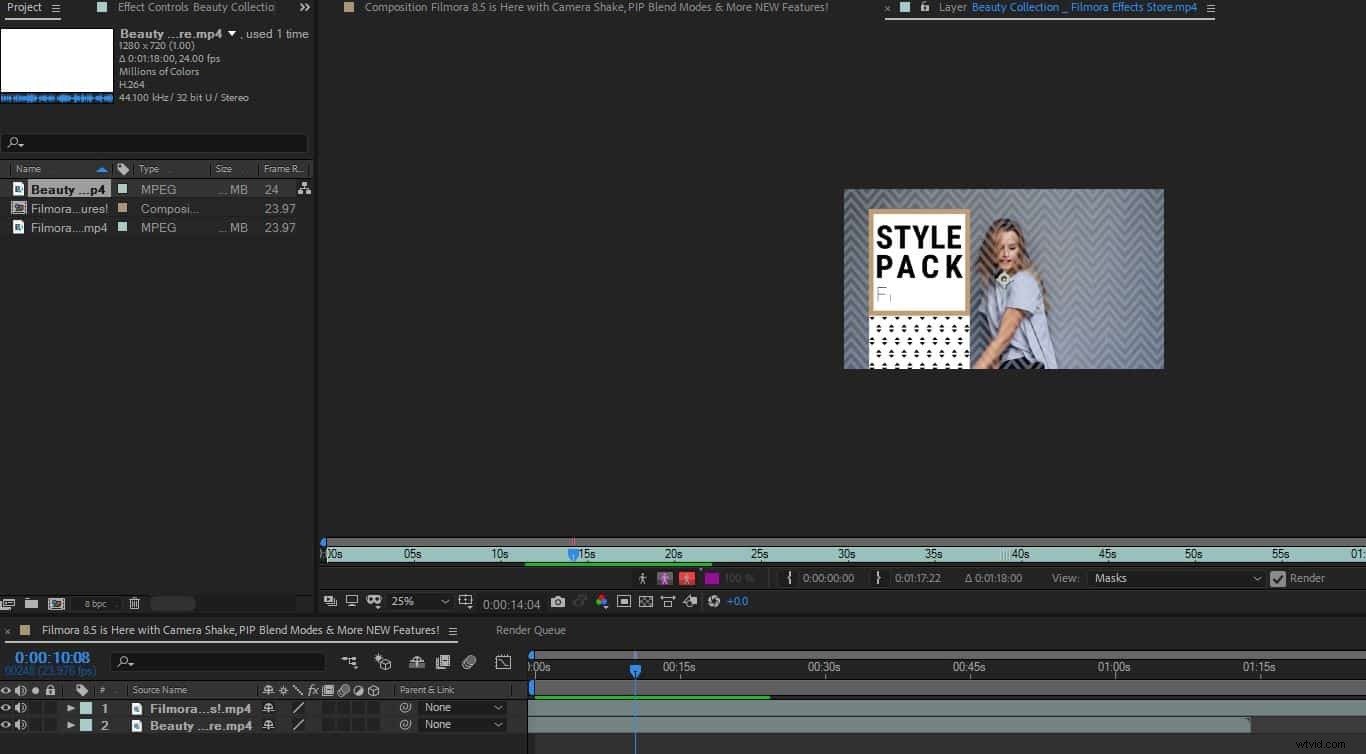
Práce s barvami v AE může být velmi zábavná, ale pokud pracujete na velkém projektu, existuje způsob, jak minimalizovat množství času, který potřebujete k nalezení požadovaných barev. Přejděte na Úpravy> Předvolby a klikněte na Obecné, poté nezapomeňte kliknout na zaškrtávací políčko System Color Picker.
