Pojďme zrychlit dobu vykreslování – a pracovní postup – v After Effects pomocí těchto praktických nastavení a hardwarových tipů .
Vykreslování je nepříjemný (ale nevyhnutelný) aspekt procesu pohyblivé grafiky. Můžete však provést několik kroků a provést vykreslení After Effects co nejrychleji.
1. Povolit vykreslování více snímků
První nastavení, které musíte zapnout pro rychlejší vykreslování, je Povolit vykreslování více snímků . Stručně řečeno, čím více jader má váš procesor, tím více snímků může After Effects vykreslit současně.
Chcete-li to povolit, přejděte na Upravit> Předvolby> Paměť a výkon . Chcete-li se dozvědět více, podívejte se na Adobe After Effects User Guide on Multi-Frame Rendering.
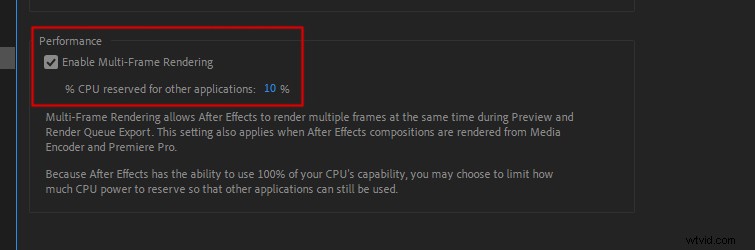
2. Optimalizace paměti RAM vyhrazené pro jiné aplikace
Musíte After Effects sdělit, kolik paměti RAM má vyhradit pro další aplikace. V After Effects přejděte na Upravit> Předvolby> Paměť a výkon .
Odtud můžete nastavit RAM rezervovaná pro jiné aplikace . Ve většině případů to můžete nastavit na minimální hodnotu, kterou After Effects umožňuje. (Obvykle kolem 10 % vaší celkové paměti RAM.)
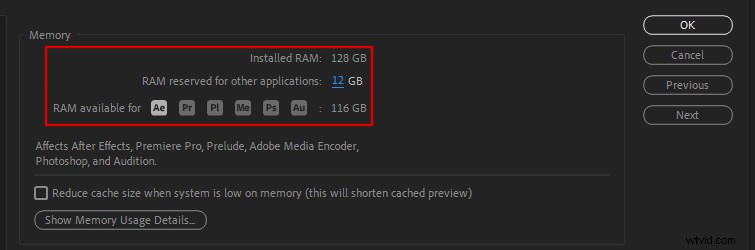
Chcete-li zobrazit podrobného průvodce, jak to provést, a dozvědět se více o paměti RAM v After Effects, podívejte se na:
- Přidělení paměti RAM v After Effects
3. Zapněte mezipaměť snímků při nečinnosti
Dalším snadným způsobem, jak urychlit vykreslování, je zapnout Cache Frames When Idle . Toto nastavení umožňuje aplikaci After Effects automaticky vykreslit vaše kompozice, když je After Effects nečinná. (Jako když vystoupíte na kávu.)
Přejděte na Složení> Náhled> Mezipaměť snímků při nečinnosti chcete-li to povolit.
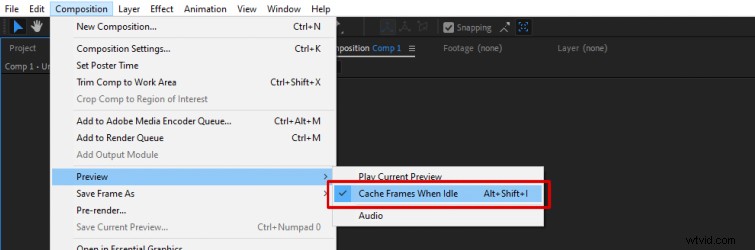
Chcete-li však získat skutečné výhody tohoto vykreslování, když necháte After Effects nečinný, ujistěte se, že jste nastavili Rozlišení náhledu okna kompozice na Úplné . Protože toto je rozlišení, které bude After Effects nakonec vykresleno v.
Pokud tedy máte některé z těchto snímků již v mezipaměti, konečné vykreslení bude rychlejší.
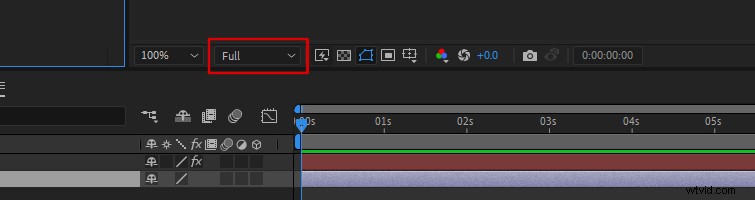
4. Použijte GPU Acceleration
Mnoho efektů v After Effects využívá akceleraci GPU, která zrychlí dobu vykreslování. Ujistěte se, že GPU Acceleration je zapnuto v Nastavení projektu v After Effects .
Přejděte na Soubor> Nastavení projektu . Poté uvidíte Vykreslení videa a efekty tab. Nastavte jej na možnost, která v názvu zobrazuje „GPU Acceleration“.
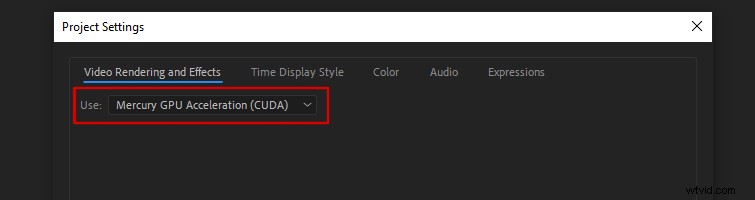
5. Upgradujte svou grafickou kartu

After Effects je neuvěřitelně intenzivní program pro vaši grafickou kartu. (Žádné překvapení, že?) Adobe
doporučuje, aby váš počítač měl 4 GB nebo více GPU VRAM . Minimální podpora After Effects je 2 GB GPU VRAM .
Protože se neustále zavádějí nové čipové sady GPU, tým After Effects nedoporučuje žádné konkrétní GPU.
Můžete si však prohlédnout některé pokyny, které společnost Adobe doporučuje pro výběr GPU. Pokud používáte starší grafickou kartu, pravděpodobně zaznamenáte při upgradu okamžité zvýšení rychlosti vykreslování.
6. Použijte SSD disky

Jednotka SSD (Solid State Drive) je rychlý způsob, jak zvýšit rychlost vykreslování v After Effects (a obecně rychlost vašeho počítače). S SSD bude After Effects moci načítat mediální prostředky mnohem rychleji.
Pro nejrychlejší vykreslování Puget Systems ve skutečnosti doporučuje použít tři SSD , na rozdíl od pouhého jednoho velkého SSD.
Použijte jeden SSD pro svůj operační systém , druhý SSD pro vaše mediální záběry a třetí SSD vyhrazený pouze pro mezipaměť médií .
7. Vyčistit kompozice
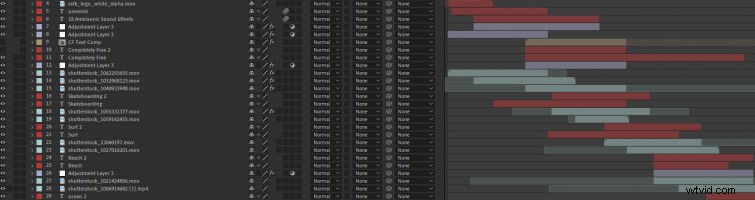
To, že nevidíte vrstvu v okně kompozice, neznamená, že ji váš CPU a GPU nevykreslují.
Před odesláním kompozice do fronty vykreslení se tedy ujistěte, že jste smazali nebo ořízli všechny nepoužívané vrstvy uvnitř vaší kompozice.
Totéž platí pro všechny 3D vrstvy ve vašem projektu, které mohou být mimo obrazovku. Ořízněte 3D vrstvy aby měly pouze takovou délku, jakou potřebují, což znamená, že jsou viditelné na obrazovce .
8. Buďte selektivní s efekty

Ne všechny efekty jsou stejné. Některé zaberou vykreslení mnohem více času než jiné. Chcete-li urychlit časy vykreslování, musíte si být vědomi těchto efektů. Efekty s podporou GPU vykreslí nejrychleji.
Podívejte se na Úplný seznam efektů po dokončení efektů abyste viděli, které efekty mají podporu GPU. (Ujistěte se, že máte GPU Acceleration zapnuto!)
Dva efekty, jejichž vykreslení trvá velmi dlouho, jsou Rozostření objektivu fotoaparátu a Kreslený film . Takže se jim vyhněte, pokud máte málo času!
9. Vypněte rozostření pohybu, hloubku ostrosti a 3D (je-li to nutné)

Pokud jde o zvýšení rychlosti vykreslování v After Effects, musíte si položit otázku:„Je toto nastavení pro mé video zásadní?“ Často můžete nepoužívaná nastavení vypnout, aby byly vaše rendery mnohem rychlejší.
Pokud například všechny vaše vrstvy nepotřebují Rozostření pohybu , nemusíte jej zapínat u každé vrstvy (nebo u žádné).
Pokud používáte 3D kameru , ujistěte se, že hloubka ostrosti není náhodně aktivováno, pokud jej nepotřebujete.
Také, pokud můžete animovat vrstvu, aby vyhovovala vašim potřebám ve 2D prostor, udělejte to místo toho, abyste ze všeho udělali 3D vrstva—3D vrstvy se vykreslují déle.
10. Použít efekty na vrstvy úprav (nad záznamem)
Pokud je záběr, se kterým pracujete, větší než velikost vaší kompilace, například záběr 4K v kompozici 1080p, můžete vykreslování urychlit použitím efektů na vrstvy úprav .
Stačí vytvořit vrstvu úprav nad záznamem a použít efekt, který potřebujete.
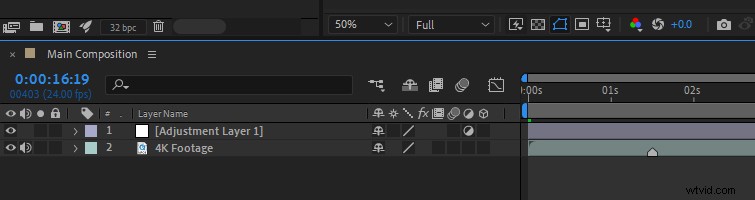
Proč je to rychlejší? Když zmenšíte stopáž, aby se vešla do menší velikosti kompozice, After Effects stále aplikuje efekty na celý mediální klip v původní velikosti.
To znamená, že efekty aplikované na 4K stopáž v kompozici 1080p se budou stále vykreslovat, jako by byly 4K, což může vykreslit časy!
11. Ukončete ostatní programy
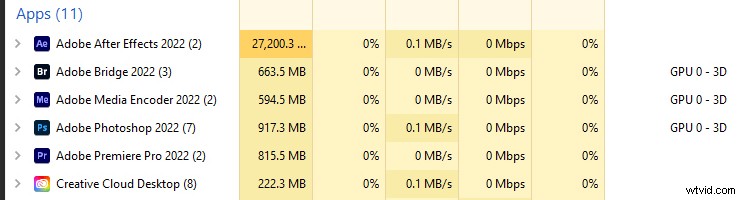
To se může zdát samozřejmé, ale při používání Adobe Dynamic Link na něj lze snadno zapomenout. Ujistěte se, že jste před vykreslením ukončili všechny ostatní programy. Tím uvolníte více místa pro váš CPU a GPU pro spuštění After Effects.
12. Render v After Effects (nikoli Media Encoder)
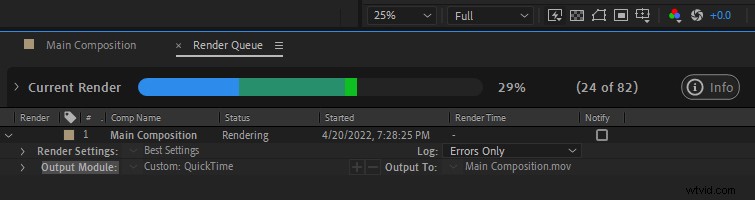
Pokud je to možné, renderujte přímo v After Effects a nezařazujte své projekty do fronty k vykreslení v Media Encoder. Můžete být v pokušení exportovat projekt přímo do Media Encoderu, ale Media Encoder je náchylný k mnoha chybám při vykreslování a zpomalení.
Může se to zdát pohodlnější, protože Media Encoder umí exportovat do více kodeků. Nutnost opakovaného vykreslování projektu kvůli chybě však nebude. Je lepší exportovat svůj projekt z After Effects a překódovat tento soubor poté do jiného formátu v Media Encoder.
13. Zavřete okno náhledu kompozice
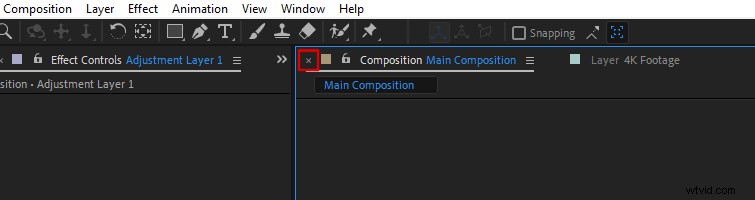
V After Effects je jedna věc, která může pomoci urychlit práci, zavření okna náhledu kompozice před vykreslením. To může být užitečné, pokud váš projekt často selhává během vykreslování nebo ve vyšším rozlišení, jako je 4K.
14. Aktualizujte After Effects

I když se každá aktualizace After Effects nemusí zdát revoluční, Adobe se neustále snaží After Effects zrychlit a optimalizovat. Každá aktualizace obsahuje opravy chyb a vylepšení stability.
Je nezbytné nainstalovat nejnovější verzi After Effects dostupnou v aplikaci Creative Cloud . (To se netýká beta sestavení z After Effects. Mohou být nestabilnější, protože jsou stále ve vývoji.)
Bonus:Další vylepšení
Předpokládejme, že hledáte další způsoby optimalizace After Effects, ponořte se do Adobe After Effects Guide to Improve Performance.
Pokud také potřebujete nějaké tipy pro pracovní postupy, které vám pomohou udržet si pořádek v After Effects, podívejte se na:
- 5 tipů pro uspořádání skladeb v After Effects.
