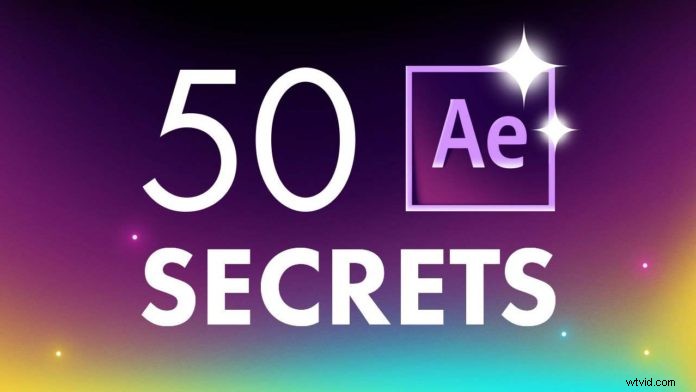
Toto je 50 triků After Effects kterou mohou začátečníci i mistři používat neustále. Některé z nich už možná znáte, ale vždy je dobré osvěžit si paměť na další projekt.
Kopírování efektů z jedné vrstvy do druhé
Pomocí klávesových příkazů můžete rychle kopírovat efekty z jedné vrstvy do druhé. Pomocí ‘kopírovat s odkazy na vlastnosti’ stačí provést změny v jedné vrstvě a všechny se změní.
Transparentnost
Výběrem možnosti „zachovat základní průhlednost“ , můžete na své tvary ve videu použít libovolnou texturu nebo masky.
Alfa režim prolnutí
Pomocí režimu prolnutí alfa nebo Prolnutí siluety můžete zviditelnit své tvary ve videu, jak se transformuje a splyne jako profesionál!
Rasterizace loga
Výběrem možnosti „kontinuálně rastrovat“ můžete vyhodit do vzduchu jakékoli logo (musí to být vektorový soubor!), aniž byste ztratili ostré okraje.
Posouvání animace po obrazovce
Při přesouvání objektů po obrazovce bez použití předběžné komprimace musíte použít nulový objekt a nadřazené objekty na hodnotu null . Přesuňte jej, kam chcete, a poté odstraňte null.
Rozbalit časovou osu
Pokud máte časovou osu plnou objektů a chcete ji zobrazit na celé obrazovce, stačí použít kurzor a stisknout klávesu TILDE (vedle klávesy 1).
Mini vývojový diagram
To vám pomůže rychle a snadno procházet vaším projektem.
Rozdělené zobrazení skladeb
Pomocí nastavení nad vaší kompozicí můžete otevřít novou kompozici a zobrazit ji vedle sebe, abyste mohli porovnat změny, které jste provedli.
Průvodci
Pomocí průvodců umožňuje snadno zarovnat objekty a tvary v kompozici.
Doba trvání vaší pracovní oblasti
Jednoduše přetáhněte posuvník pracovní oblasti („začátek pracovní oblasti ‘ a ‘konec pracovní oblasti ‘), abyste zkrátili dobu vaší práce.
Nastavte velikost kompu, aby se vešla do vrstvy
Vyberte kompa a poté pomocí ‘oblasti zájmu ikonu ‘ pro výběr oblasti plátna a poté vyberte ‘kompozice> ‘trim comp to work area ‘ pro oříznutí kompozice na tuto oblast.
Nadřazená vrstva s děděním vlastností
Pomocí ALT/OPTION a kopírovat vlastnosti, které můžete nadřazené vrstvě, aby splývaly dohromady.
Vytvoření masky nad tvary
Vyberte Nástroj vytvořit masku vytvořit masky přes vaše tvary.
Efekty rozmazání
Gaussovské rozostření, rychlé rozostření pole a rozostření fotoaparátu jsou skvělé pro vytváření efektů ve vašich projektech.
Rozostření hran
Když obrázek rozmažete, vždy zaškrtněte možnost opakovat okrajové pixely a nebudete mít žádný halo efekt na okrajích.
Režimy tahu
Podržte ALT/OPTION pro procházení režimů tahů štětcem a režimů nástrojů.
Duplicitní vrstvy
Duplikujte vrstvu pomocí CTRL/CMD + D a rozdělte vrstvy pomocí CTRL/CMD + SHIFT + D .
Přesunutí začátku vrstvy
Pomocí levé HRADCE můžete oříznout začátek vrstvy kam chcete. A správná QUARE závorka k oříznutí konce .
Efekt transformace
Přidáním transformace efektem můžete do kompozice přidat více animací bez použití nuly nebo předběžné kompilace.
Nastavení ohraničovacího rámečku
Chcete-li nastavení zapnout nebo vypnout, vyhledejte pod kompozicí nastavení ohraničovacího rámečku.
Panel projektu
Stisknutím kláves CTRL/CMD + 0 můžete zobrazit panel projektu, pokud jste jej omylem nechali zmizet.
Seřaďte prvky pomocí snímku
Pořízením snímku prvků, můžete je zarovnat pomocí tlačítka zobrazení snímku.
Animace otáčení
Chcete-li získat tvar formuláře, který bude sledovat pohyb, použijte vrstvu transformace a Automatická orientace po dráze pohybu.
Vytvoření sinusové vlny
Vyberte čáru a přidejte cik-cak a změňte body z rohu na hladké.
Hrubé hrany
Použijte „efekt hrubých okrajů“ aby okraje vašeho plochého tvaru byly drsné.
Rozšíření nebo zmenšení okrajů vrstvy
Upravte mapu zúžení na vrstvě tak, aby se okraje vrstvy rozšiřovaly nebo zmenšovaly.
Vrstva sekvence
Vyberte ‚klik pravým tlačítkem> Asistent klíčového snímku> Sequence Layers…‘ k odsazení vrstev napříč kompozicí.
Text do vrstvy tvaru
Klikněte pravým tlačítkem na text a vytvářejte tvary z vašeho textu s upravitelnými cestami.
Morfování tvarů
Klíčový snímek zaokrouhlení na nulu a sledujte, jak se váš tvar proměňuje.
Výpočet pomocí After effects
Nechte After Effects vypočítat pozici pouhým přidáním čísla k vlastnostem.
Uvolnění místa na disku
Použijte Upravit> Vyčistit pro vyčištění paměti, pokud vám dochází.
Závislosti
Použijte Soubor> Závislosti a snížit nepoužívané závislosti.
Kontrola projektů
Klikněte pravým tlačítkem nad kompozicí, abyste odhalili, jakou kompozici byl projekt nebo prvek použit.
Nahradit soubor na časové ose
Vyberte vrstvu na časové ose a podržte ALT/OPTION a přetáhněte nový prvek přes tuto vrstvu, abyste jej zaměnili za nový prvek.
Vytvoření nové sestavy
Chcete-li vytvořit kompenzaci se stejnými vlastnostmi, stačí kliknout a přetáhnout komplement do nové sestavy na panelu.
Transformace obrázků a kompozic
Pomocí funkce přizpůsobení transformace přizpůsobíte kompozici vrstvám nebo naopak.
Přístup k vlastnostem
Použijte vlastnosti přístupu stačí použít vyhledávací panel na panelu časové osy.
Vlastnosti jsou vlastně tím správným místem, kde můžete uvolnit skutečnou sílu After Effects s Expressions. I když je to něco pro zkušenějšího uživatele After Effects, nikdy není příliš brzy začít pracovat s Expressions. Zde je Top 10 After Effects Expressions, které z vás udělají skutečného profesionála After Effects:Top 10 After Effects Expressions

Přidání stínů
Duplikujte pomocí CTRL/CMD + D a přidejte ‚efekt výplně‘ a pomocí náklonu CC efekt pro vytvoření stínu.
Změna rychlosti
Klikněte pravým tlačítkem na čas pro prodloužení nebo zkrácení času animace.
Obrácená vrstva
Stačí ‚kliknout pravým tlačítkem> Čas> vrstva Časově obrácená‘ k časovému obrácení vrstvy.
Přidat časové značky
Stiskněte * na klávesnici a vytvářet značky na vaší časové ose.
Obrátit vybrané vlastnosti
Vyberte klíčový snímek a poté ‚klikněte pravým tlačítkem> Asistent klíčových snímků> Časově obrácené klíčové snímky‘ vrátit vlastnosti.
Rozšiřte animaci se stejným načasováním
Vyberte všechny klíčové snímky a pomocí klávesy ALT/OPTION posuňte čas dovnitř nebo ven, aniž byste ztratili proporce.
Přeskakování klíčových snímků
Pomocí J nebo K na klávesnici přejděte na nejbližší klíčový snímek na vaší kompozici.
Skrytí vrstev
Skrýt vrstvy pro soustředěnou práci kliknutím na plachou ikonu .
Zobrazení vrstev
Použijte tlačítko sólo pro zobrazení vrstvy samostatně.
Přidání efektů do celé kompozice
Použijte vrstvu úprav pro přidání efektů do celé kompozice najednou.
Uspořádání vrstev
Pomocí barevného kódování uspořádejte vrstvu ve složité práci.
Pořadí vrstev
Výběrem vrstvy v pořadí, ve kterém se mají zobrazovat, a jejich vyjmutím a vložením změníte pořadí vrstvy tak, jak chcete.
Výběr písma
Klikněte na svůj text a otevřete seznam písem . Posouváním pomocí kláves se šipkami uvidíte, jak bude písmo vypadat ve vaší kompozici.
Opravte své referenční body
Vyberte upravit předvolby a poté vyberte středový kotevní bod v nové vrstvě tvaru .
Těchto 50 triků After Effects by vám měl pomoci pracovat mnohem chytřeji a být celkově lepším návrhářem pohybu.
