
Obsah interaktivního výukového programu
Déšť, oheň, dokonce i hejno ptáků lze snadno ovládat pomocí funkcí částicového softwaru bez animace každého prvku.
Částice dokážou více než jen dodat efektu jiskru. Můžete je použít k vyhození věcí do vzduchu; dělat oheň, kouř, déšť a sníh; a obecně dělat kontrolovaný nepořádek věcí. Částice ale můžete použít i jako ovladače pro jednotlivé prvky v davových scénách. V tomto tutoriálu vám ukážeme, jak používat After Effects k ohradě davu nebo spíše hejna ptáků, kteří létají přes vaši scénu, aniž byste museli každého z nich animovat.
Nechat jít
Existuje několik konceptů, se kterými se budete muset seznámit, pokud jste dosud nepoužívali částicový software nebo částice After Effects. S částicemi ovládáte síly, které řídí jejich generování a pohyb, spíše než přesné polohy samotných částic. To bude velká změna, pokud jste zvyklí ovládat každý poslední detail své scény pomocí klíčových snímků. Ale síla částic spočívá právě v tom, že nemusíte ovládat každou z nich.
Vlastnosti, které můžete ovládat, obecně zahrnují typ generátoru, velikost částic, rychlost, hmotnost nebo hmotnost a další skutečné síly, jako je vítr a gravitace. Tyto vlastnosti mohou být různými programy a zásuvnými moduly nazývány odlišně, ale všechny se pokoušejí napodobit, jak se částice v reálném světě chovají. Pokud vám tato slovní zásoba zní povědomě, nebojte se, nezmění se to ve vaší hodině fyziky na vysoké škole.
Krok 1

Začněme vytvořením nové 10sekundové kompozice pomocí předvolby NTSC DV, kterou budeme nazývat Hejno ptáků.
Krok 2

Importujte statický obrázek, který chcete použít jako pozadí. Použijeme fotografii pořízenou z hřebene, který má spoustu otevřeného nebe pro naše hejno ptáků, a přetáhneme ji do našeho panelu časové osy.
Krok 3
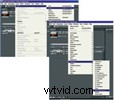
Vytvořte novou pevnou vrstvu a pojmenujte ji Bird Particles. Nyní by to měla být horní vrstva na panelu časové osy. Klikněte na tuto vrstvu a přejděte na Efekt>Simulace>Hřiště částic.
Krok 4
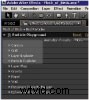
Panel efektů by nyní měl být otevřený a zobrazovat deset hlavních parametrů Particle Playground. První čtyři jsou skutečně samostatné částicové systémy samy o sobě a poskytují vám neuvěřitelnou kontrolu nad tím, jak vytváříte a generujete své částice. Prozatím se zaměříme pouze na Cannon, který je ve výchozím nastavení zapnutý. Pokud budete chtít později experimentovat s jinými typy částic, budete muset Cannon ručně vypnout nastavením Particles Per Second z výchozí hodnoty 60 na nulu.
Krok 5

Chcete-li zjistit, co jste zatím získali, vytáhněte ukazatel aktuálního času na přibližně tři
Naši ptáci budou létat zprava doleva, takže budeme muset udělat pár věcí s naším generátorem částic.
Krok 6
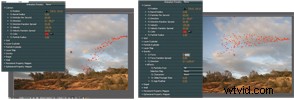
Nejprve jej otočíme na mínus 90 stupňů a přesuneme jej k levému hornímu okraji. Dále snižme gravitační sílu na jen o málo více než nulu, aby naši ptáci jemně sledovali obrys svažující se hřebenové linie. Hodnota sedm by to měla udělat.
Krok 7

Pokud by naše hejno skutečně létalo na obrazovce, pravděpodobně by nebylo shlukované, jako by byli ptáci stříleni z děla. Naštěstí se to dá snadno napravit změnou poloměru hlavně děla z nuly na hodnotu 75. Můžeme to upravit později, až naše částice proměníme v ptáky a získáme představu, kolik prostoru mezi nimi chceme, ale prozatím bude tato hodnota blízko.
Krok 8


Můžeme snížit Direction Random Spread z 20 na přibližně 12, abychom zúžili cestu a přinesli do našeho hejna trochu více organizace.
Udělejte si náhled RAM a podívejte se, jak vypadá hejno červených částic. Rychlost 130 je přibližně správná, stejně jako výchozí hodnota 20 pro náhodné rozložení rychlosti. Poloměr částic neovlivní náš konečný kompozit, takže jej můžeme klidně nechat na dvou.
Krok 9

Pro našeho ptáka jsme použili Poser k animaci pětisekundového cyklu mávání, který se dvakrát opakuje, takže celková animace trvá 10 sekund. Kromě mávání zůstává pták v prostředí Poser nehybný. Vykreslili jsme našeho sólového ptáka jménem Flying Hawk jako .AVI s průhledným (alfa) kanálem, importovali jsme ho do After Effects a umístili do horní vrstvy naší časové osy.
Krok 10

Klikněte na vrstvu Bird Particles a na panelu efektů otočte dolů vlastnost Mapa vrstvy. Napravo od položky Use Layer (Vrstva použití) vyberte svou vrstvu Flying Hawk a, presto, okamžité hejno!
Krok 11

Jak můžete vidět, máme spoustu ptáků, kteří bojují o prostor na křídlech, takže snižme počet částic za sekundu na čtyři. To je lepší.
Krok 12
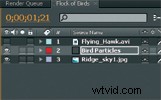
Než dokončíme tuto scénu, zrušte výběr viditelnosti oka vrstvy Flying Hawk.avi, protože nyní chceme vidět pouze částicové ptáky.
Udělejte další náhled RAM a máte pěkné hejno ptáků...dělají přesně to samé. Nijak zvlášť realistické. Upravme tedy další dvě vlastnosti. Přejděte na Mapa vrstvy> Použít vrstvu> Typ časového posunu a vyberte Relativní náhodný. Těsně pod tím změňte Random Time Max na 0,9 nebo jakoukoli hodnotu, která bude pro vaši scénu nejlepší. Možná budete muset přesunout své dělo z obrazovky doprava, aby se toto nové nastavení nezačalo objevovat na ptácích ve vašem viditelném rámečku. Toto nastavení také zkrátí použitelnou délku scény. Scéna nyní začne vysílat vaše částicové ptáky v mírně odlišných bodech jejich animací, což vytváří dojem, že každý je jedinečným letcem.
Částice peří
Nyní, když máte základy, možná budete chtít experimentovat s Repel Force. Udržujte hodnotu pod jednou a sledujte, jak se ptáci s částicemi nyní vzájemně ovlivňují. Efekt není to, co můžete vidět u většiny hejn skutečných ptáků, ale je to mocný parametr, který můžete ovládat u jiných typů částicových efektů. Zbývající tři vlastnosti Wall, Persistent a Ephemeral Property Mappers ovládají pokročilé funkce, které integrují použití masek a obrazových map, které vám poskytují prakticky neomezené množství kontroly – pro další tutoriál nebo dva.
Přispívající redaktor Brian Peterson je konzultant v oblasti video produkce, školitel a lektor.
