Získejte pohled na svůj projekt After Effects z ptačí perspektivy pomocí vývojových diagramů.
Když pracujete na složitém After Effects projektu, možná se ocitnete vnoření složení . Hnízdo zahrnuje složení v rámci kompozice . Chcete-li vytvořit vnořenou kompozici, jednoduše zvýrazněte jednu vrstvu nebo skupinu vrstev a vyberte Vrstva> Předběžná kompozice . Tím se na panelu projektu vytvoří nová kompozice, která se nyní zobrazí jako vrstva v původní sestavě. Tomuto novému složení říkáme precomp .
Práce s vnořením a předkompilací může být rychle matoucí. Snaha dostat se do konkrétní vrstvy, která je pohřbena v předkompozitech, může způsobit bolest hlavy. To je, když vývojový diagram panel přijde vhod.
Vývojový diagram vám nabízí pohled z ptačí perspektivy svého projektu, takže můžete svůj vývojový diagram upravit a přizpůsobit, jak chcete, a rychle navigovat předkompozice a vrstvy přímo na panelu vývojového diagramu.
Pojďme se blíže podívat na to, co můžete s tímto nástrojem dělat.
Panel vývojového diagramu
Pro přístup k vývojovému diagramu se nejprve ujistím, že mám požadovanou kompozici otevřenou nebo vybranou na panelu projektu . Dále vyberu Složení> Vývojový diagram složení . Jakmile se panel vývojového diagramu otevře, uvidím všechny své sestavy. Také vidím všechny vrstvy v každém složení . Problém je v tom, že mě toto rozvržení moc nebaví, takže si svůj vývojový diagram upravím tak, aby byl intuitivnější a snadnější pro navigaci.
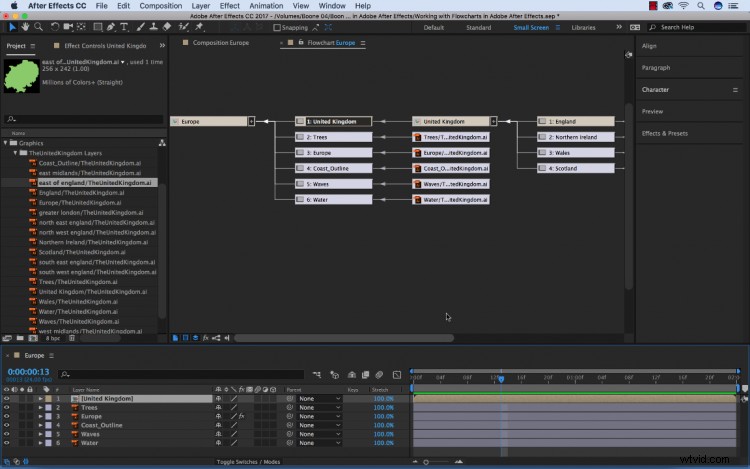
Možnosti zobrazení
Existuje několik způsobů, jak si mohu přizpůsobit zobrazení vývojového diagramu, všechny jsou v rozbalovací nabídce panelu . Za prvé, moc se mi nelíbí, že graf teče nahoru. Preferuji rozvržení zleva doprava s původní sestavou zcela vlevo, takže toto nastavení změním v nabídce panelu. Nastavím zdůvodnění opustit. Pokud bych chtěl jednodušší pohled na věci, mohl bych vývojový diagram stáhnout tak, aby zobrazoval pouze komory .

Navigace ve vývojovém diagramu
Jedním z mých oblíbených aspektů panelu vývojových diagramů je schopnost rychle navigovat a přistupujte ke kompilacím a vrstvám v celém mém projektu. Kdykoli vyberu dílo na panelu vývojového diagramu, rychle se mi zobrazí v projektu nebo složení panel . Pokud vyberu vrstvu na panelu kompozice, zvýrazní se položka ve vývojovém diagramu panel . Dvojitým kliknutím na kompenzaci na panelu vývojového diagramu se otevře.

Mini vývojový diagram
Pokud se vám práce v panelu vývojového diagramu zdá příliš neintuitivní, podívejte se na mini-vývojový diagram . Existuje několik způsobů, jak se k tomu dostat – hlavním způsobem je Composition> Composition Mini-Flowchart . Je zde také tlačítko mini-vývojového diagramu na panelu kompozice nebo stačí stisknout Tab když je zvýrazněný panel kompozice. Pomocí šipky můžete v mini-vývojovém diagramu rychle přeskakovat mezi kompozicemi a předkompozicemi klíč. Chcete-li spustit komp, jednoduše na něj klikněte.
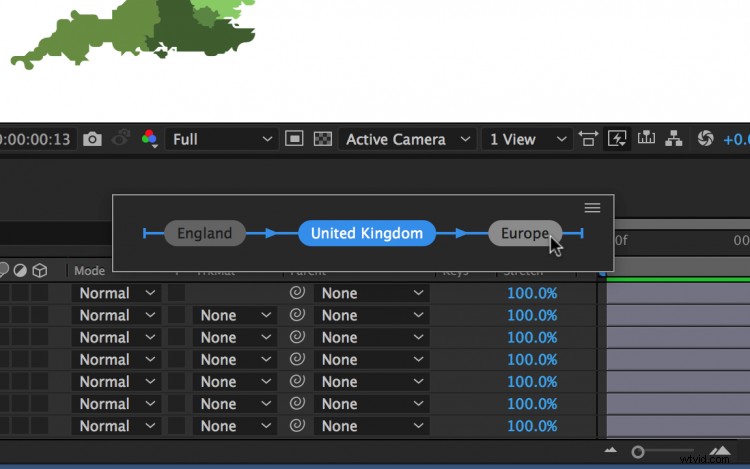
Máte tipy pro uspořádání pracovního postupu v After Effects? Dejte nám vědět v komentářích.
