Použijte své soubory Adobe Illustrator k vytvoření úžasné pohyblivé grafiky pro váš další projekt v After Effects.
Adobe softwarové aplikace docela dobře spolupracovat; stačí znát detaily každého programu. V tomto tutoriálu se podíváme na to, jak pracovat s Illustratorem soubory v Adobe After Effects. Konkrétně se podíváme na to, jak přenést vrstvy AI do AE a připravit je na animaci. Ukážu vám, jak se připravit váš soubor v aplikaci Illustrator a také vás naučím všechny způsoby importu svůj soubor v After Effects . Nakonec proberu několik metod manipulace soubor AI dále, jakmile bude v After Effects.
Začněme!
Projekt
Pracuji na pohyblivé grafice projekt, který sestává z animace mapu Spojených států. Můj klient mi poskytl vrstvený EPS vektorový grafický soubor Spojených států, které chtějí, abych použil v animaci. Požádali mě, abych vzal tuto mapu a vytvořil různé animace, včetně animace pro každý jednotlivý stát. Pojďme se na soubor podívat a zjistit, jak mohu s tímto souborem pracovat v Adobe After Effects .
Příprava souboru aplikace Illustrator
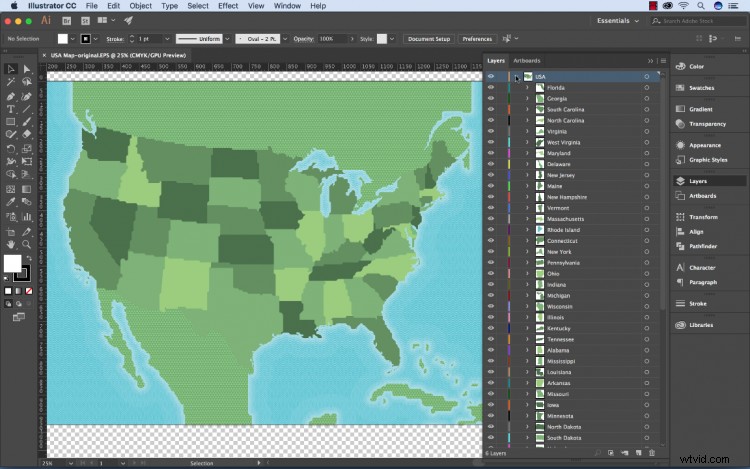
Nejprve uložím svůj soubor EPS jako soubor .ai nebo Adobe Illustrator protože After Effects poskytuje větší podporu pro tento formát souboru. Aby se soubory Illustratoru v After Effects zobrazovaly správně, vyberu možnost Vytvořit soubor kompatibilní s PDF v Možnosti aplikace Illustrator dialogové okno . Dalším problémem, který mám s tímto souborem, je skutečnost, že vše je umístěno v jedné vrstvě. Protože AE zobrazuje pouze vrstvy AI, musím všechny jednotlivé stavy umístit do jejich vlastní vrstvy. Za tímto účelem vyberu všechny stavy ve vrstvě 1 a vyberu Uvolnit do vrstev . Nyní je můj soubor AI připraven k importu.
Importovat do After Effects
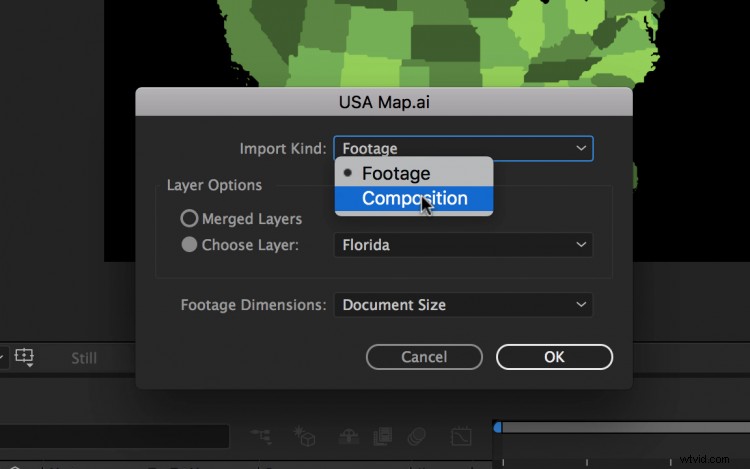
Při přenášení souboru AI do After Effects mám několik možností. Když importuji soubor aplikace Illustrator , zobrazí se dialogové okno importu, které mi nabízí dvě možnosti: Záznam a Složení. Pokud importuji svůj soubor jako záznam, mohu zvolit možnost sloučit všechny vrstvy do jedné nebo mohu importovat konkrétní vrstvu samostatně. Mohu dále specifikovat, zda chci, aby si vrstvy zachovaly svou velikost, nebo aby se zvětšilo na velikost dokumentu. Pokud zvolím Složení, v mém projektu AE se objeví nová kompozice, která bude zahrnovat všechny importované vrstvy ze souboru.
Vytváření obrazců z vrstev
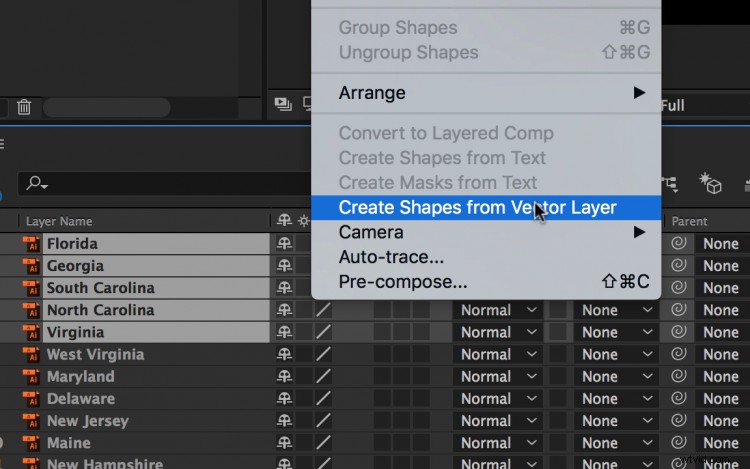
Jakmile budu mít své soubory Illustratoru v After Effects, mohu provést další úpravy. Abych měl při animaci větší všestrannost, mohu přeměnit všechny své vrstvy aplikace Illustrator na tvary. Za tímto účelem vyberu své vrstvy v importované sestavě a přejdu na Vrstva> Vytvořit tvary z vrstev . Použití vrstev tvarů otevírá řadu možností, včetně rychlé změny možností výplně a tahu, přidání přechodu, změny cesty, přidání efektu kývání a několika dalších funkcí.
