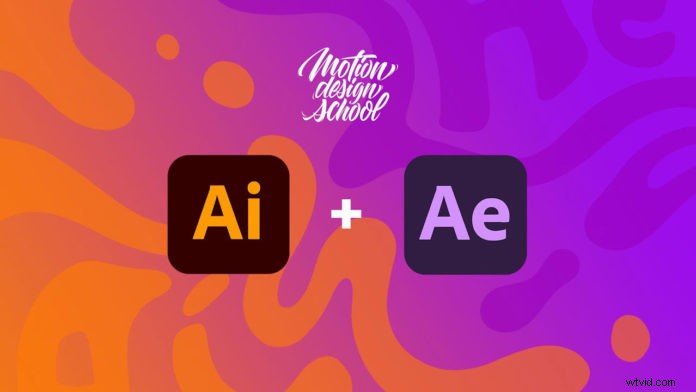
Práce s After Effects a Illustratorem vás může někdy dostat do problémů s pracovním postupem. Ale pokud budete postupovat podle jednoduchých kroků tohoto tutoriálu, dostanete své prvky Illustratoru do After Effects rychle a budete s nimi moci snadno pracovat. Tímto průvodcem vás provedeme od začátku do konce, abyste mohli postupovat podle těchto kroků pokaždé, když budete pracovat s Illustratorem a After Effects.
Import souborů aplikace Illustrator do After Effects
Při importu souborů stačí dvakrát kliknout na panel Projekt a importovat soubory jako KOMPOZICI, takže After Effects přinese všechny vrstvy a vlastnosti. Pro dosažení nejlepších výsledků importujte soubory s vybranými sloučenými vrstvami a vybranou velikostí vrstvy. Tím se vaše vrstva vrátí v původní velikosti, nikoli ve velikosti plátna. Když projekt otevřete, uvidíte, že máte všechny vrstvy odděleně a můžete začít animovat vrstvu jednu po druhé.
Příprava souboru aplikace Illustrator
Existuje několik kroků, které můžete provést, abyste své soubory připravili v Illustratoru před jejich importem. Nejprve vždy umístěte každý prvek na vlastní vrstvu, tímto způsobem můžete upravovat a animovat každou vrstvu samostatně. Pokud máte kompozici, která nemá žádné vrstvy, musíte si vrstvy pro After Effects vytvořit sami. To provedete tak, že objekty vyberete jeden po druhém a umístíte je do jednotlivých vrstev. Také se ujistěte, že je hierarchie nastavena na stejnou hodnotu pro každou vrstvu. Při ukládání souboru musíte vybrat možnost VYTVOŘIT KOMPATIBILNÍ SOUBOR PDF pro After Effects.
Práce s vrstvami Pure Illustrator na časové ose
První možností je rastrovat vrstvy, abyste je mohli bez problémů škálovat. To vám poskytne čisté okraje a žádné pixelování v After Effects. Také pokud potom změníte prvky v Illustratoru, jako jsou barvy nebo tvary, jakmile soubor uložíte, budete mít aktualizované soubory v After Effects. Mějte však na paměti, že provádějte pouze malé změny, protože by to mohlo výrazně ovlivnit vaši kompozici v After Effects.
Převést na vrstvy tvaru
Převedením všech vrstev na vrstvy tvarů si poskytnete flexibilitu, protože nyní můžete na svých tvarech v After Effects upravovat cokoli. Tím se také zmenší velikost složky projektu, což je vždy užitečné, pokud jde o složité projekty.
Problémy, se kterými se můžete setkat
Při práci s vrstvami tvarů můžete narazit na některé běžné problémy, které lze snadno opravit. První je ARTBOARDS IN BOXES. Při přidávání stínů nebo pozadí v Illustratoru můžete narazit na problémy s průhledností. Při převodu na tvary v After Effects můžete prvky úplně ztratit. Můžete to opravit tak, že každý rok odeberete kreslicí plátna nebo použijete tlačítko Odebrat kreslicí plátno ve skriptu Free Motion Tool.
Přechodové výplně jsou také problém, se kterým se můžete setkat, když máte přechodové výplně v Illustratoru a jakmile převedete soubory v After Effects, přechody již nezískáte. Vyřešíte to tak, že části Gradient ponecháte jako vrstvu Illustratoru, než převedete zbytek.
Overlord
Toto je nástroj od Battle X, který výrazně zlepšuje proces importu z Illustratoru do After Effects. Zefektivňuje proces importu importováním objektů jako vrstvy tvaru do After Effects. Není to bezplatný nástroj, ale rozhodně to stojí za peníze. To vám hodně usnadňuje život. Uvidíte, že Overlord dokonale spojí všechny vaše tvary s přechody a režimy prolnutí. Má skvělé možnosti importu, díky kterým je vaše kompozice v After Effects mnohem snazší, pokud jde o animaci, jako jsou středové kotevní body.
Nástroj pro pohyb
Motion Tool Script je bezplatný nástroj, díky kterému je práce s tvary a animacemi v After Effects mnohem snazší. Má tlačítka pro převod na tvary a odstranění kreslicích pláten z vaší kompozice. Doporučujeme, abyste si stáhli skript a podívali se na výukový program, se kterým je dodáván, abyste zvládli všechny skvělé funkce, které vám nabízí.
