
Pokud chcete vytvořit pěknou animaci se zimní tématikou, musíte se podívat na tento návod, jak vytvořit zimní vektorovou animaci v After Effects. Tento průvodce vám ukáže, jak snadné je vytvořit zimní efekt pro vaše sezónní animace a projekty. Chcete-li získat ty nejlepší prvky, můžete si vždy stáhnout prvky, které potřebujete, z Envato Elements. Nabízejí spoustu věcí, které už nikdy nevyužijete.
Pracovní vrstvy aplikace Illustrator
S našimi prvky načtenými do Illustratoru vybereme vrstvy, které chceme animovat v After Effects. Pokud tyto vrstvy neexistují, budete je muset vytvořit. Oddělením objektů ve vaší kompozici si umožníte animovat tyto objekty jednotlivě v After Effects. Tento proces vám pomůže vybrat vrstvy, které použijete, a můžete z kompozice odstranit prvky, které nepotřebujete. Před přechodem do After Effects můžete také vytvořit formát a velikost kompozice v Illustratoru.
Nastavení techniky nekonečného panování
Vytvořením duplikátu vaší kompozice můžete nyní vytvořit nekonečné panorámování výběrem vertikálního odrazu v nabídce transformace, poté roztáhnete kreslicí plátno tak, aby zahrnovalo oba obrázky na jednom kreslicím plátně. Nyní můžete obrázek vyčistit, abyste ve své kompozici neměli příliš mnoho duplikací prvků.
Importovat do After Effects
Importujte soubory Illustratoru jako kompozici do After Effects.
Pokud jste pracovali s Adobe Flash (nyní Adobe Animate), pravděpodobně víte, že přichází s celou sadou nástrojů věnovanou vytváření působivých animací. Zde je návod, jak importovat soubory Adobe Animate do After Effects:
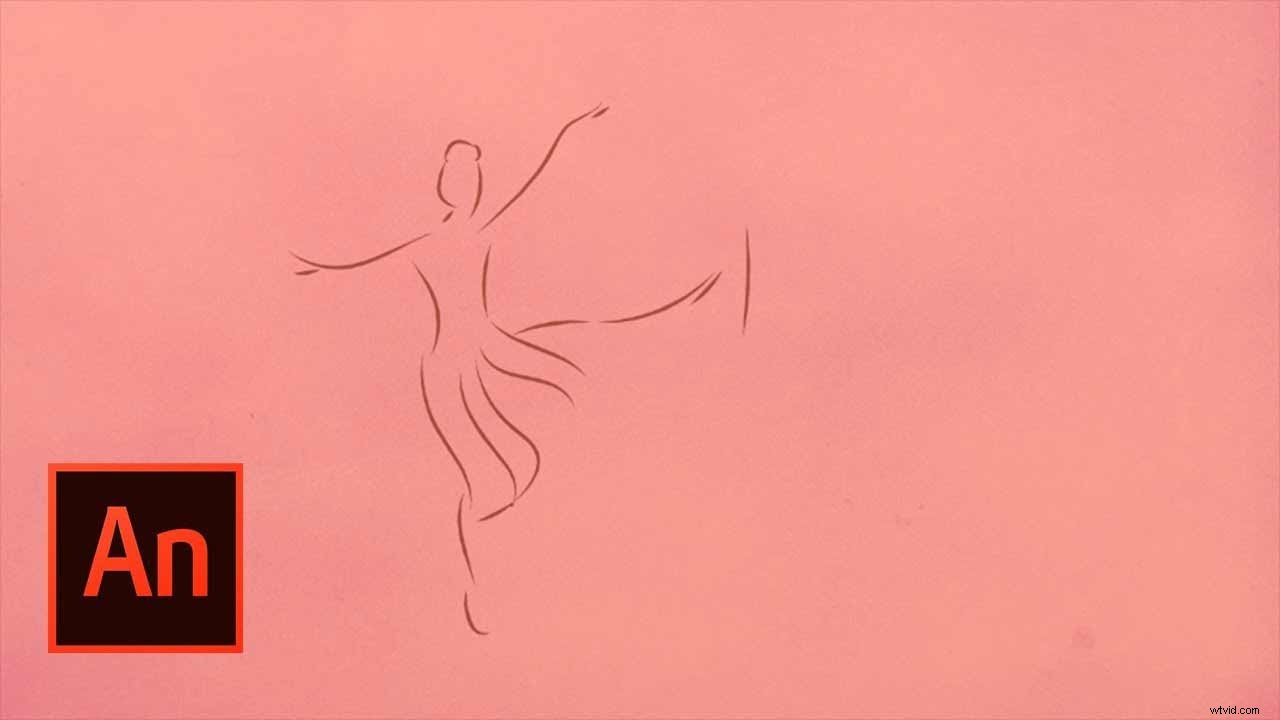
Technika 1 – Vklouzněte do své scény
Přidáním klíčových snímků pro pozici a posunutím kompozice napříč vytvoříte pohyblivou animaci kompozice. Nezapomeňte vytvořit kompozici After Effects ve stejné velikosti jako vaše původní kompozice Illustratoru, abyste nyní získali skvělý posuvný pohyb. Pomocí jednoduchých klíčových snímků a editoru grafů můžete dokonale doladit svůj pohyb.
Technika 2 – Animace vašich objektů
Přidejte klíčový snímek pro všechny vrstvy, které chcete animovat. Posuňte se vpřed v čase a znovu jej vytvořte klíčový snímek. Pak můžete přidat jednoduchý posuvný pohyb X a Y pro vaše prvky, jako je slunce a mraky, abyste získali krásný pohyb ve vaší kompozici. Můžete také použít nástroj špendlík pro loutku k vytvoření animovaného stromu pro vaše město. Stačí vybrat nástroj z panelu nástrojů a připnout body nahoru a dolů a animovat jej tak, jak chcete.
Technika 3 – Světelné efekty
Pomocí vrstev a nástroje pro výběr můžete změnit barvu světel v kompozici. Vyberte korekci barev z nabídky a můžete změnit barvu světel pro vaši scénu. Smyčkou klíčových snímků můžete vytvořit úžasný efekt blikajícího světla pro vaše světla spolu s pohybujícím se stromem.
Technika 4 – Částice
Chcete-li ve scéně vytvořit sníh, musíte udělat následující:začněte vytvořením kruhu v kompozici a poté upravte vrstvu tak, aby byla velká asi 200 x 200. Poté vytvoříte novou pevnou vrstvu, která má stejnou velikost jako vaše kompozice. Z nabídky vyberte efekty a simulaci a vykreslete graf cc částicového světa. Pomocí producenta zvětšíte poloměr X na cca 4 a uvidíte částice na kompozici. Umístěte zářič nad kompozici, abyste simulovali padající sníh. Nastavte objekt na texturovaný čtverec a nastavte texturu na složení sněhu, změňte barvu na bílou. Postupujte podle nastavení ve videu a nastavte padající sníh tak, jak chcete, s porodností a hustotou.
S těmito technikami byste měli být schopni vytvořit pěknou zimní vektorovou animaci v After Effects a doladit svůj vlastní styl k vytvoření působivé pohyblivé grafiky a vysvětlujících videí.
