Vytvořte si příjemnější zážitek z After Effects pomocí vlastních zobrazení kompozice.
Když jsem poprvé začal pracovat v Adobe After Effects , široká škála nástrojů v programu mě vyděsila. Stačí se podívat na panel kompozice a uvidíte řadu tlačítek, polí a rozbalovacích nabídek . To je normální, když pracujete v tak výkonném programu pohyblivé grafiky a vizuálních efektů . Při práci v After Effects však často potřebujete přístup pouze k několika nástrojům.

Řekněme například, že pracuji na projektu, který zahrnuje prosté aplikování klíčových snímků na jednu vrstvu . Řekněme také, že pracuji na malém notebooku, který mi nenabízí mnoho místa na obrazovce. Oba tyto důvody mě motivují k přizpůsobení možností zobrazení mého složení.
V tomto výukovém videu vám ukážu, jak mohu rychle konfigurovat panel kompozice v Adobe After Effects zobrazit pouze nástroje související s mými potřebami. Konkrétně se chystám přizpůsobit můj komp panel pro klíčové snímky Pracovní postup. To mi pomůže překonat změť nástrojů a poskytne mi další prostor na obrazovce pro hladký zážitek z vytváření klíčových snímků . Začněme.
Sloupce
Jak jsem uvedl dříve, pokud s After Effects začínáte, všechna tlačítka a možnosti v panelu kompozice může být docela matoucí. Samotný panel se skládá z několika sloupců, z nichž všechny poskytují nějaký šikovný nástroj, který vám pomůže ve vašem pracovním postupu pohyblivé grafiky . Pouze přepínače sloupec sám o sobě má spoustu věcí, včetně ovládacích prvků pro rozmazání pohybu, vrstvy úprav, efekty a 3D ovládací prvky . Chcete-li tyto sloupce přizpůsobit, otevřu nastavení panelu rozbalovací nabídka nabídka . V části sloupce mohu vybrat nebo zrušit výběr třinácti různých možností, včetně následujících:
- A/V funkce
- Štítek
- #
- Název vrstvy/zdroje
- Komentář
- Přepínače
- Režimy
- Rodič
- Klíče
- V
- Trvání
- Ven
- Roztažení
Kromě použití panelu nabídka , mohu také rychle deaktivovat sloupce kliknutím se stisknutou klávesou Control a kliknutím přímo na sloupec a výběrem možnosti Skrýt . Pro tento konkrétní pracovní postup skryji všechny sloupce kromě Klíčů a Název vrstvy . Jakmile to uděláte, všimnete si, že mám na panelu kompozice pro klíčový snímek dostatek místa .
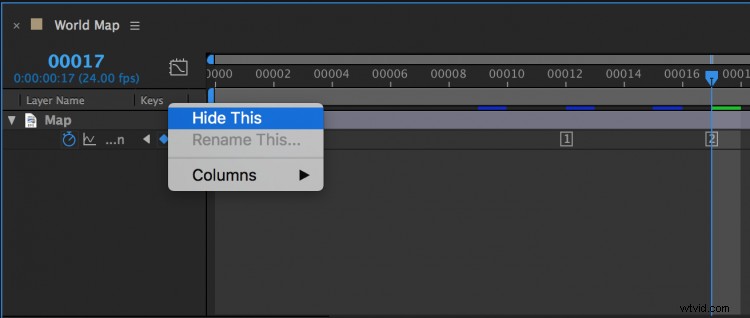
Speciální úpravy
Nabídka nastavení panelu má mnoho dalších možností zobrazení , což mi pomůže přizpůsobit pracovní postup vytváření klíčových snímků. Chci vybrat Zobrazit indikátory mezipaměti protože budu zobrazovat náhled své animace. Také mohu přepnout z Ikony klíčových snímků na Indexy klíčových snímků , což mi umožní zobrazit mé klíčové snímky jako čísla v pořadí v kompozici. A konečně, když kliknu se stisknutým tlačítkem myši na indikátor časového kódu, mohu změnit styl zobrazení mého časového kódu na snímky .
