
Když se pustíte do světa postprodukce, nepochybně se budete muset rozhodnout, který software pro úpravu videa a software pro pohyblivou grafiku použít. Adobe má oba s Premiere Pro jako svůj špičkový software pro úpravu videa pro film, televizi a web a After Effects jako velmoc v softwaru pro pohyblivou grafiku.
V Premiere Pro můžete upravovat nezpracované záběry v jakémkoli formátu videa a snadno aplikovat techniky úprav k dosažení režisérovy vize.
Na druhou stranu v After Effects můžete vytvářet filmové názvy filmů, intra, výbušné efekty, pracovat s částicemi, klíčovými snímky a výrazy. Upřímně řečeno, není nic, co byste s After Effects nedokázali.
Otázkou je, jaký je mezi nimi rozdíl? Měli byste je používat samostatně nebo společně? Provedeme srovnání after effects a premiéry, abyste lépe pochopili, kdy tyto dva programy použít.
Další informace o Adobe Premiere
Premiere se používá k sestavení všech nezpracovaných záznamů, které jste nahráli, a jejich úpravě podle potřeb projektu. V Premiere budete moci sestavit celou sekvenci svého projektu a vyprávět příběh. K uskutečnění vize projektu můžete použít několik technik úprav, ale vždy skončíte vykreslením videa/filmu vaší produkce – konečným produktem.
S Premiere můžete vytvářet produkce, jako jsou krátké filmy, celovečerní filmy, dokumenty, webové pořady, rozhovory a mnoho dalších. Většina výše zmíněných produkcí se však lépe hodí pro Premiere Pro než pro jeho základní protějšek Premiere Elements nebo Premiere Rush.
Víte, Premiere Pro je pro pokročilé video editory, kteří potřebují výkonné editační nástroje, zatímco Premiere Elements je video editor pro začátečníky, který rychle vytváří videa s omezenými funkcemi. Premiere Rush je vhodnější pro mobilní uživatele, kteří chtějí vytvářet rychlá videa pro sociální média. Nejlepší by bylo rozhodnout se, která verze je pro vaše potřeby vhodnější, a jít odtud.
Mějte však na paměti, že ačkoli všechny verze Premiere vynikají v možnostech úpravy videa – zejména verze Pro – nejsou ideální pro vytváření animací pohyblivé grafiky. Když přijde After Effects, poskytne vám plné možnosti a možnosti pohyblivé grafiky.
Další informace o Adobe After Effects
After Effects se používá pro animace, vizuální efekty a kompozici filmu – to znamená, že každý efekt, který použijete, se provádí ve fázi postprodukce. V After Effects můžete dělat tolik věcí, že to, s čím skončíte, závisí pouze na projektu, na kterém pracujete. Pokud pracujete na krátkém filmu a potřebujete výbuch kouře, ohně a trosek, můžete to udělat v After Effects. Pokud děláte rozhovor a potřebujete velmi působivou animovanou spodní třetinu, můžete si ji vytvořit v After Effects.
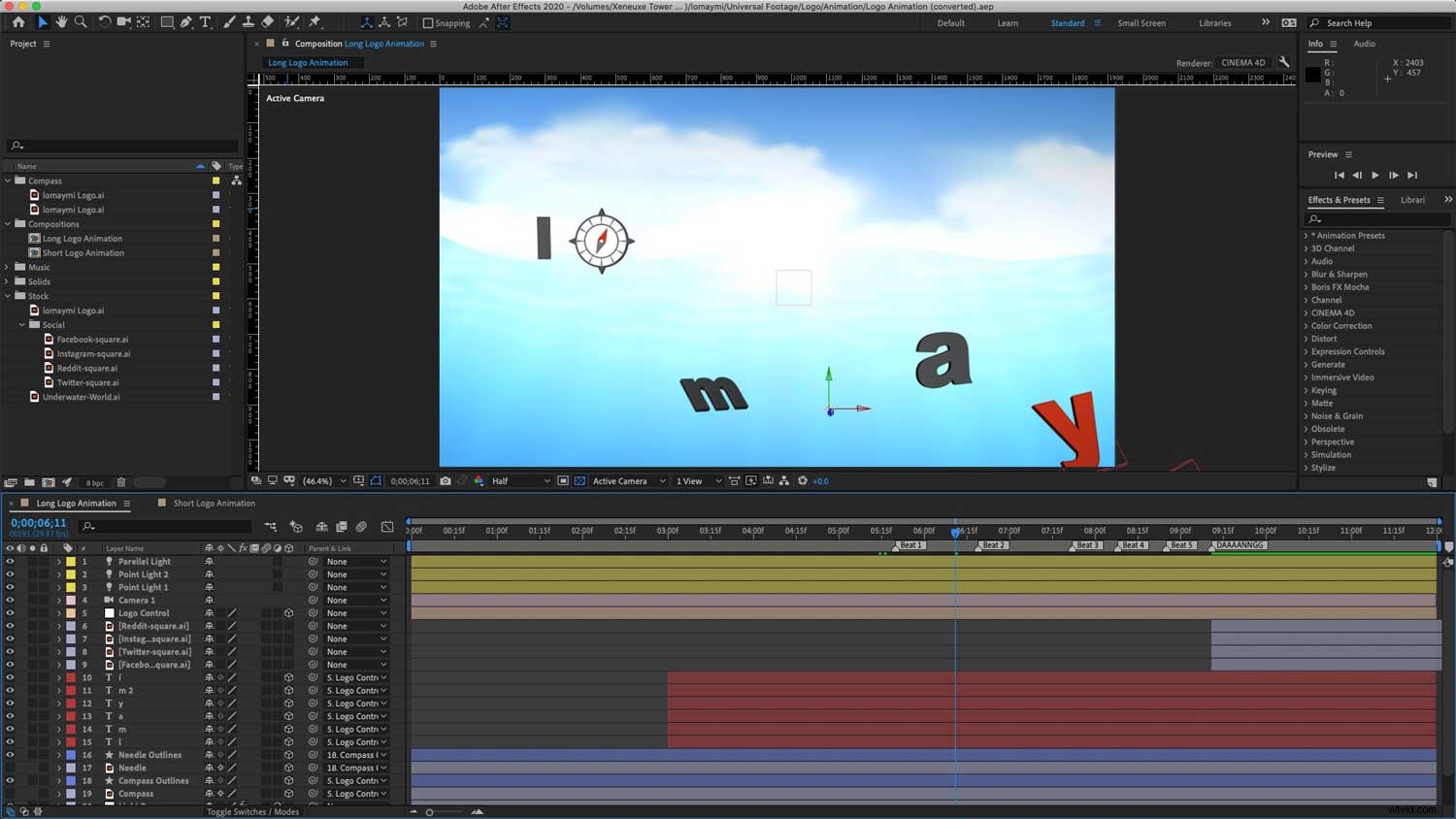
Není nic, co byste s After Effects nemohli dělat. Má dokonce některé možnosti 3D modelování pomocí bezplatné instalace „Cinema 4D Lite“. Mějte na paměti, že ačkoli vám umožňuje používat 3D objekty a manipulovat s nimi, After Effects není tou správnou volbou pro pokročilé 3D animace. Ano, můžete dělat skvělé 3D věci, ale není to to, pro co byl After Effects vytvořen. Vyniká v pohyblivé grafice, kompozici a animacích. V těchto oblastech budete moci dělat neuvěřitelné kreace.
Jediná věc, ve které After Effects není dobrá, je úprava videí. Spojování videí, přidávání soundtracku a zvukových efektů není věc, kterou byste měli dělat v After Effects.
Měli byste používat After Effects i Premiere Pro?
Použití Premiere Pro a After Effects pro projekt vám umožní vytvořit jakoukoli video produkci, na kterou si vzpomenete. Možnosti jsou nekonečné. S Premiere Pro budete mít všechny možnosti úpravy videa k vytvoření neuvěřitelné sekvence videí. Do této sekvence můžete přidat tolik animací After Effects, kolik potřebujete.
Podívejte se na to takto, v Premiere Pro vytváříte strukturu svého projektu, zatímco After Effects přináší všechny krásné a vzrušující překrývající se grafiky, které zvýší kvalitu vaší produkce. Proto je použití obou softwarů ve vaší produkci vysoce doporučeno pro téměř každou situaci.
Využijte výhody Adobe Dynamic Link
Pokud budete používat Premiere Pro i After Effects společně, můžete použít Adobe Dynamic Link. Tato funkce vám umožňuje změnit původní aktiva bez vykreslování a exportu vaší práce z jedné aplikace do druhé. Tento pracovní postup vám ušetří místo na disku a čas při práci mezi projekty. Mějte na paměti, že čím složitější je kompozice After Effects, bude vyžadovat další dobu zpracování, než se akce použijí a konečná data budou k dispozici pro Premiere Pro.
Řekněme například, že jste vytvořili spodní třetinu v After Effects a chtěli byste ji použít v Premiere. Nejprve v Adobe Premiere Pro zvolte Soubor> Adobe Dynamic Link> Importovat kompozici After Effects. Vyberte soubor projektu After Effects a pak vyberte jednu nebo více kompozic. Poté kompozici přetáhněte na časovou osu Premiere Pro.
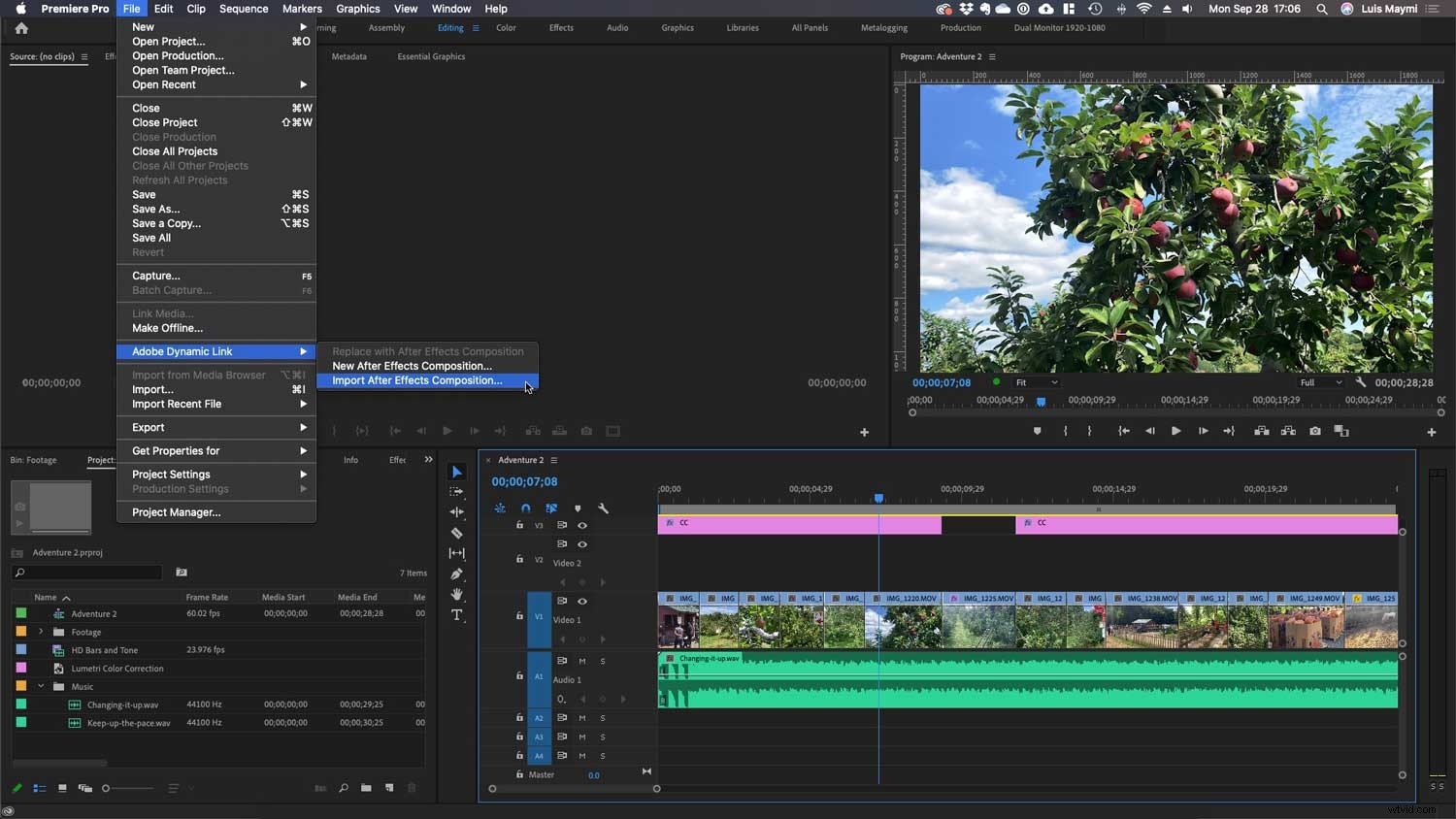
Předpokládejme, že byste chtěli upravit něco z kompozice After Effect. V takovém případě vše, co musíte udělat, je vybrat kompozici z panelu projektu> kliknout pravým tlačítkem> upravit originál a provést příslušné změny v After Effects. Po uložení projektu se změny provedené v After Effects automaticky objeví v Premiere Pro. Zde je video Adobe Dynamic Link v akci:
Jak již bylo zmíněno, pokud pracujete se složitými zdrojovými kompozicemi, možná budete muset přidat více paměti RAM nebo rychlejší procesor. Podívejte se na „Kolik RAM potřebujete pro střih videa?“ pro podrobnosti.
Po efektech vs. premiéra – kdy je použít samostatně
Kdy použít pouze premiéru
Premiere můžete použít pouze tehdy, když potřebujete něco rychle vyrobit nebo upravit něco jednoduchého. Pro pokročilé produkční sekvence spolu s animacemi After Effects doporučujeme používat Premiere Pro. Mohlo by vám však pomoci používat Premiere Rush pro krátké rozhovory – například jednorázový mluvící obličej bez B-rollů nebo doplňkové grafiky – úpravy výukových programů nahrávek obrazovky a videí z mobilního telefonu upravovaných v aplikaci Abode Rush IOS.
Kdy použít pouze After Effects
Používání After Effects a Premiere Pro s dynamickým propojením Adobe je ideální při práci s komplikovanými projekty. Pokud však vidíte, že znovu používáte několik animovaných položek, můžete je nejprve vytvořit v After Effects, vykreslit videa a znovu je použít v budoucí produkci. Je to užitečné zejména s Premiere Rush, protože v After Effects můžete vytvořit impozantní animaci pohyblivé grafiky, exportovat ji a importovat do Adobe Rush, abyste ji mohli znovu použít na cestách v mobilní aplikaci. Některými aktivy, které lze za tímto účelem vytvořit, mohou být spodní třetiny, pevné názvy, animace log a úvody/závěry.
Vše závisí na tom, čeho chcete dosáhnout
Díky robustnímu softwaru pro střih videa, jako je Premiere Pro, a ohromné síle pro pohyblivou grafiku, jako je After Effects, budete moci ve svých videích nebo filmových produkcích dosáhnout čehokoli, co si přejete. Je důležité naučit se oba software správně používat, takže zde je několik dostupných zdrojů pro další informace:
- Výukové programy Premiere Pro
- Výukové programy After Effects
- Úvod do After Effects
- Jak z Adobe Premiere Rush vytěžit maximum
Existují také další zdroje Videomaker, které si můžete prohlédnout:
- Základní úpravy videa – základní průvodce základními technikami úprav
- Pokročilé úpravy videa
- Postprodukční pracovní postup
- To je to, co potřebujete vědět o pohyblivé grafice.
