Interpolace klíčových snímků může zlepšit realističnost vašich animací a ušetřit váš pracovní postup. Jak na to, zjistíte v tomto výukovém videu.
Pochopení interpolace klíčových snímků v Adobe After Effects vám pomůže posunout vaši pohyblivou grafiku na další úroveň. Nejen, že to dodá vašim animacím více realističnosti, ale také výrazně zrychlí váš pracovní postup. V tomto tutoriálu vám ukážu, jak používat interpolaci klíčových snímků, abyste jednoduché animaci dodali přirozenější pohyb. Konkrétně se chystám dát grafice rakety realističtější vzlet. Během tohoto procesu se dozvíte o důležitosti prostorové a časové interpolace a rozdílu mezi nimi.
Začněme.
Představujeme interpolaci
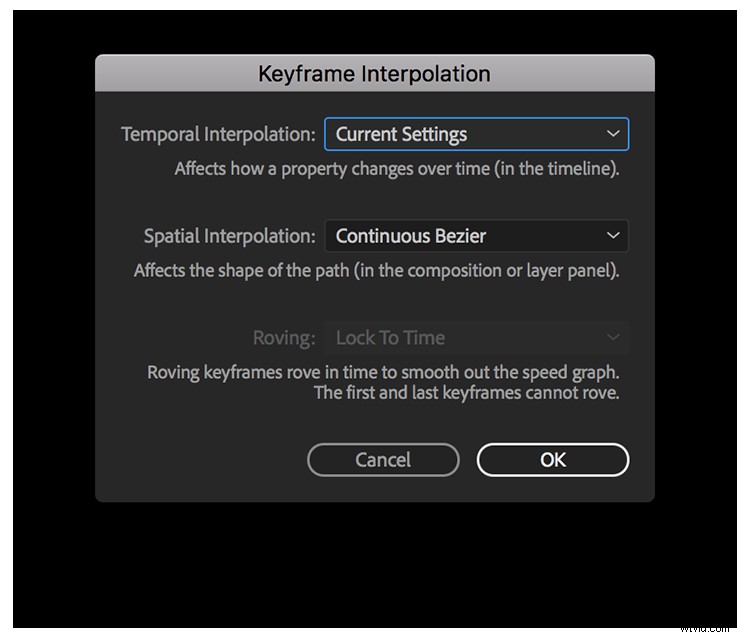
Když aplikujete klíčové snímky na vrstvu, After Effects interpoluje hodnoty mezi nimi. Pro tuto konkrétní animaci používám k odpálení rakety dva jednoduché klíčové snímky polohy. Klíčové snímky pohybují raketou v prostoru za čas . Mohu přesně ovládat, jak se raketa pohybuje prostorem a časem, změnou metod interpolace.
After Effects používá metodu Bézierovy interpolace, která vám umožňuje ovládat klíčové snímky pomocí Bézierovy rukojeti. Metodu interpolace mohu přepnout pomocí Interpolace klíčových snímků dialogové okno, které vám dává možnosti pro nastavení prostorové i časové interpolace. I když se to na první pohled může zdát trochu technicky zastrašující, je to ve skutečnosti docela jednoduché, jakmile porozumíte žargonu. Tyto metody v podstatě určují, jak After Effects aplikuje Bézierovy úchyty na klíčové snímky. Pojďme se na to podívat blíže.
Prostorová interpolace
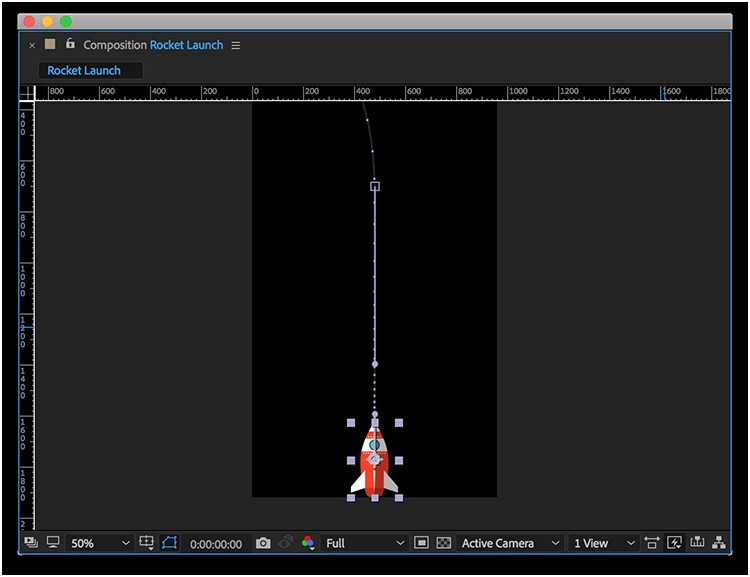
Prostorová interpolace, jak název napovídá, odkazuje na prostor. Prostorové klíčové snímky můžete zobrazit a manipulovat s nimi na panelu kompozice. Pokud přesunu koncový klíčový snímek na panelu kompozice, klíčové snímky se na panelu časové osy neposunou. Je to proto, že raketa stále cestuje za stejnou dobu, jen jinou vzdálenost. Aby to bylo kompenzováno, bude se pohybovat rychleji nebo pomaleji v závislosti na tom, kterým směrem přetáhnu klíčový snímek. Můžete vidět změnu rychlosti, která se odráží v rychlostních bodech na dráze pohybu. Každá tečka představuje snímek, přičemž více teček signalizuje nižší rychlost.
Časová interpolace
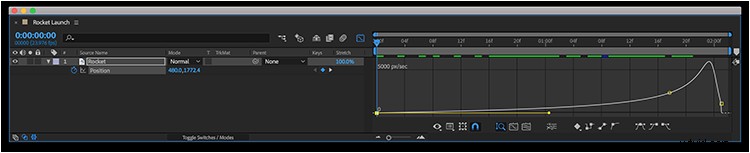
Ještě jednou, jak název napovídá, časová interpolace se týká času. Když posouváte klíčové snímky na časové ose doleva a doprava, posouváte je v čase. Pokud například posunu poslední klíčový snímek v animaci rakety, klíčové snímky na panelu kompozice se neposunou. Mezi klíčovými snímky však dojde ke změně rychlostních bodů. Jak posouvám koncový klíčový snímek blíže k začátku, mých rychlostních bodů bude málo. Je to proto, že raketa urazí stejnou vzdálenost za kratší dobu. Proto se musí pohybovat mnohem rychleji. Rychlostní body to budou odrážet. Nyní vyladíme animaci.
Upřesnění animace
Zakřivení dráhy letu
Zatímco mám své klíčové snímky na místě, animace vypadá asi tak reálně jako Dwayne „The Rock“ Johnson v The Scorpion King . Aby byl start rakety realističtější, musím upravit interpolaci.
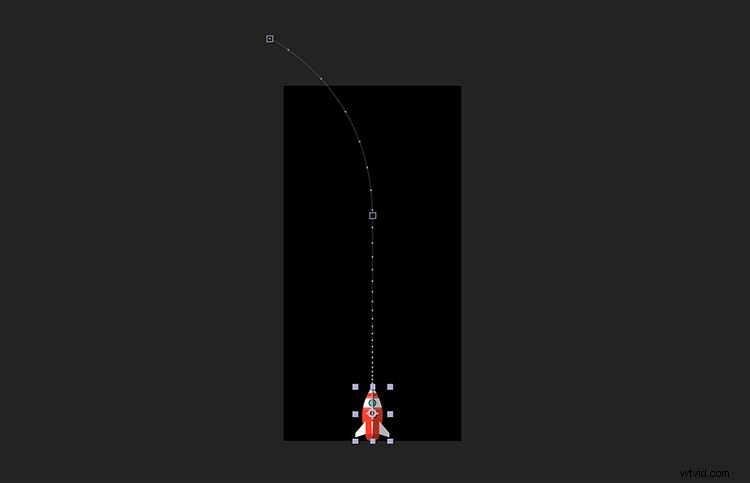
Nejprve přidám rychlou křivku k dráze letu rakety, takže se po startu otočí mírně doleva. Za tímto účelem vezmu nástroj Pero (G) a umístím další klíčový snímek na dráhu pohybu, zhruba tam, kde chci, aby odbočka začala. Až bude nový klíčový snímek na svém místě, vyberu poslední klíčový snímek a přesunu jej doleva. Okamžitě si všimnete, že dráha pohybu není tak hladká, jak bychom chtěli. Mohu to opravit pomocí bezierových rukojetí. Abych narovnal dráhu letu rakety, použiji Bézierovy rukojeti posledních dvou klíčových snímků.
Jakmile mám klíčové snímky na místě a vyladěnou dráhu pohybu, stále mám pár problémů. Za prvé, raketa nesměřuje dopředu. Mohu to rychle napravit tak, že chytím vrstvu a vyberu Vrstva> Transformace> Auto-Orient> Orientovat podél cesty . To bude ve skutečnosti směřovat k raketě doleva, takže se budu muset otočit o 90 stupňů, abych raketu správně namířil dopředu. Můj druhý problém souvisí s rychlostí. Je to stále velmi nepřirozený pohyb, takže se teď zaměřím na dočasné úpravy klíčových snímků.
Zvýšení rychlosti

Když mám nastavenou dráhu pohybu, potřebuji nyní upravit rychlost rakety, aby měla organický start. Stejně jako u většiny raket chci, aby během vzletu pomalu nabírala na rychlosti. Rychlost mohu doladit pomocí editoru grafů. Chcete-li otevřít toto zobrazení, jednoduše stisknu Graph Editor tlačítko na panelu časové osy. Toto rozhraní mi ukáže rychlost a změny hodnot v průběhu času. Abych se ujistil, že si prohlížím nastavení rychlosti, stisknu tlačítko Vybrat typ grafu a vyberte Upravit graf rychlosti .
Jakmile jsem v editoru grafů, vyberu vlastnost pozice mé raketové vrstvy, aby se na displeji zobrazily mé klíčové snímky. Abych správně změnil rychlost spouštění, musím změnit střední klíčový snímek na Rove Across Time . To znamená, že se neuzamkne na konkrétní čas, ale spíše se přizpůsobí na základě načasování prvního a posledního klíčového snímku. Chcete-li, aby se klíčový snímek pohyboval, kliknu na něj pravým tlačítkem v panelu comp a vyberu Rove Across Time . Budu muset znovu upravit svou dráhu pohybu a pak jsem připraven změnit rychlost.
Abych pomalu zvyšoval rychlost své rakety, budu pohybovat klíčovými snímky a bezierovými úchyty v editoru grafů, dokud nedostanu pohyb, který se mi líbí. Pro tuto konkrétní animaci chci, aby byl první klíčový snímek nastaven na nula pixelů za sekundu. Pak chytím bezierovu rukojeť a přetáhnu ji co nejvíce doprava. Tím se rychlost pomalu zvýší na další klíčový snímek. Voilà! Moje raketa má nyní hladký start.
