Adobe After Effects je výjimečně všestranný software. Pokud s tím v roce 2020 teprve začínáte, zde je pět věcí, které se co nejdříve naučit.
Ať už chcete vytvořit vysoce kvalitní pohyblivou grafiku nebo vyvinout ohromující VFX, Adobe After Effects je víc než připravený. Samozřejmě, protože software toho dokáže tolik, může být také zastrašující se učit.
Kde by měl nový uživatel vůbec začít? No, právě tady. Zde je pět věcí, které bych si přál, aby mi někdo ukázal v mých prvních dnech s After Effects.
1. Terminologie
Než jsem se vydal na cestu pohybové grafiky, moje zkušenosti byly omezeny na Final Cut Pro X. To znamenalo, že jsem se po prvním otevření After Effects setkal se zcela novou sadou podmínek, z nichž některé byly spojeny s funkcemi a koncepty, které jsem znal. jiná jména v jiných programech. Například projekt v FCPX je sekvence v Premiere Pro je kompozice v AE.
Pojďme to všechno vyřešit. Zde je rychlý odkaz na různé rozdíly v pojmenování mezi Premiere, FCPX a After Effects.
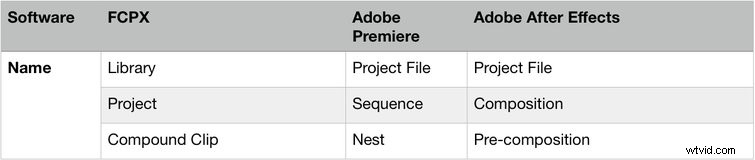
2. Klíčové snímky
Klíčové snímky označují bod v čase, kdy zadáváte hodnotu pro vlastnost vrstvy. Jejich efektivní využití je základním kamenem práce s pohyblivou grafikou.
Pokud například chcete, aby se nějaký text pohyboval zleva doprava během dvou sekund, použili byste k tomu dva klíčové snímky vytvořením jednoho klíčového snímku s pozicí X na levé straně obrazovky. . .
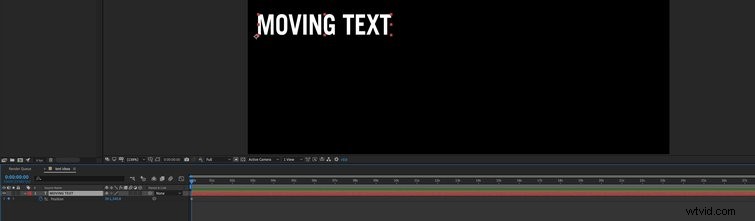
A o dvě sekundy později další – hodnota X, která přenese váš text na pravou stranu. Jakmile ji přehrajete od začátku, uvidíte, jak se text pohybuje mezi dvěma X hodnoty, které jste zadali.
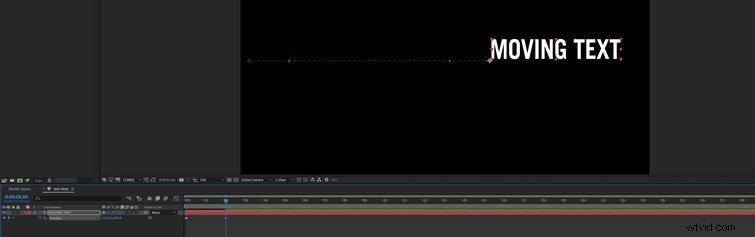
Pokud se kus textu pohybuje mezi dvěma body konzistentním tempem, vypadá velmi nepřirozeně. Tento způsob strnulého, rovnoměrného pohybu prostě není v každodenních situacích běžný.
Přemýšlejte o tom. Pokud jedete na kole mezi dvěma body – řekněme padesát metrů od sebe – rozjedete se pomalu a začnete nabírat rychlost. Potom, než se zastavíte, jemně zpomalte, místo abyste se náhle zastavili.
Přesně takto přidáváte Easy Ease funguje v After Effects. Zde je návod, jak vypadá přesouvání textu bez funkce Easy Ease.
Nyní je zde stejný text s aplikací Easy Ease. Všimněte si, o kolik přirozenější je vše díky stále nepatrným změnám rychlosti na začátku a na konci pohybu.
Chcete-li to použít na své vlastní záběry, klikněte pravým tlačítkem své klíčové snímky a vyberte Snadné snadné , jak je znázorněno na snímku obrazovky níže.
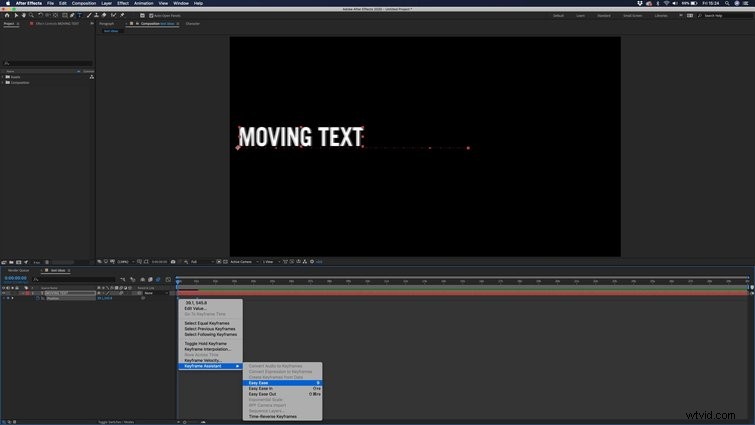
Pomocí Editoru grafů můžete mít ještě větší kontrolu nad tím, jak se vaše podklady pohybují mezi klíčovými snímky. , jak je vidět v následujícím klipu.
3. Motion Blur
Motion blur je absolutní změna hry! Při animaci aktiva je důležité zabránit tomu, aby pohyby daného aktiva vypadaly mechanicky, cukavě a, no, jako by byly spojeny dohromady v počítačovém programu. Zde přichází na řadu pohybové rozostření. Zde je návod, jak vypadá pohybující se text bez rozmazání pohybem.
Proč se pohybové rozmazání liší? Většina záběrů, které vidíte, má rychlost závěrky 1/50, což znamená, že každý snímek je pořízen déle než 0,2 sekundy. Pokud se něco pohybuje rychle, pak je to dost dlouho na to, aby se objekt za tu dobu pohnul, což má za následek mírné rozmazání kolem pohybujícího se objektu.
Pěkný, hladký a vizuálně příjemný záznam je výsledkem spojení všech těchto snímků s rozmazáním. Naše oči a kamery toto rozostření přirozeně přidávají, ale při vytváření pohyblivé grafiky je musíme použít uměle, jak je vidět na příkladu níže.
Přidání tohoto efektu je překvapivě jednoduché:
- Vytvořit aktivum a animovat ho.
- Přejděte dolů na Přepínače/režimy a klikejte na něj, dokud se vedle vrstvy, kterou animujete, nezobrazí více políček.
- Vyhledejte pole vlevo uprostřed s více kruhy. Přepnout toto na.
- V horní části časové osy vedle vyhledávacího pole můžete vidět stejný symbol. Musíte kliknout na toto pro aktivaci rozmazání pohybu.
- Chcete-li efekt doladit, přejděte na Rozostření pohybu sekce v nastavení kompozice. Zvýšit úhel závěrky, abyste zvýšili míru rozmazání, které získáváte.
4. Dynamický odkaz
Pokud plánujete pracovat s Adobe Premiere Pro a After Effects na stejném projektu, pak se vám to bude líbit.
Možná jste si mysleli, že přenesení animací do Premiere Pro znamenalo, že je budete muset exportovat a poté znovu importovat. Možná jste si také mysleli, že provedení změn v exportu After Effects znamenalo, že budete muset projít procesem exportu znovu a znovu importovat. Ne.
Díkydynamickému odkazu , můžete se vyhnout všem těm potenciálně matoucím, rozhodně časově náročným nesmyslům a importovat své AE kompy přímo do Premiere.
Zde je jeden způsob, jak to udělat:Jednoduše přetáhněte soubor projektu AE z okna vyhledávače do Koše v okně premiéry. Poté budete mít možnost importovat sestavu podle vašeho výběru. Poté můžete kompu přetáhnout do sekvence a pracovat s ní.
Zde je další způsob, jak to udělat:Vyberte část záznamu na časové ose Premiere, na které chcete pracovat v After Effects. Přejděte na Nahradit kompozicí After Effects . Jak jste již zjistili, toto automaticky nahradí vaše záběry kompozicí AE obsahující vaše záběry.
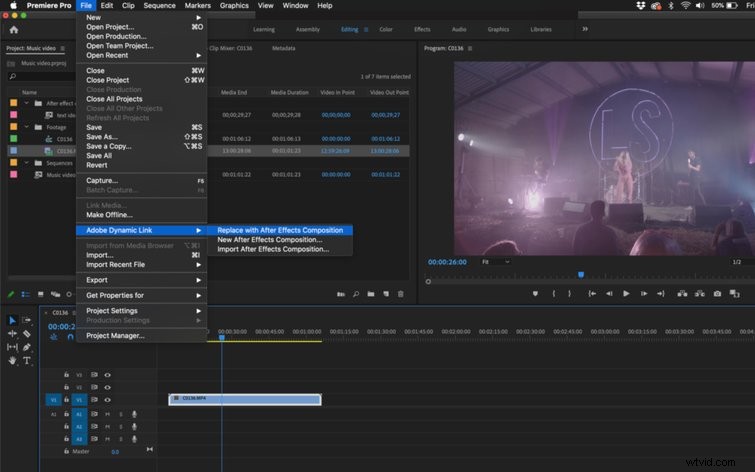
Snadné, že? Jakákoli změna, kterou provedete v After Effects, bude automaticky viditelná v Premiere. To vám ušetří tolik času, takže tyto základy co nejdříve uzamkněte.
5. Předběžné skládání
Pokud jste zvyklí na termíny jako „vnořování“ nebo „složený klip“, budete s vytvářením předkompozic obeznámeni. Mám na mysli, že se v AE používají častěji než v mnoha jiných editačních softwarech. Zde je návod, jak to funguje.
Jednoduše vyberte vrstvy podle svého výběru, klikněte pravým tlačítkem a vyberte možnost Vytvořit předběžnou kompozici za účelem vložení těchto vrstev do vlastního mini compu. Nyní budou ve vaší hlavní časové ose zastoupeny pouze jednou vrstvou. Pokud na tuto vrstvu dvakrát kliknete, můžete do ní přejít a provést změny, které budou nyní viditelné, když se vrátíte do hlavní kompozice.
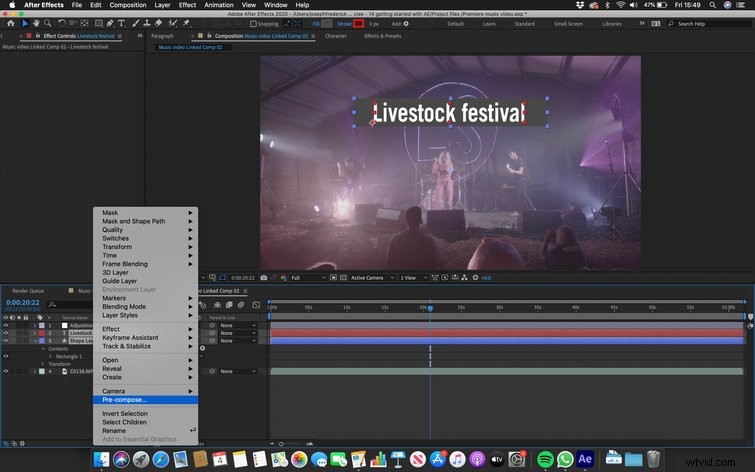

Práce tímto způsobem může zabránit chaosu na časové ose a také vám umožní snadněji přidávat efekty do více vrstev.
Pokud s After Effects začínáte, tyto užitečné tipy/triky/techniky/nástroje jsou jen špičkou ledovce. Opět platí, že tento software je neuvěřitelně robustní, takže nepřestávejte číst návody, sledujte výukové programy a, co je nejdůležitější, stále zkoušejte nové věci. Pokud strávíte dostatek času se zdroji, jako jsou ty níže, budete překvapeni, jak rychle dosáhnete úrovně.
- Nová aplikace After Effects? Zde je 10 klávesových zkratek, které musíte znát
- Jak vykreslit a exportovat v After Effects
- Jak vytvořit a změnit jednobarevnou vrstvu v After Effects
- Vytvářejte plynulé smyčky na pozadí v After Effects
- Bezplatné designové prvky pro umělce pohybové grafiky
