V tomto výukovém videu se dozvíte, jak můžete využít sílu pohyblivé grafiky vytvořením vlastních šablon v Adobe After Effects.
Panel Essential Graphics v Premiere Pro poskytuje editorům širokou škálu nástrojů, které mohou použít k vytváření grafiky. Tyto předpřipravené šablony můžete použít k rychlému vytvoření něčeho, nebo si můžete navrhnout a uložit vlastní šablonu přímo v Premiere Pro. Skutečná síla Essential Graphics však zahrnuje Adobe After Effects.
Mnoho lidí neví, že můžete vytvářet dynamické a propracované šablony přímo v After Effects. V tomto tutoriálu vás krok za krokem provedu procesem exportu projektu After Effects jako šablony pohyblivé grafiky, kterou můžete použít v Premiere Pro. Začněme.
Krok 1 — Pochopení prvků

Nejprve se musím podívat na všechny prvky mé grafiky v After Effects. Pro tento tutoriál jsem vytvořil základní animaci spodní třetiny, která se skládá ze dvou textových vrstev a jednoduché barevné čáry. Dvě vrstvy tvarů slouží jako animované podklady, které odhalují text zpoza čáry. Je důležité znát prvky své grafiky uvnitř i vně, abyste věděli, co na nich změnit, až budete v premiéře. Dále se chystám izolovat vlastnosti, které chci upravit v Adobe Premiere Pro. Opět platí, že účelem vytvoření šablony pohyblivé grafiky je vytvořit něco, co lze snadno znovu použít.
Krok 2 — Izolace vlastností
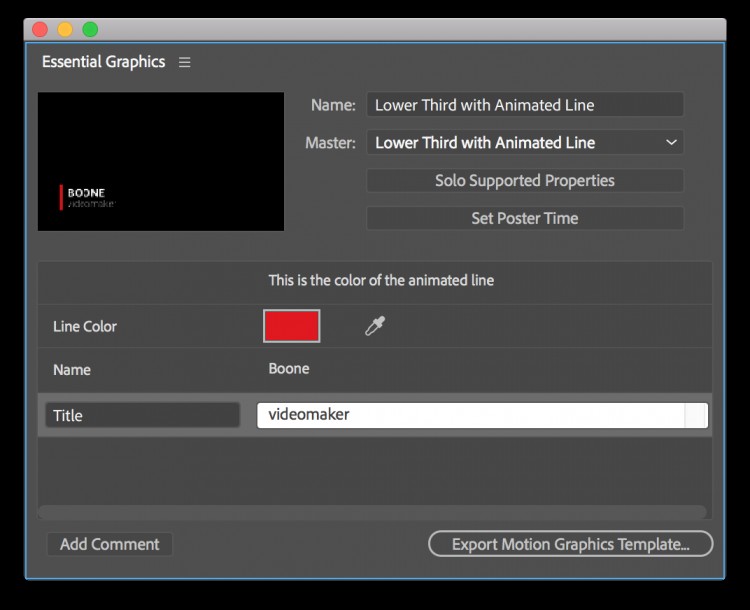
Dále otevřu panel Essential Graphics (Okno> Essential Graphics ). Jakmile jsem v panelu, vyberu svou spodní třetinu kompozice a pojmenuji šablonu. Chcete-li zjistit, jaké vlastnosti mohu do šablony přidat, kliknu na tlačítko „Sólo podporované vlastnosti“. Zobrazí se mi všechny vlastnosti dostupné na panelu Časová osa. Nyní jde o to přetáhnout požadované vlastnosti přímo na panel Essential Graphics. Pro svou spodní třetinu chci vytvořit tři jednoduché vlastnosti upravitelné v Premiere Pro – zdrojový text obou textových prvků a barvu čárové grafiky.
Krok 3 — Export šablony pohyblivé grafiky
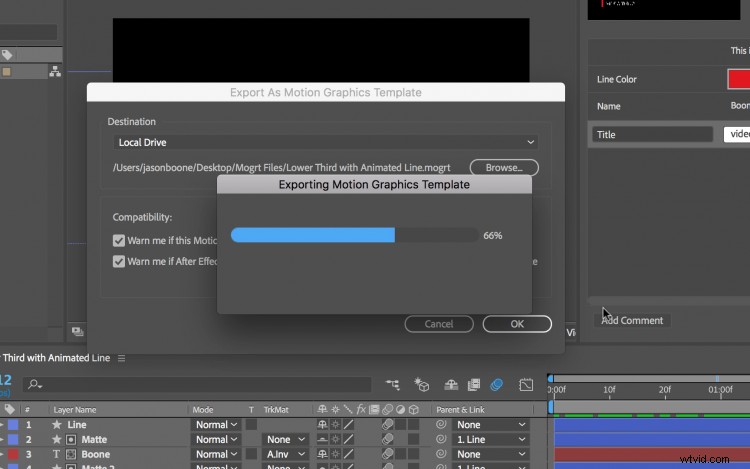
Jakmile šablonu pojmenuji a přidám vlastnosti, jsem připraven k exportu. Soubor šablony mohu dále organizovat přidáním komentářů a úpravou „Čas plakátu“. Možnost „Nastavit čas plakátu“ určí, který snímek v animaci bude sloužit jako miniatura, jakmile šablonu importujete do Premiere Pro. Nyní jsem konečně připraven k exportu. Šablonu mohu uložit jako soubor MOGRT (šablona pohyblivé grafiky) kliknutím na „Exportovat šablonu pohyblivé grafiky“ v pravém dolním rohu panelu.
Krok 4 – Import a úpravy v Premiere Pro
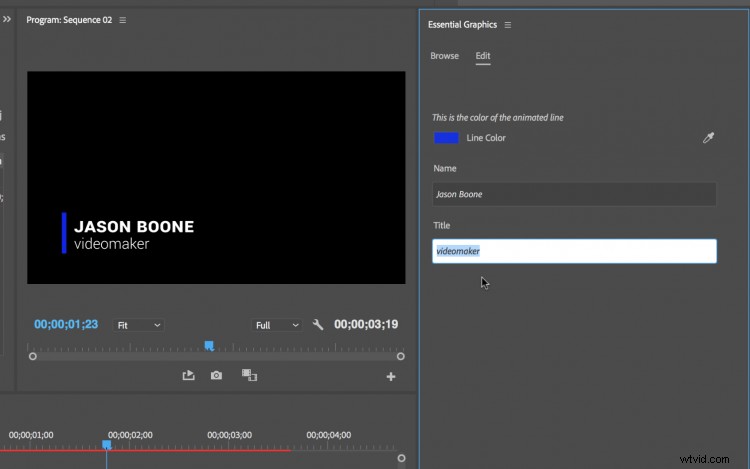
A nakonec, abych mohl použít svou novou šablonu pohyblivé grafiky, přejdu v aplikaci Adobe Premiere Pro na Okno> Základní grafika. Dále vyberu kartu Procházet a kliknu na „Importovat šablonu pohyblivé grafiky“ v pravé dolní části panelu. Jakmile šablonu naimportuji, jednoduše ji přetáhnu na časovou osu Premiere Pro. Nyní mohu vybrat klip na časové ose a najít všechny své upravitelné vlastnosti na kartě Upravit na panelu Essential Graphics. Mohu rychle a snadno změnit text a barvu čárové grafiky – a vytvořit více verzí přetažením nových iterací klipu.
Pokročilé možnosti a omezení
Pro tento tutoriál jsem použil docela jednoduchý příklad, ale při vytváření šablony pohyblivé grafiky můžete být tak složitý, jak chcete. Pokud se v Adobe After Effects docela dobře vyznáte, můžete do svých šablon přidat pokročilé vlastnosti, jako jsou ovládací prvky výrazů, abyste získali dynamické a všestranné výsledky. Mějte však na paměti, že tento pracovní postup má stále omezení, jako je nedostatek klíčových snímků vlastností a nemožnost snadno měnit písma v Premiere Pro.
