V tomto tutoriálu se podíváme na jednu z nejběžnějších technik VFX — výměnu obrazovky. Podívejme se, jak se to dělá v After Effects.
Pokud jste se někdy pokusili natočit obrazovku pomocí videokamery, pravděpodobně jste narazili na jeden z mnoha možných problémů. Patří mezi ně blikající obraz, nesoulad expozice a pruhy – abychom jmenovali alespoň některé. Můžete si zahrát hru na vyladění rychlosti závěrky fotoaparátu a přizpůsobení obnovovacích frekvencí, ale stále je obtížné dosáhnout dokonalosti. Dnes se podíváme na všestrannější možnost – výměnu obrazovky.
Nemáte čas se na video podívat? Přečtěte si níže uvedený přepis a naučte se techniku VFX svým vlastním tempem.
Co je výměna obrazovky?
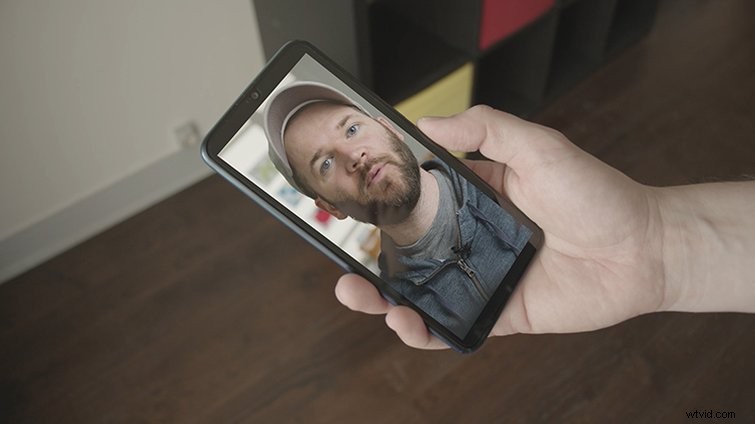
Výměna obrazovky je základní technika, která dává umělcům VFX a editorům videa úplnou kontrolu nad postprodukcí. Ať už se jedná o telefon, televizi nebo obrazovku počítače, celkový proces je stejný. Sledujte obrazovku v záběru a poté použijte tato sledovací data k „nahrazení“ obrazovky samostatným klipem nebo sekvencí.
Pojďme se podívat na jednoduchou, ale všestrannou metodu, která vám umožní zachovat přirozené odrazy ve scéně. Přeskočíme do Adobe After Effects a rozebereme si to krok za krokem.
Krok 1. Sledování obrazovky
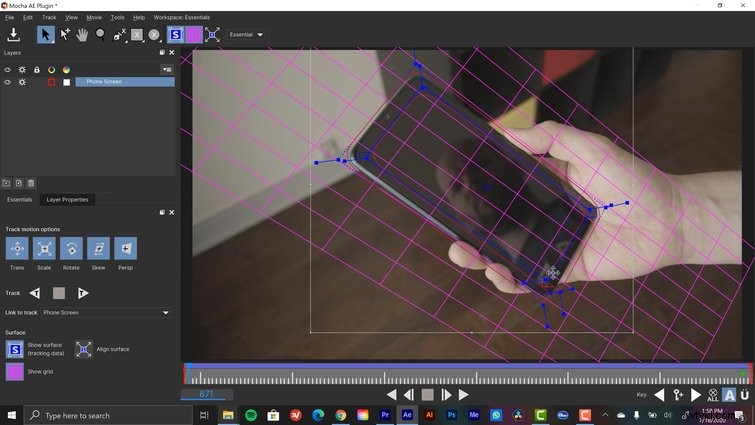
Natočil jsem ukázkový klip, jak se dívám na svůj telefon, přičemž můj odraz je jasně viditelný na obrazovce telefonu. Záměrně jsem to natočil na prázdnou obrazovku, takže budu moci použít černou barvu, abych později snadno izoloval odraz. Nejprve si ale klip prohlédněme.
After Effects má skvělý systém sledování bodů, ale dávám přednost planárnímu sledovači mocha efektu. Je to prostě všestrannější, pokud jde o sledování výměn obrazovky. A nebojte se, Mocha AE je součástí aplikace After Effects, takže ji již máte nainstalovanou.
Jako první krok si vezmu Mocha AE efekt z Window> Effects &Presets> Boris FX Mocha a přetáhněte jej na můj klip. Nyní mohu kliknout na Moka v Ovládacích prvcích efektů panelu, který spustí aplikaci. Pokud s programem neznáte, neděste se. Základní pracovní prostor usnadňuje práci.
Vyberu oblast ke sledování pomocí nástroje x-spline . Chci se vyhnout zbytečným pohybům, jako je můj odraz uprostřed obrazovky telefonu. Z tohoto důvodu udělám výběr kolem okrajů telefonu. Aktivuji také Perspektiva v Možnosti sledování pohybu plocha. Tlačítka přehrávání vpřed/vzad jsou hned pod ním. Po sledování se časová osa změní na modrou.
Po dokončení trasy vyberu možnost Zobrazit rovinný povrch a také Zobrazit rovinnou mřížku . Rovinný povrch se převádí na rohové body, takže tento nástroj použiji k doladění hranic vložky obrazovky. Mřížka funguje jako referenční, což mi umožňuje zkontrolovat kvalitu mé dráhy a povrchu letadla. Nyní můžete vidět, proč se tomu říká planární sledovač.
Jakmile budu se svými výsledky spokojený, mocha uložím a zavřu.
Krok 2. Příprava náhradního klipu
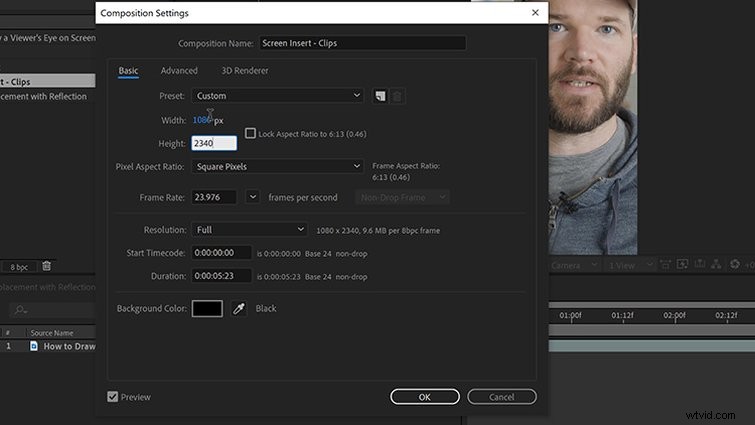
Dále si připravím vložení obrazovky. Protože se jedná o vertikální video, musím ho správně připravit. Nejprve přinesu svůj klip, který chci vložit do komprimace, a vyberu Vrstva> Předběžná kompozice , přesunout všechny atributy do nové kompozice. Při použití sledovacích dat musí vložená položka (tato nová předkompilace) odpovídat rozlišení sledovaného klipu (což je shodou okolností UltraHD), což odpovídá.
Opět, protože telefon je vertikální video, musím změnit velikost obrázku, abych se ujistil, že se vejde na obrazovku. Za tímto účelem se ponořím do své předkompozice a předkomponuji svůj vnořený klip znovu . Tato konečná předkompilace musí odpovídat rozlišení mého telefonu. Když je předkompozice otevřená, přejdu do Složení> Nastavení kompozice , poté ručně zadejte vertikální rozlišení mého telefonu, což je 1080×2340.
Abych měl věci pořád uspořádané, přejmenuji své předkompozity na Screen Insert a Klipy pro vložení obrazovky . Nyní změním velikost klipu a jeho umístění v rámci Klipů pro vložení obrazovky komp. Pokud chci udělat nějaké animace, toto je předkompilace, kde se to stane.
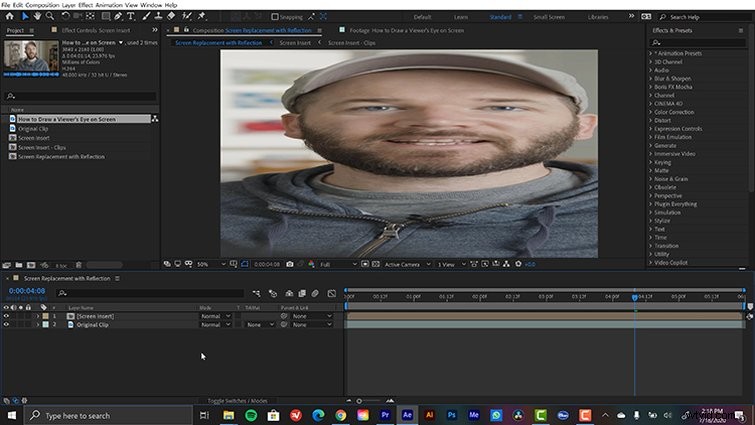
Při použití dat sledování použije After Effects Rohový špendlík efekt, v podstatě zmáčknutí mého pre-comp, aby se vešel na obrazovku mého telefonu. Z tohoto důvodu vezmu Klipy pro vložení obrazovky pre-comp v rámci Screen Insert comp a vyberte Vrstva> Transformovat> Přizpůsobit komp. . Milostivá, jsem fešák!
Krok 3. Vyměňte obrazovku
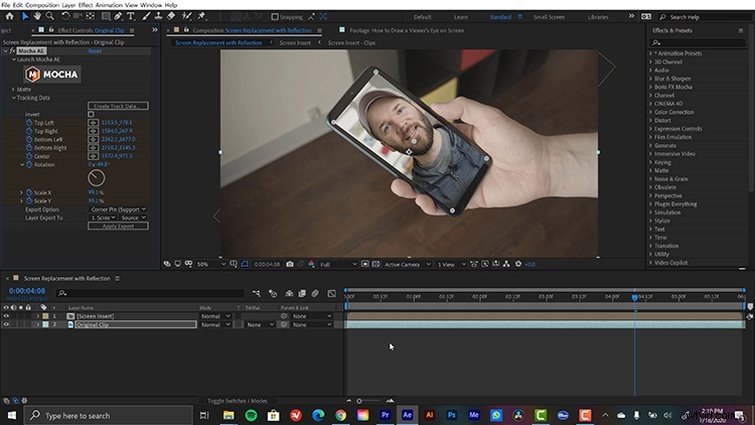
Vložka je připravena k použití, takže se vrátím zpět do své hlavní sestavy a vezmu si původní telefonní klip. V Ovládacích prvcích efektů panelu, otevřu Údaje o sledování v nabídce Mocha AE a klikněte na Vytvořit data trasy . Objeví se dialogové okno a ukáže mi vrstvy, které jsem vytvořil v Mocha. Protože jsem vytvořil pouze jeden, vezmu si Obrazovku telefonu sledovat a klikněte na OK .
To přenese data stopy do mého klipu a přidá klíčové snímky Corner Pin. Tato data exportuji do své vložení obrazovky komp. V části Možnosti exportu , přepnu nastavení na Rohový špendlík s rozostřením pohybu a nastavte Export vrstvy do mé Vložky obrazovky komp. Po použití exportu se moje vložka nyní sleduje spolu s mým telefonem.
Krok 4. Izolujte odraz
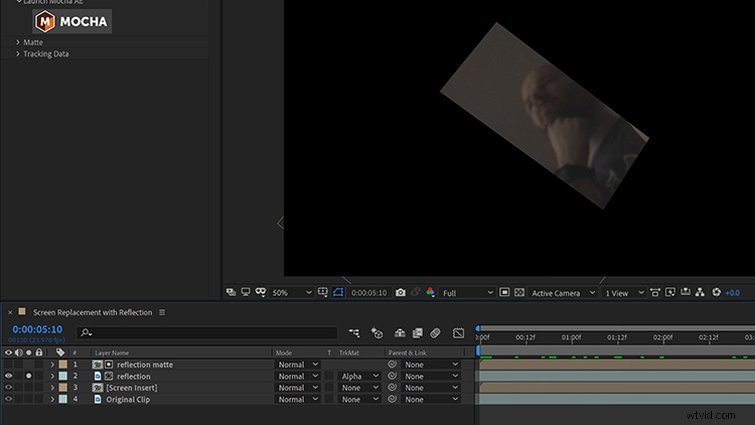
V neposlední řadě izoluji odraz. Vzhledem k tomu, že odraz mého původního klipu je v horní části prázdné černé obrazovky, mohu jej oddělit pomocí základních režimů prolnutí, jako jsou Zesvětlit, Přidat, nebo Obrazovka . Pokud spěchám, mohu odraz rychle zavést změnou režimu prolnutí Vložení obrazovky . Ale, jak jsem řekl dříve, chci izolovat odraz, což vyžaduje několik dalších kroků.
Za tímto účelem zkopíruji oba původní klip a Vložení obrazovky a obě vrstvy přeneste nahoru. Původní duplikát přejmenuji na Reflection a duplikát vložky obrazovky Reflection Matte . Nyní jednoduše umístím Reflection Matte vrstvu nahoře a nastavte matný sloupec stopy Odraz vrstvu na Alfa . Tím se izoluje pouze obrazovka mého původního klipu. Nyní jednoduše nastavím Odraz režim prolnutí vrstvy na Zesvětlení, Přidat nebo Obrazovka .
S odrazem na vlastní vrstvě mám nyní úplnou kontrolu. Mohu změnit Neprůhlednost , Měřítko a Pozice parametry pro získání odrazu přesně tak, jak preferuji.
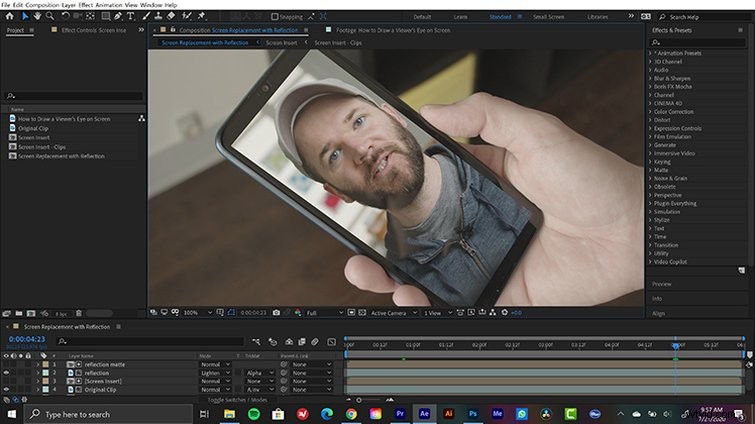
Na co čekáš? Je čas vyměnit tyto obrazovky! Až budete hotovi, podívejte se na tento další bonusový obsah After Effects:
- Jak vytvořit a změnit jednobarevnou vrstvu v After Effects
- Používání šablon pohyblivé grafiky pro více než nižší třetiny a titulky
- Vytvářejte plynulé smyčky na pozadí v After Effects
- Odstranění log v Adobe After Effects
