Zjistěte, jak zefektivnit úpravy pomocí dílčích klipů v tomto Adobe Video tutoriál Premiere Pro.
Používám dílčí klipy v aplikaci Adobe Premiere Pro zůstat organizovaný. Umožňují mi rychle referencovat zvukové kousnutí rozhovoru aniž byste se museli pohybovat v dlouhém syrovém klipu. V ideálním případě dávám přednost rozdělení rozhovorů do dílčích klipů hned na začátku projektu . Jakmile je budu mít, proces úprav bude mnohem plynulejší, zvláště pokud pracuji s klientem nebo jinými editory .
V tomto tutoriálu vás provedu rychlým krokem přístup k vytváření dílčích klipů .
Krok 1 — Výběr zvuku
První věc, kterou musím udělat, je vybrat zvuk. K tomu se načtu můj syrový klip rozhovoru do monitoru zdroje. Jakmile budu ve zdrojovém monitoru, poslouchám do mého klipu a vybrat zvuk . Chcete-li vybrat zvuk, jednoduše umístím In a Venku bodů na monitoru zdroje. Nyní jsem připraven vytvořit můj dílčí klip .
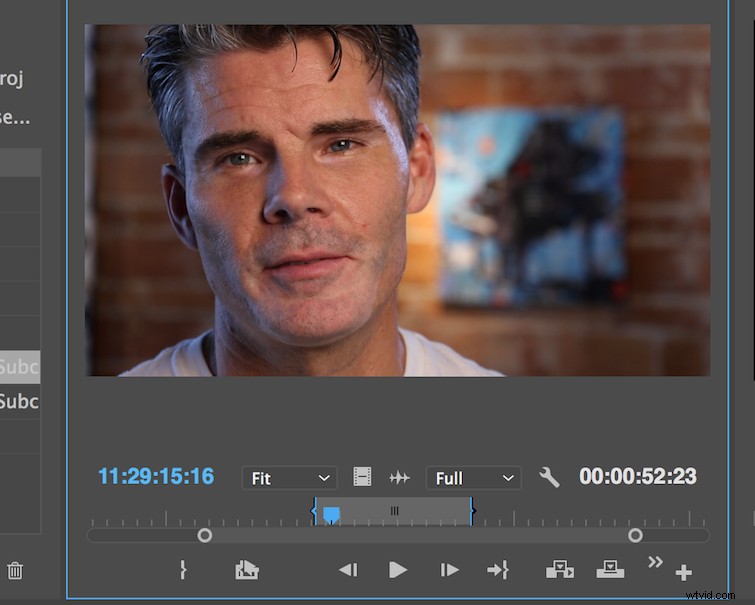
Krok 2 – Vytvoření dílčího klipu
Chcete-li vytvořit dílčí klip, mohu kliknout s klávesou Control na monitoru zdroje a vyberte Vytvořit dílčí klip. Otevře se dialogové okno což mi umožní pojmenovat svůj dílčí klip a také určit, zda chci omezit hranice dílčího klipu .
Pokud toto zaškrtnu, nebudu moci prodloužit klip za hranicemi dílčího klipu, když mám dílčí klip na časové ose . (Uvědomte si, že můžete také vytvořit dílčí klipy z panelu časové osy .)
Jakmile dokončím svůj první dílčí klip, mohu zopakovat kroky 1 a 2 a vytvořit tolik dílčích klipů, kolik potřebuji . Dále zorganizujme náš projekt.
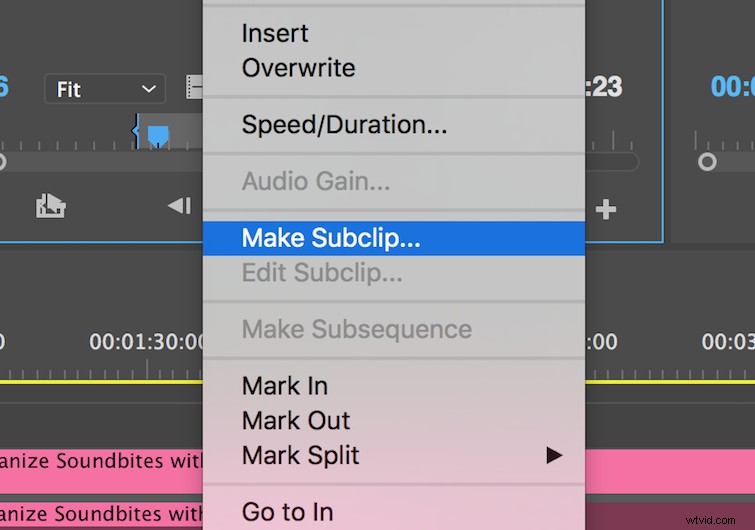
Krok 3 – Udělejte si pořádek
Mým posledním krokem je organizace moje dílčí klipy . Na panelu projektu vytvořím složku a pojmenuji ji Good Soundbites.
Nyní mohu hodit všechna zvuková kousnutí svých dílčích klipů do složky a viola – mám pořádek. Pokud jste někdy pracovali s jiným editorem nebo vám přes rameno visel klient, víte, že tento druh organizace dělá svět rozdílů.
I když se vrátím na tento projekt později, budu moci rychle odkázat zvuky .
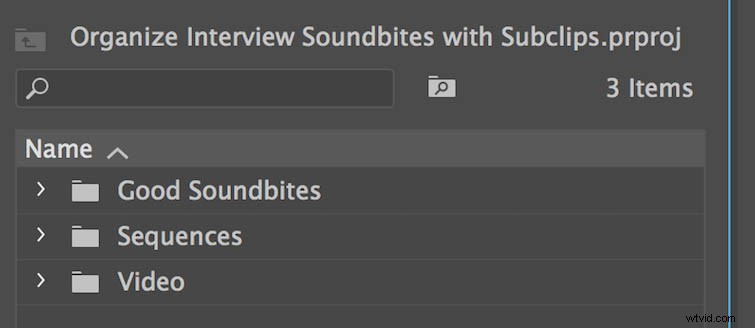
Máte další tipy na úpravu rozhovoru? Dejte nám vědět v komentářích.
