V tomto návodu probereme, jak používat nástroj břitva, zkratku ctrl+K/⌘+K a techniky úprav Ripple a Trim v Premiere Pro.
Řezání je samozřejmě jednou z nejdůležitějších částí úpravy. Primární funkcí editačního softwaru je sestříhat klipy a umístit je do určitého pořadí, aby se vytvořil příběh.
Poté, co je vše uspořádáno, možná budete muset ještě více snížit a pročesat další video a audio stopy. Když se dostanete do tohoto bodu, jaký je nejlepší způsob, jak přistupovat k řezání?
Naštěstí Premiere Pro nabízí tři různé způsoby, jak manipulovat a sestříhat videoklip – nebo vaši časovou osu:
- Nástroj Razor
- Zkratka „Command/Ctrl + K“ / Rozdělení přehrávací hlavy
- Zvlnění a oříznutí
Existují i jiné způsoby řezání, například metoda skluzu a skluzu, ale v tomto článku se podíváme na některé základní nástroje pro úpravy.
Skutečně věříme, že tyto typy úprav pro tyto nástroje jsou zásadním krokem k pochopení toho, jak úpravy fungují, a konkrétněji, jak provádět úpravy v Premiere Pro.
I když znáte všechny různé způsoby řezání, je dobré vědět, který nástroj pro vaši konkrétní úpravu funguje nejlépe.
Jak používat nástroj Razor
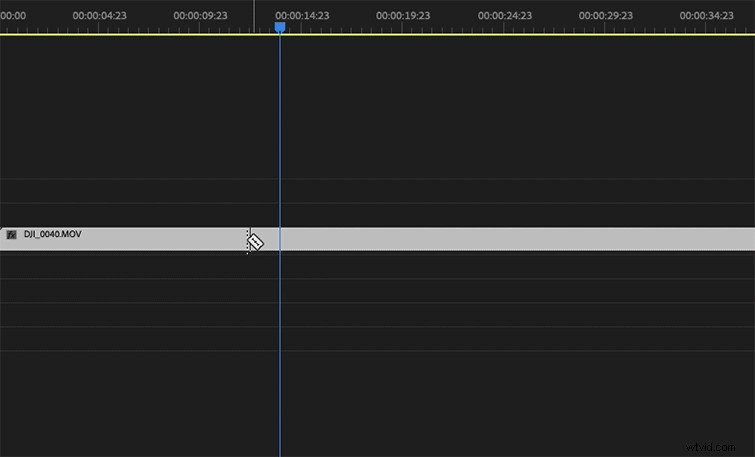
Ach ano. Starý nástroj Razor. Je to první věc, kterou se naučíte používat při úpravách svého prvního projektu, protože je to nejpřímější řezací nástroj. Toto je přímočarý nástroj pro začátečníky, protože je tak přímočarý.
Je to také výhodné při provádění skokového střihu montáže, protože můžete pouze oříznout řádek a odstranit části klipu, které nepotřebujete.
Nástroj Razor je také velkým pomocníkem při práci s rozsáhlými časovými osami s více stopami, protože můžete vybrat klip, který chcete vystřihnout, umístěním břitvy na něj. Takže, pokud potřebujete udělat spoustu řezů za sebou, Razor je nástroj pro tuto práci.
Nástroj Razor má však svá omezení. Pokud chcete, aby se magnetizoval k vaší přehrávací hlavě, musíte vybrat magnetizovat volba. A přepínání z kurzoru na nástroj Razor může být únavné (i když stačí stisknout klávesu C klíč. Co? Jsem líný.
Také může být obtížné použít na časové ose s určitými mezerami a může vyříznout několik snímků, které jste nechtěli oříznout. Není to součást mého pracovního postupu úprav, protože primárně používám metodu ⌘+K (k té se dostaneme příště), ale vše je na svém místě.
Jak rozdělit klip na přehrávací hlavě (⌘+K)
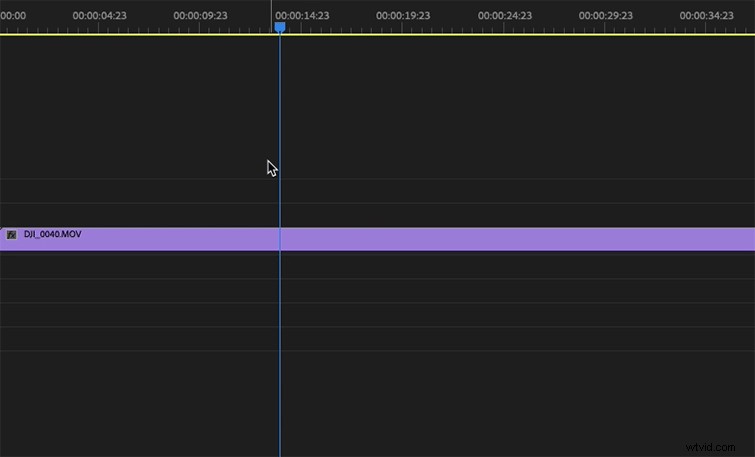
Pokud máte rádi klávesové zkratky jako já, ⌘+K (nebo Ctrl+K pokud upravujete pomocí PC), může to být již vaše volba řezací techniky.
Rozdělení přehrávací hlavy funguje tak, že když zadáte ⌘+K při kliknutí na časovou osu příkaz rozdělí vybraný klip přímo na značku přehrávací hlavy. Dost jednoduché, že?
Je to jeden z nejjednodušších a nejúčinnějších řezů, které můžete provést, protože vaše hrací hlava je obvykle na vrcholu místa, kde chcete řezat, když procházíte stopáží.
Můžete také podržet Shift spolu s ⌘+K , který přeruší všechny stopy na přehrávací hlavě, nejen vybrané. To je úžasné, pokud máte na časové ose spoustu skladeb a potřebujete všeobjímající střih za běhu.
Tento malý trik jsme zahrnuli do tutoriálu, který hovoří o věcech, které byste mohli vědět o Premiere Pro. Abych vám ušetřil čas, označil jsem video pro tuto zkratku časovým razítkem.
Klávesa ⌘+K Zkratka se snadno používá a je vhodná pro řezání, pokud je vaše hrací hlava již na požadovaném místě řezu, ale při provádění velké dávky řezů je v porovnání s rychlostí nástroje Razor trochu kratší.
Rozdíl mezi ⌘+K a metody nástroje Razor je letitá debata mezi editory a od každého editora získáte jiný názor. Je to skoro jako New York Pizza vs. Chicago Deep Dish – záleží jen na preferencích.
Nyní přejděme do světa vlnění!
Použití nástroje Ripple/Trim Tool
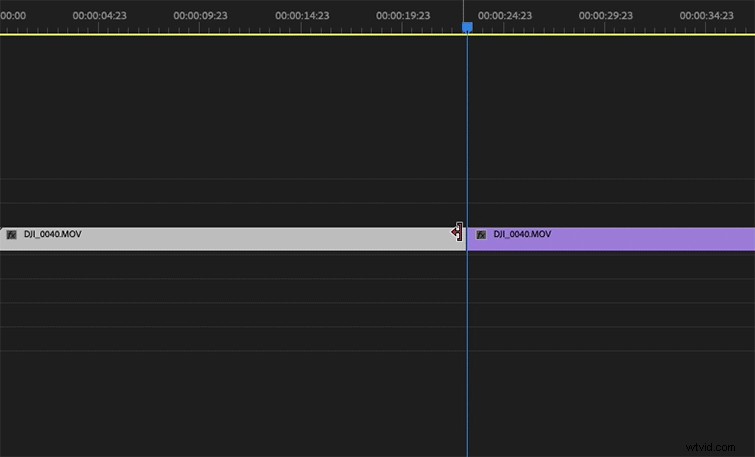
Ať už používáte nástroj Razor nebo ⌘+K ventilátoru, je samozřejmé, že nástroje Ripple a Trim jsou užitečné pro ořezávání nebo rozšiřování konců klipů.
Pokud chcete oříznout nebo rozšířit konec klipu, umístěte kurzor na konec klipu a přetáhněte jej, jakmile se zobrazí červená šipka bloku. Můžete také vybrat více klipů na časové ose a upravit je, pokud se pokoušíte snížit počet stop do určitého bodu. Jako všechno, i toto jsou způsoby, jak ušetřit čas.
Pokud ořezáváte klip a chcete, aby se „odstranil vlněním“, kde se klip vedle ořezávaného klipu přichytí k bodu úprav, můžete se k tomu dostat tak, že přejdete na konec klipu a oříznete jej, zatímco držíte posun .
Chcete znát další klíčové klávesové zkratky pro Premiere Pro? Podívejte se na tento tutoriál.
Nástroje Ripple/Trim jsou vynikající při úpravách finálního průchodu, kde musíte vyříznout kousky své časové osy, abyste se pokusili přizpůsobit určitou délku, aniž byste museli upravovat jednotlivé klipy. Existuje však také možnost zvlnění následujícího klipu pomocí klávesové zkratky.
Abychom vám ukázali, jak to vypadá, zde je stručný návod na použití zkratky „B“:
Takže . . . Který mám použít?
No, je to složitá otázka s docela jednoduchou odpovědí:Která z nich vám umožní udělat více za kratší dobu. Jakmile si osvojíte každý z těchto nástrojů, budete vědět, který z nich musíte kdy použít.
Zjistíte také, který z nich nejlépe vyhovuje vašemu pracovnímu postupu – někteří lidé pracují s myší, zatímco jiní rádi dělají lví podíl své práce na klávesnici. Vše je otázkou osobních preferencí. Dokud svou úpravu provedete a provedete správně, nikdo nebude soudit, jak jste to udělali.
Chcete více o tom, jak mohou různé střihy zprostředkovat různé významy toku vašeho příběhu? Nehledejte nic jiného než tento rozpis devíti nezbytných úprav, které by měl znát každý editor.
Chcete urychlit své úpravy a dozvědět se více o klávesových zkratkách Premiere? Podívejte se na náš článek podrobně popisující klávesové zkratky, které by všichni začátečníci měli znát.
Několik dalších zkratek k poznámce
Takže, než odsud odejdu, chtěl jsem uvést několik zásadních zkratek, které vám mohou pomoci bez problémů upravit vaše další mistrovské dílo. Dobře, tady jsou:
- I &O :Značky In a Out vám umožňují označit klip dovnitř a ven, než jej přenesete na časovou osu.
- Šipky nahoru a dolů :Posouvejte se na časové ose mezi klipy nahoru a dolů.
- M :Vytvoří značku všude tam, kde je vaše přehrávací hlava, a značku umístíte přes klip.
- J, K a L :Toto ovládá přehrávání. Takže „L“ je přehrávání, „J“ je zpětný chod a „K“ je stop.
Chcete další tipy, triky a výukové programy Premiere Pro? Máme to pro vás:
- Nová veřejná beta verze Premiere Pro:Pracovní postupy importu a exportu Adobe Reimages
- Podrobný pohled na nástroje pro úpravy Adobe Premiere Pro
- 10 nejlepších videonávodů Premiere Pro pro rok 2021
- Proč Premiere Pro padá a jak to zastavit
- Tipy pro práci s fotografiemi v aplikaci Adobe Premiere Pro
