V poslední době se stalo trendem, že lidé chtějí sledovat svá videa přehrávaná v obráceném režimu, a proto stále hledají nějaký skvělý software pro úpravu videa.
Adobe Premiere Pro je výkonný software pro úpravu a produkci videa se spoustou zajímavých nástrojů, které vám pomohou upravit nahrané klipy tak, jak chcete.
Pro mnoho lidí je zpočátku obtížné pracovat a často se ptají, jak přetočit klipy v aplikaci Adobe Premiere Pro?
Zde je jednoduchý průvodce krok za krokem, který vám pomůže získat odpověď na tuto často kladenou odpověď.
Mohlo by se vám také líbit: Jak oříznout videa v aplikaci Adobe Premiere Pro>>
Jak vytvořit zmrazený snímek v aplikaci Adobe Premiere Pro 2017>>
Adobe Premiere Pro je pro některé lidi obtížné ovládat. Má komplexní uživatelské rozhraní a také zkušební doba je velmi krátká. To je důvod, proč se mnoho lidí nerozhodne pro Adobe Premiere Pro.
Jak přetočit klipy zpět/vzad v aplikaci Adobe Premiere Pro krok za krokem
- Spusťte Adobe Premiere Pro a klikněte na Importovat. Vyberte videoklip, který chcete upravit.
- Klikněte pravým tlačítkem na název klipu v části Projekt aplikace Adobe Premiere Pro.
- Z nabídky, která se otevře po kliknutí pravým tlačítkem na název klipu, vyberte možnost Rychlost/trvání.
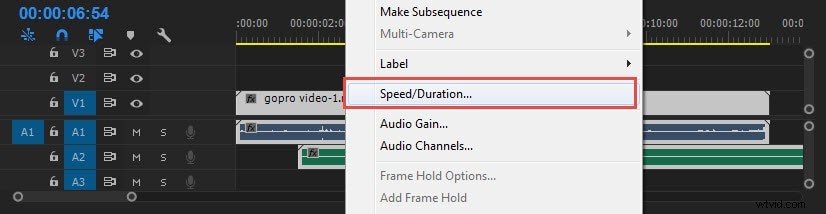
- V dialogovém okně, které se otevře, zaškrtněte políčko vedle položky Reverse Speed.
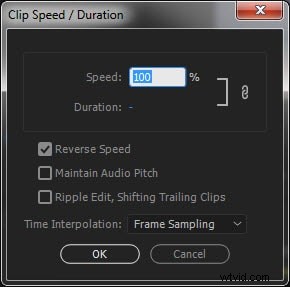
- Klepnutím na tlačítko OK klip převrátíte.
- Přetáhněte klip z části Projekt na časovou osu.
- Kliknutím na tlačítko Přehrát přehrajete obrácený klip.
Zde je video tutoriál o tom, jak obrátit video v aplikaci Adobe Premiere Pro
Alternativní způsob přetočení/přetočení videoklipu
Hledáte nějaké snadné způsoby, jak přetočit nebo přetočit svá videa? Studna! K co nejrychlejšímu dokončení tohoto úkolu můžete použít Wondershare Filmora.
Filmora je známá tím, že má uživatelsky přívětivé nástroje a funkce pro úpravu videa. Proto přetočení videa není pro editory Fimory velký problém.
Vše, co musíte udělat, je postupovat podle těchto pokynů krok za krokem, jak přetočit klip zpět/vzad ve Filmoře :
Krok 1:Importujte svůj videoklip do aplikace Filmora
Nejprve nainstalujte a spusťte Filmora na vašem Macu nebo Windows.
Poté kliknutím na ikonu „Movie Clapperboard“ importujte svůj videoklip.
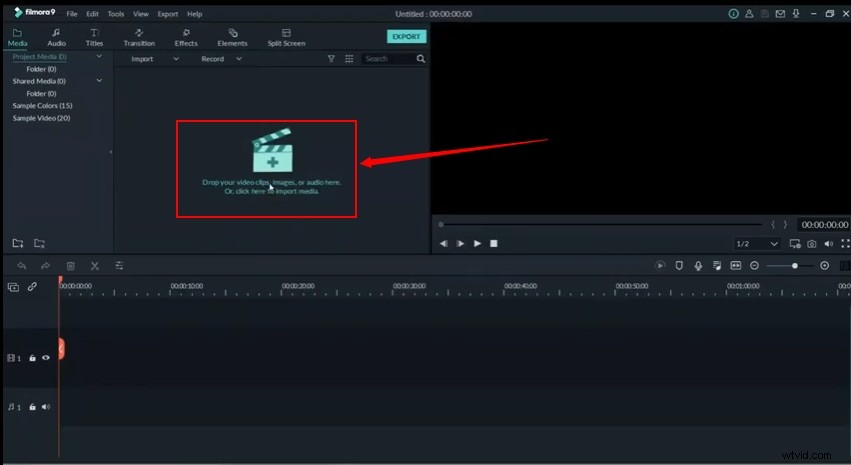
Krok 2:Přetáhněte svůj videoklip na časovou osu Filmora
Pomocí myši přetáhněte videoklip na časovou osu.

Umístěte kurzor na klip a klikněte pravým tlačítkem myši pro zobrazení různých možností.
Krok 3:Vyberte Rychlost a trvání
Odtud vyberte „Speed and Duration.“
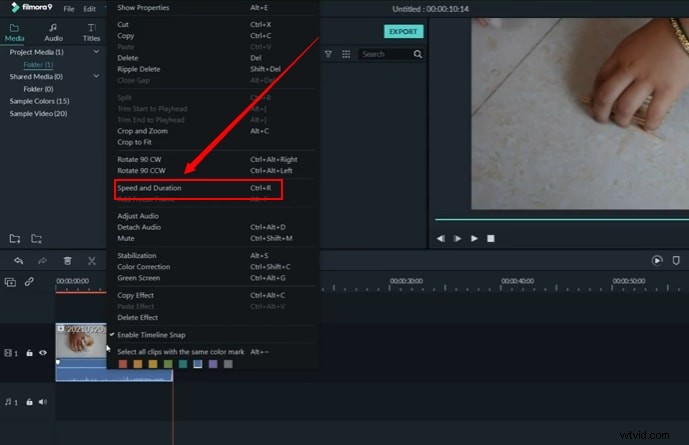
Objeví se nové okno s nastavením „Vlastní rychlost“. A možnost „Reverse Speed“ bude zrušena.

Ujistěte se tedy, že jste zaškrtli volbu „Reverse Speed“ a klikněte na tlačítko „OK“.
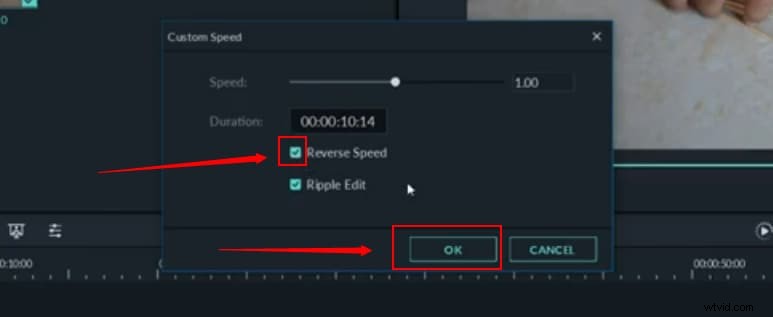
Nyní přehrajte video na obrazovce náhledu a přehraje se v opačném směru.
A pokud hledáte konkrétnější a rychlejší způsob přetáčení videa. Klikněte na ikonu „Speedo Meter“ na časové ose.

Poté vyberte možnost „Reverse“.
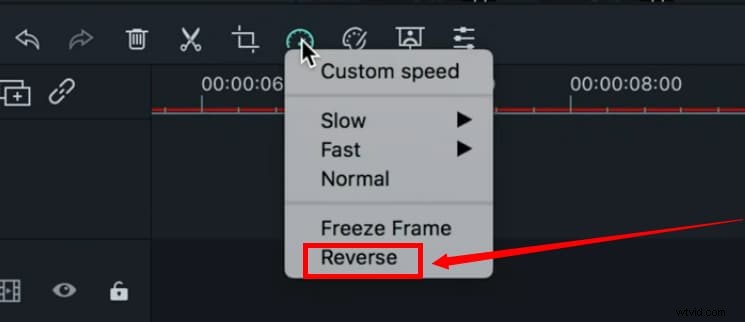
Krok 4:Exportujte svůj obrácený videoklip
Až skončíte s úpravou videa v opačném směru, kliknutím na tlačítko „Exportovat“ uložte klip do počítače.
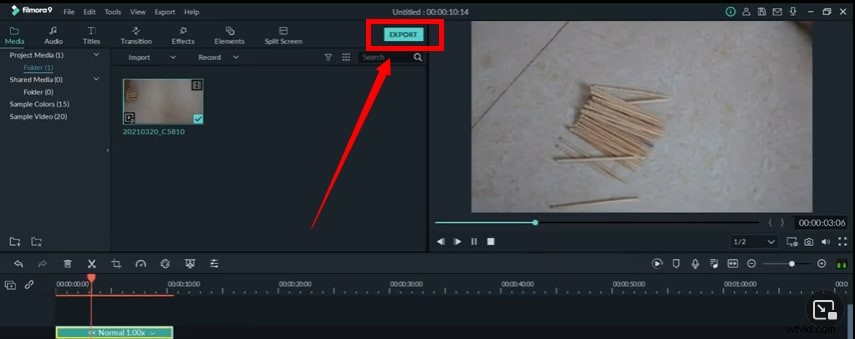
To je vše, lidi!
Převrácení videoklipu ve Filmoře netrvá déle než minutu. Můžete si vyzkoušet všechny výše uvedené kroky, jak přetočit/přetočit klip ve Filmoře a nechte své video exportovat během mrknutí oka.
Bonusový tip:Získejte další funkce pro úpravu videa pomocí FilmoraPro
FilmoraPro je profesionální video editor, který se snadno používá. Pokud chcete mít profesionálního a snadného editora, FilmoraPro je tím pravým. Můžete jej použít k obrácení videoklipu, zvukového klipu nebo obojího bez námahy.
Kromě zpětného chodu můžete také změnit rychlost videa a velikost videa. Zdarma si jej stáhněte a vyzkoušejte.
Abychom vám pomohli přetočit/přetočit klipy pomocí FilmoraPro, představujeme jednoduchého průvodce krok za krokem:
- Importujte klip, který chcete upravit nebo vrátit zpět.
- Vyberte a přetáhněte klip na časovou osu, kterou chcete vrátit/přetočit zpět.
- Vyhledejte „reverse“ v knihovně efektů.
- Pokud chcete videoklip převrátit, přetáhněte Obrátit čas do klipu na časové ose.
- Pokud chcete převrátit zvukový klip, přetáhněte Zpětný zvuk také na klip.
- Nyní je hotovo.
Závěr
Vidíte, že je to tak jednoduché. Ale to může být velmi komplikované pro lidi, kteří mají rádi jednoduché uživatelské rozhraní a nechtějí se pouštět do něčeho, co je náročné na ovládání. To je důvod, proč většina lidí začíná hledat alternativy. Zde doporučujeme použít FilmoraPro. Je to nejlepší editor videa pro středně pokročilé uživatele. Pokud chcete mít výkonné a poutavé video se snadno použitelným rozhraním, FilmoraPro vás nenechá litovat!
