V poslední době je automatická úprava GoPro videa velká věc. Import klipů z GoPro kamery, korekce zkreslení objektivu podle typu zdroje, korekce barev a nakonec výstup projektu vyžaduje odborný software. Jakmile pořídíte záběry z GoPro, přichází na řadu editační část. Víte, jak upravit GoPro videa v Adobe Premiere? V tomto článku se dozvíte, jak importovat video GoPro do Adobe Premiere a upravovat.
Alternativa k premiéře pro úpravu videa GoPro - FilmoraPro
FilmoraPro je jedním z nejlepších programů pro úpravu videa pro profesionály. Díky některým z nejlepších funkcí dává Filmora's Pro křídla vaší představivosti. Nechte svou kreativitu plynout a vytvořte cokoli a vše s tímto profesionálním a pokročilým nástrojem. Stáhněte si ji a vyzkoušejte (zdarma)! Funkce FilmoraPro jsou –
- Přidejte ke klipům efekty najednou seskupením a označením klipů na časové ose
- Různé zvukové efekty pro použití při úpravách videí GoPro
- Přidejte text a názvy pro zvýraznění vzrušujícího okamžiku
- Odstraňte hluk na pozadí videa pomocí funkce Redukce šumu zvuku
- Vysoce kvalitní přednastavení a funkce korekce barev vdechnou vašemu videu život
- Přizpůsobte si video přidáním animací, klíčových snímků a ovládání rychlosti a trvání
Jak upravit GoPro Video v Adobe Premiere
Krok 1:Import videa
Před importem videí byste měli zvážit:-
Zkontrolujte rozlišení fotoaparátu :Pro standardní 1080p HD video musí být rozlišení 1920 x 1080 pixelů. Pro 4K nebo 2,7K videa jsou rozlišení vždy nastavena vyšší než 1080p. Bezpečně škálujte a ořezávejte videa až na 1080p ve 4K videích, aniž byste snižovali kvalitu videa. Nastavení WVGA nebo 720p jsou menší než standardní nastavení pro HD videa 1080p, takže chcete-li dosáhnout rozlišení 1080p, zvětšete video, ale video bude méně ostré.
Zkontrolujte snímkovou frekvenci videa, abyste viděli, kolik snímků se přehraje za určitý čas. Video je plynulejší, když je snímková frekvence na vyšší straně. Dosáhněte efektu zpomaleného pohybu zvýšením snímkové frekvence. Pokud zpomalíte sníženou snímkovou frekvenci, způsobí to zadrhávání a trhaný pohyb. 1080p při 60 fps nebo 2,7K při 30 fps je nejlepší snímková frekvence, kterou můžete použít.
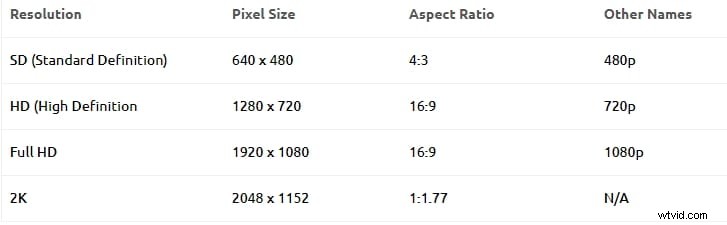
Jakmile zkontrolujete rozlišení kamery a snímkovou frekvenci a kliknete na úžasné snímky na vašem GoPro nástroji, primárním krokem je import klipů do vašeho editačního softwaru z kamery. Jakmile naimportujete klipy, můžete začít sestavovat kompozici videa. Chcete-li importovat videa, připojte fotoaparát k notebooku. Otevřete složku, ve které jsou uložena vaše videa, a přetáhněte je do softwaru Adobe Premiere.
Krok 2:Vystřihněte video
Přejete si změnit načasování určité části klipu, který je již zahrnut v sekvenci? Vyberte klip a upravte čas začátku a konce oříznutím nebo oříznutím videa. Přetáhněte konce videoklipu, jako byste měnili velikost videa, abyste jej zkrátili nebo prodloužili oříznutím. K dispozici je nástroj Ripple Edit pro oříznutí klipů bez zanechání mezery nebo pro posunutí sousedních klipů v sekvenci později a nástroj Rolling Edit pro úpravu načasování dvou klipů mezi jejich úpravami. Jakékoli nechtěné změny můžete zastavit pomocí ikony visacího zámku v záhlaví stopy.
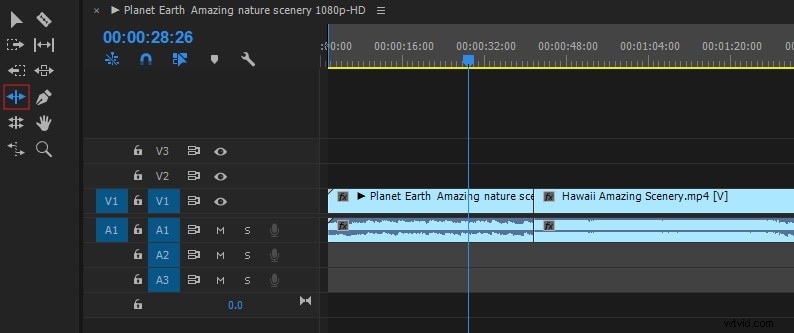
Krok 3:Opravte roztřesené části
Často se používá pro akční sekvence, ve videích GoPro je spousta pohybů a otřesů. Tato malá kamera je namontována na terénní vozidlo, aby natáčela, což ve videu vytváří vibrace. V nabídce efektů vyhledejte Efekt stabilizace deformace .
Jakmile jej najdete, dvakrát na něj klikněte, abyste jej vybrali a použili. Detekuje pohyb ve videu a stabilizuje klip. Pokud používáte ruční kameru, vibrace a pohyb jsou velmi časté. Existuje také několik zkreslení, které lze odstranit výrazným efektem rybího oka díky širokoúhlému objektivu fotoaparátu. Pomáhá vytvářet skvělé klipy. Nefunguje to však v každém scénáři. Lze to opravit pomocí jedné z předvoleb v GoPro kameře. V nabídce efektů tedy vyhledejte Presets, poté Lens Distortion Removal a poté vyberte složku GoPro. Můžete najít 3 předvolby a vybrat tu, která je pro vaše video nejvhodnější.
Pokud jste například natočili video v širokoúhlém úhlu 2,7 K, vyberte Hero 3 Black a poté z rozbalovací nabídky přetáhněte možnost 2,7 K wide a umístěte ji na klip. Můžete vidět, že zkreslení je z videa odstraněno.
Také by se vám mohlo líbit:Jak snadno používat Warp Stabilizer v Premiere Pro
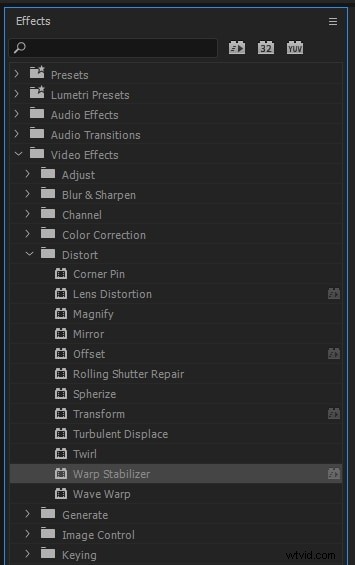
Krok 4:Přidejte zvuk do GoPro Video
Nejprve vyberte Okno a poté kliknutím na projekt zobrazte panel Projekt. Importovaný zvukový soubor se vybere automaticky. Chcete-li otevřít zdrojový panel, poklepejte na soubor a zkontrolujte průběh. Pokud chcete, můžete si to zahrát a poslechnout. Chcete-li přidat zvukový soubor do klipu, přetáhněte jej do sekvence na panelu Časová osa a umístěte zvukový soubor na zvukovou stopu pod video stopami. Stejně jako ořezáváte videoklip, podobně můžete ořezávat i zvukový klip.
Krok 5:Export videa
Chcete-li exportovat video, otevřete sekvenci. Chcete-li otevřít sekvenci, otevřete soubor , klikněte na exportovat a poté exportujte média. Dále si na pravé straně můžete vybrat výstupní formát. Pro web musíte vybrat H.264. Poté si můžete vybrat libovolnou předvolbu a zvolit formát, který chcete exportovat. Chcete-li jej přímo exportovat na YouTube, musíte si vybrat jakékoli přednastavení YouTube, jako je 720p nebo jakékoli jiné podle vašich požadavků.
Dále vyberte název výstupu a umístění ze složky videa. Nakonec kliknutím na tlačítko Exportovat níže exportujte svůj soubor. Export můžete také zařadit do fronty, abyste mohli spravovat všechny své exporty. Kliknutím na Queue otevřete GoPro Adobe Premiere a poté Start Queue zpracujte všechny sekvence k nahrání na sociální platformy. Další informace o exportu videa.
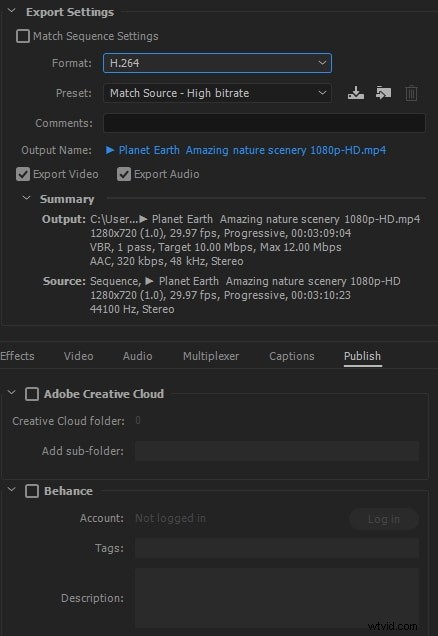
Závěr
GoPro Adobe Premiere upraví vaše videa a dokonale zvládá odstranit nedokonalosti, jako jsou trhnutí, vibrace a pohyby z videa. Získáte profesionálně vypadající video. Nyní, když víte, jak upravovat videa GoPro v Adobe Premiere, vyzkoušejte si natáčení častěji.
