
Nejnovější aktualizace Adobe od Adobe Díky Premiere CC je pro začátečníky přístupnější než kdy dříve začít upravovat video, ale pokud je váš výpočetní výkon omezený, může zpoždění přehrávání způsobit, že proces úprav bude frustrující. Zde je šest způsobů, jak zkrátit prodlevu přehrávání při úpravách časové osy. Nebudeme vám poskytovat žádné návrhy na fotografování ve vylepšeném formátu souborů ani na upgrade vašeho počítače, tyto tipy jsou pro vylepšení aktuálního projektu, která lze okamžitě použít. S ohledem na to v jednom…
1. Zvyšte povolenou paměť
Adobe umožňuje uživateli definovat, kolik paměti RAM bude vyhrazeno pro Premiere Pro CC, takže zřejmým prvním krokem je maximalizovat její povolenou kapacitu. Chcete-li to provést, otevřete okno Předvolby a vyberte kartu Paměť. Snižte „RAM vyhrazenou pro jiné aplikace“ na nejnižší možné číslo a stiskněte OK.
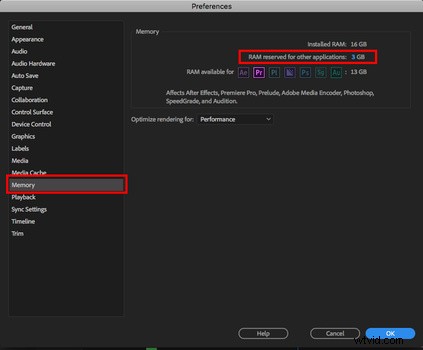
2. PC STK
Úpravy videa jsou náročné na paměť, takže pokud dochází ke zpoždění přehrávání, ujistěte se, že jsou všechny ostatní aplikace zavřené. Odstraňte nebo přesuňte soubory tak, aby na vnitřním pevném disku bylo alespoň 20 % místa. Memory Clean 2 je užitečná bezplatná aplikace pro Mac, která osvěží vaši RAM. Před otevřením Premiere Pro CC se v zásadě ujistěte, že váš počítač má nejlepší verzi.
3. Změňte rozlišení přehrávání
V pravém dolním rohu okna programu změňte rozbalovací nabídku „Plné“ na snížené rozlišení, například ½ nebo ¼. Tím se sníží detaily rozlišení přehrávání, ale výrazně se sníží zpoždění. Když jste zde, klikněte na klíč vedle rozbalovací nabídky a ujistěte se, že je vypnuto „Přehrávání ve vysoké kvalitě“.
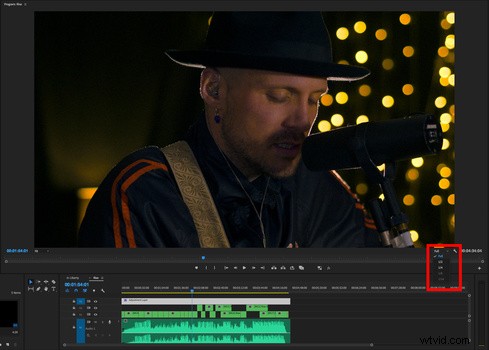
4. Globální ztlumení FX
Vždy je lepší upravit časovou osu, než začnete hodnotit nebo přidávat efekty, abyste zvýšili šance na přehrávání bez zpoždění. Pokud jste ale během úpravy přidali efekty, můžete všechny efekty vypnout pomocí tlačítka „Global FX Mute“ v okně Program. Pokud to není vidět, klikněte na + v pravém dolním rohu okna a přetáhněte ikonu „fx“ do řádku ikon. Tím se výrazně zlepší přehrávání těchto klipů s efekty.
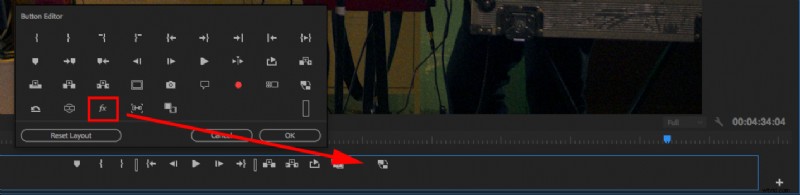
5. Zavřete panely rozsahů a zvuku
Barevné rozsahy a zvukové pruhy v menší míře zvyšují nároky na přehrávání v reálném čase a ve fázi úprav na časové ose jsou zbytečné, proto je zavřete panely, aby se snížily nároky na nepodstatné úlohy náročné na paměť, které musí váš počítač provádět.
6. Vytvořit proxy
Pokud jste provedli vše výše uvedené, ale stále zaznamenáváte značné zpoždění při přehrávání videa, je čas vytvořit soubory proxy. Proxy soubory jsou menší verze vašich původních souborů, které se používají k úpravám. Po dokončení úprav můžete obnovit původní soubory. Toto je standardní postup profesionálních editorů vzhledem k velkým souborům používaným v profesionální produkci, ale teorie je stejná pro amatéry natáčející ve 4K na spotřebitelské fotoaparáty a používající pomalejší PC nebo Mac.
Zvýrazněte zdrojové soubory v okně projektu, klikněte pravým tlačítkem a vyberte „Proxy“, „Vytvořit proxy…“ Experimentujte s předvolbami a najděte soubor, který se bude přehrávat plynule na vašem stroji. Vytvoření proxy bude nějakou dobu trvat v závislosti na tom, kolik máte záběrů, u větších projektů to obvykle nechávám běžet přes noc. Zpět v Premiere Pro se ujistěte, že tlačítko „Toggle Proxies“ je v okně programu, jsou to dva čtverečky se šipkami a lze je najít v nabídce +, pokud není vidět. Mějte na paměti, že vytvořením proxy budou nové soubory náročné na paměť, takže budete potřebovat místo na pevném disku. Jakmile bude váš projekt dokončen, můžete proxy smazat.
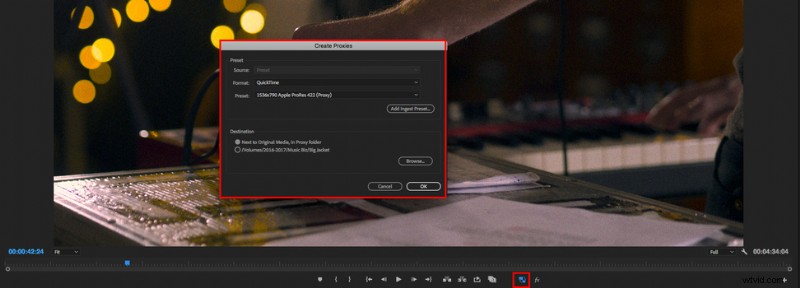
Pokud to se střihem videa začnete brát vážně, vyplatí se investovat do lepšího hardwaru, ale když to není možné, tyto tipy vám pomohou s úpravou proces je o něco méně náročný a časově náročný díky úpravám pomocí přehrávání videa v reálném čase.
