V tomto podrobném rozpisu se podíváme na způsoby, jak prosadit úpravy, když máte pocit, že Premiere Pro tlačí zpět.
Zpožděné přehrávání je hezké – pojďme na to není neobvyklé —stížnost uživatelů Premiere Pro. Protože náš tým cítí vaši bolest, pustili jsme se do hloubky stránek Adobe Premiere Pro pro odstraňování problémů a komunitních fór, abychom sestavili seznam řešení, která můžete vyzkoušet, když má Premiere Pro pocit, že zaostává.
Když se do toho pustíte, je důležité zůstat realističtí ohledně hardwaru a specifikací vašeho počítače. (Zejména pokud jde o úpravy 4K videa nebo videí se spoustou komprimací nebo efektů přidaných.) Také pojďme do toho a vynechme z cesty tuto malou pecku:Neaktualizujte Premiere, když jste uprostřed. úpravy. Může se to zdát samozřejmé, ale je tak snadné impulzivně zkontrolovat a zahájit aktualizaci, když se věci zpožďují. Všichni jsme to udělali. Ale vážně, nedělejte to.
Nyní je zde obsáhlý seznam optimalizovaných nastavení a tipů pro pracovní postupy, které je třeba vzít v úvahu, když vás Premiere Pro začne táhnout dolů.
Nejrychlejší řešení pro maximální zlepšení
Pokud spěcháte, abyste zjistili, proč Premiere Pro běží pomalu, tato čtyři řešení obvykle nabízejí nejdramatičtější zvýšení rychlosti.
1. Zapněte GPU Acceleration

V části Nastavení projektu , zkontrolujte Vykreslovací modul je nastavena na GPU Acceleration . Pokud je možnost GPU Acceleration zašedlá, možná budete muset aktualizovat ovladače grafické karty. Pokud je aktualizujete a tato možnost je stále zašedlá, Premiere Pro nemusí podporovat vaši grafickou kartu.
Společnost Adobe na svém webu uvedla systémové požadavky Premiere.
2. Nižší rozlišení přehrávání

Zdá se to docela zřejmé, ale pokud snížíte rozlišení přehrávání, udělá to drastický rozdíl . Upravte nastavení na 1/2 nebo 1/4 v pravém dolním rohu okna náhledu . Obvykle to udělám, když si potřebuji zopakovat, jak projekt ve skutečnosti vypadá. Jen jej změním zpět na Plný . Možná to zní divně, ale někdy mi to dává určitou perspektivu. Většinou jen zřídka upravuji s přehráváním na „Full.“
Můžete také zajistit Vysoce kvalitní přehrávání je zakázáno. Klikněte na Wrench vedle ikony Rozlišení a poté se ujistěte, že Přehrávání ve vysoké kvalitě není zaškrtnuto.
3. Vyčistit soubory mezipaměti médií
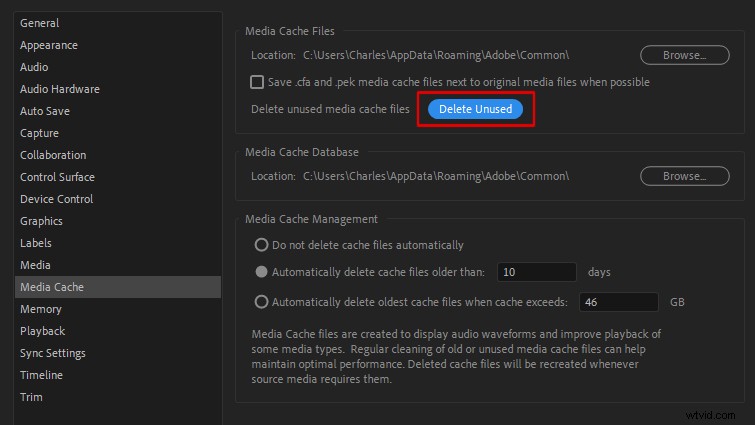
Někdy mohou být na vině staré soubory mezipaměti. Přejděte do Mediální mezipaměti v Předvolbách . Poté vyberte Smazat nepoužívané .
4. Uložte soubory mezipaměti na sekundární SSD
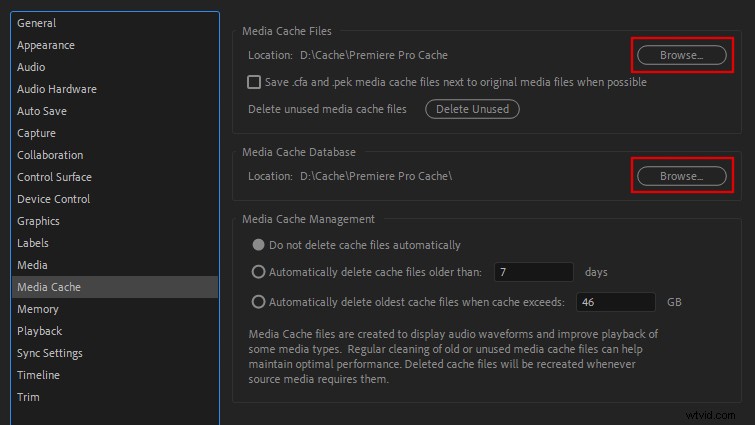
Nakonec je také doporučeno uložit soubory mezipaměti médií a soubory na odkládacím disku na sekundární disk – nejlépe interní SSD – pro nejlepší výkon při přehrávání. Puget Systems ve skutečnosti tvrdí, že jde o věc číslo jedna, kterou můžete udělat pro zvýšení výkonu s Premiere Pro.
Pokud musíte použít externí SSD, ujistěte se, že je určen pro USB 3.0 a máte ho zapojený do portu USB 3.0. (USB 3.0 je obvykle označeno modrou barvou na portu nebo konektoru.) A jen pro informaci, USB 3.0 má vysokou přenosovou rychlost a je určeno pro efektivitu. Pokud upravujete pomocí externího SSD, budete muset použít toto.
Chcete-li změnit umístění souboru mezipaměti, přejděte na Mediální mezipaměť v Předvolbách .
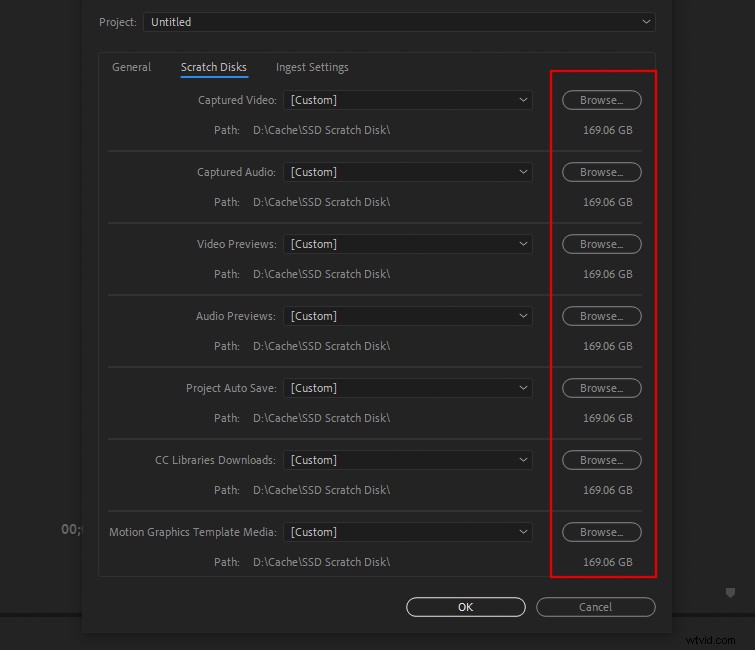
Chcete-li změnit umístění souboru odkládacího disku, přejděte na Odkládací disky v části Nastavení projektu . (Všimněte si, že budete muset nastavit Scratch Disks nastavení pro každý nový projekt, na kterém pracujete. Premiere Pro neukládá toto umístění Project Setting, jako je tomu u souborů Media Cache.) Ale jako u každého jiného projektu pouze naplánujte podle velikosti a rozsahu úpravy, kterou se chystáte řešit.
Nastavení ke kontrole
Zde je seznam dalších nastavení, která možná budete chtít změnit v Premiere Pro pro rychlejší přehrávání. Experimentujte s nimi, protože výsledky se budou lišit v závislosti na vaší pracovní stanici.
Optimalizace vykreslování pro výkon
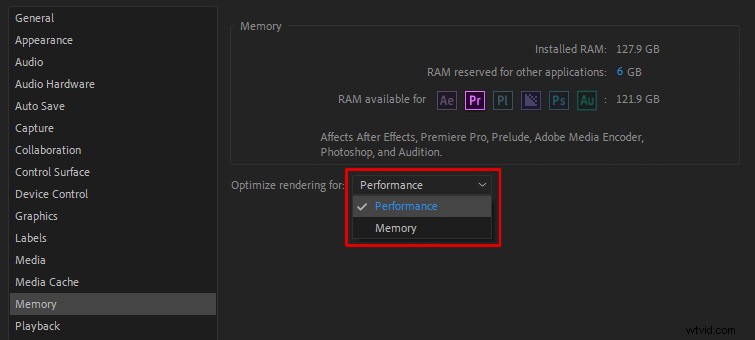
V části Předvolby , přejděte na Paměť a nastavte Optimalizovat vykreslování pro Výkon .
Zakázat automatické ukládání
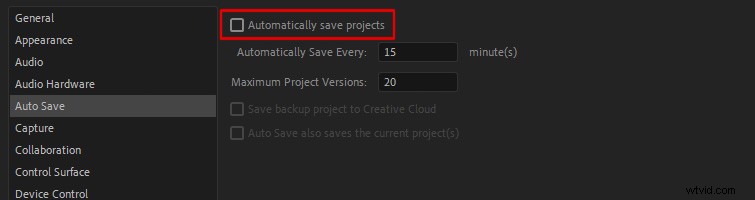
Časté automatické ukládání může někdy zpomalit váš počítač. (Ještě někdo má pocit, že automatické ukládání zhroutí jeho aplikace Adobe více, než je ve skutečnosti uloží? Ať tak či onak, vyzkoušejte toto doporučení na vlastní riziko!) Přejděte na Automatické ukládání v části Předvolby vypnout.
Díky tomu si pro jistotu nastavte na telefonu připomenutí, abyste projekt ručně uložili, nebo si nastavte budík na každých 5-10 minut. Poté stačí stisknout tlačítko odložit, aby se opakovalo upozornění, které vám připomene uložit. Tento typ šílenství je důvodem, proč jsou videoeditoři jiným typem lidí. Buď hrdý na svou podivnost, podivíne.
Zakázat vysílání rtuti
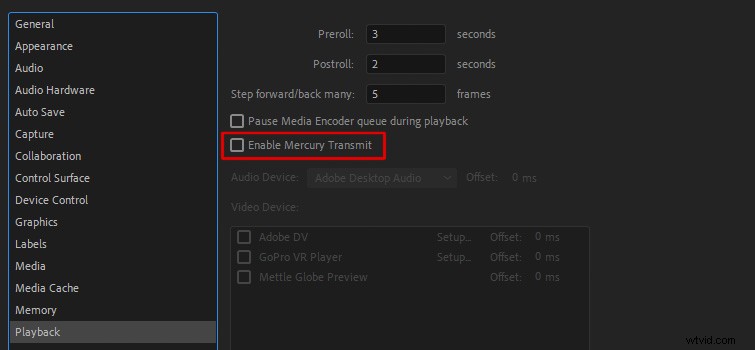
Přenos rtuti se obvykle používá k odeslání okna náhledu na externí obrazovky. Pokud žádný nepoužíváte, vypněte tuto funkci. Přejděte na Přehrávání v části Předvolby jej zakázat.
Zakázat aktualizaci rostoucích souborů
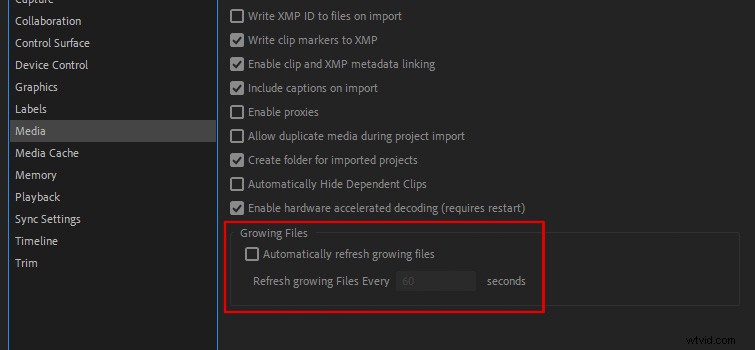
Automaticky obnovovat rostoucí soubory je nastavení obvykle používané pro produkci živého vysílání. Někteří uživatelé Premiere Pro hlásili lepší výkon, když je vypnutá. Chcete-li jej zakázat, přejděte na Média v části Předvolby .
Vyhledat aktualizace

Pokud se vaše aktuální verze Premiere Pro náhle zpožďuje, vyhledejte aktualizace pro váš operační systém i grafickou kartu. To mi často pomohlo vyřešit problémy, protože častěji než ne, je k dispozici aktualizace.
Opět, pokud jste uprostřed projektu a vše funguje normálně, nic neaktualizujte! Nyní jste na to byli upozorněni dvakrát. Nedělejte to!
Tipy pro pracovní postup
Zde je seznam postupů, které můžete použít k optimalizaci pracovního postupu (a doufejme, že ke zvýšení rychlosti náhledu).
Neupravujte soubory na paměťové kartě
Přestože jsou paměťové karty flash paměti, nejsou ideální pro přímé úpravy. Jinými slovy, stahujte soubory z paměťové karty na samostatný disk a poté upravte s těmito soubory v Premiere Pro.
Někdy je snadné nechat se unést a okamžitě vyhodit záznam, protože se chcete dostat přímo k úpravě. Ale pro svůj zdravý rozum je přesuňte na samostatný disk, ať už externí nebo interní.
Použít soubory proxy
Pomocí souborů proxy Když upravujete, je další technika, která vám jistě zajistí lepší přehrávání v Premiere Pro. Použití proxy souborů v podstatě znamená nahrazení verze vašeho záznamu v nižším rozlišení během úprav. Když je čas vykreslit, přepne se zpět na vaše záběry ve vysokém rozlišení. (V tomto článku s rychlým tipem Robbie Janney vysvětluje kroky pro vytváření proxy serverů v Premiere Pro.)
Vyhněte se úpravám souborů pomocí komprimovaných kodeků
Zatímco komprimované kodeky jsou vhodné pro nahrávání nebo nahrávání, nejsou ideální pro úpravy. Komprimované kodeky, jako je H.264, zaberou při úpravách více času na dekomprimaci, takže často dochází ke zpoždění při přehrávání. Kodeky jako ProRes , Cineform a DNxHD jsou ideální pro úpravy. Opět platí, že snadný způsob, jak to obejít, je použít soubory proxy.
Vykreslení dynamických propojených sestav

Pokud máte jakoukoli část časové osy videa propojenou s After Effects nebo jinou aplikací Adobe CC, můžete je rychle vykreslit a nahradit je pro rychlejší přehrávání. Stačí kliknout pravým tlačítkem na stránce Dynamicky propojené části vaší úpravy a poté vyberte Vykreslit a nahradit .

Tento tip může postupně pomoci. Pokud tedy máte na časové ose umístěno několik komprimací After Effect, vykreslujte je, když je budete procházet. Doufejme, že to postupně zrychlí přehrávání.
Vypnout videoefekty

Vícenásobné videoefekty mohou také značně zatížit náhledy. Můžete zkusit vypnout jednotlivé efekty před zobrazením náhledu nebo použijte Global FX Mute pro vypnutí všech efektů.
Pokud nevidíte Global FX Mute ve vašem Náhledu okno, můžete jej přidat výběrem Plus ikonu a poté přetáhněte do Náhledu panel nástrojů okna.
Zavřít Lumetri Scopes

Pokud máte Lumetri Scope otevřete panel, zavřete jej, než se pokusíte přehrát záznam na časové ose. Může se to zdát jako hloupý způsob, jak věci uklidit, ale určitě to pro mě chvíli nebo dva fungovalo. Ve skutečnosti jsem „uzavřel“ téměř každou kombinaci všech nepotřebných nástrojů, na které si při úpravách vzpomenete, a téměř vždy to pomůže, i když jen trochu.
Ve stejném duchu můžete dokonce uvažovat o tom, že s hodnocením záznamu počkáte až do konce, protože tyto klipy se mohou ukázat jako hlavní faktor přispívající ke zpoždění Premiere Pro.
Vykreslení ze vstupu do výstupu
Pokud vše ostatní selže, možná budete muset nastavitbod a výstupní bod a vyberte možnost Vykreslit a vykreslit v části Sekvence nastavení. Ano, vykreslení náhledů záběrů na vaší časové ose bude nějakou dobu trvat. Ale jakmile to bude hotové, mělo by se to přehrát v reálném čase (dokud nebudou v úpravě provedeny další změny).
Ve výše uvedeném videu skvělý Peter McKinnon pokrývá spoustu věcí, kterých jsme se v tomto seznamu dotkli. Podívejte se, jak jednotlivé kroky skutečně vypadají.
Indikátor vypuštěného snímku

Premiere Pro má také vestavěný Indikátor poklesu snímku který vám může signalizovat, že během přehrávání přeskakujete snímky. (Pokud během přehrávání uvidíte viditelné zpoždění, pravděpodobně o tomto problému již víte.)
Klikněte na ikonu klíče v pravém dolním rohu Náhledu a poté vyberte Zobrazit indikátor vynechaného snímku . Uvidíte malou zelenou tečku, která se změní na žlutou nebo červenou, pokud během přehrávání dojde k vynechání snímků.
Ukončit ostatní aplikace Adobe
Může se to zdát jako zřejmý (nebo možná směšný) bod, ale poslouchejte mě. Mám zkušenost, že Lightroom otevřený na pozadí způsobil, že Premiere dříve běžela pomalu. Proto se snažím, aby byly Lightroom a Photoshop zavřené, než začnu upravovat. Samozřejmě budete potřebovat After Effects otevřený, což je v pořádku. Nakonec si uvědomte cokoli, co by mohlo začít vysávat zdroje vašeho počítače, když je nejvíce potřebujete.
Také, vážně, neaktualizujte nic uprostřed úpravy.
Chcete několik dalších tipů, triků a návodů Premiere Pro? No, tady to je:
- Nová veřejná beta verze Premiere Pro:Pracovní postupy importu a exportu Adobe Reimages
- Podrobný pohled na nástroje pro úpravy Adobe Premiere Pro
- 10 nejlepších videonávodů Premiere Pro pro rok 2021
- Proč Premiere Pro padá a jak to zastavit
- Tipy pro práci s fotografiemi v aplikaci Adobe Premiere Pro
