DaVinci Resolve má jedinečný přístup k trim funkcím. V tomto rychlém kurzu se dozvíte, jak maximalizovat pracovní postup.
Pokud uvažujete o vyzkoušení DaVinci Resolve, je tu důležitá funkce, kterou potřebujete vědět – tato funkce je v Premiere Pro zcela odlišná.
Toto jsou nástroje pro oříznutí . (Pokud na druhou stranu přicházíte z Final Cut Pro, možná budete lépe obeznámeni s tím, jak Resolve zachází s funkcemi oříznutí.)
Úpravy vlnění, skluzu, skluzu a rolování jsou v Resolve pod jednou funkcí:režim úprav oříznutí . Pojďme se podívat, jaké to jsou a jak plní různé funkce.
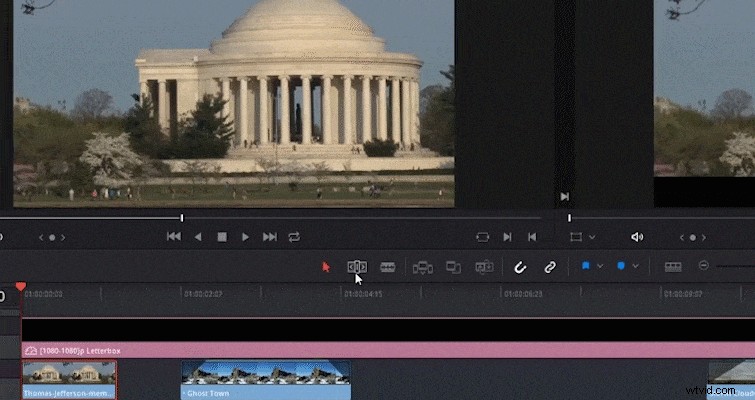
(Další informace o funkcích nástrojů pro oříznutí v Premiere Pro si přečtěte tento článek.)
Úprava dynamického oříznutí
V Resolve je trim dynamický proces. Když jste v režimu úprav oříznutí , můžete dokončit různé úpravy oříznutí v závislosti na tom, kam na klip umístíte kurzor. Toto je mnohem rychlejší proces provádění úloh úprav.
Už nemusíte klikat na různé klávesové zkratky nebo hledat konkrétní ikonu nástroje pro úpravy. Pamatujte, že musíte být v režimu úpravy oříznutí (T na klávesnici) k provádění těchto funkcí.
Pojďme se podívat na to, jak aktivujete jednotlivé režimy úprav.
Úprava sdílení
Chcete-li provést úpravu zvlnění, umístěte kurzor přímo od okraje klipu. Zobrazí se následující ikona a umožní vám pokračovat v úpravě zvlnění.
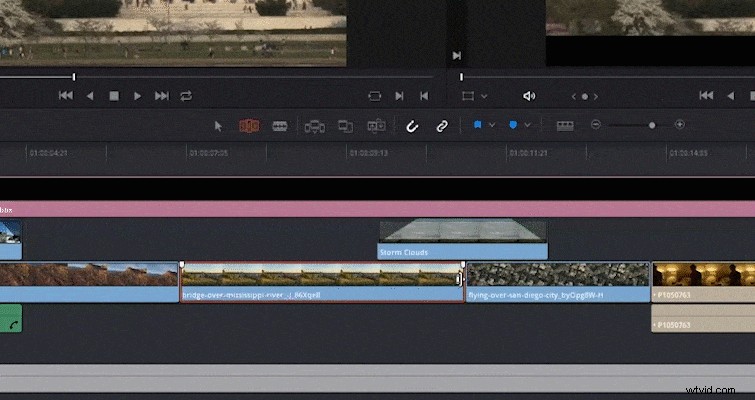
Vlnění zkrátí nebo prodlouží začátek příchozího klipu nebo konec odchozího klipu, ale tam, kde se ripple edit liší od pouhé změny velikosti délky klipu, spočívá v tom, že ripple edit současně přesune všechny klipy na stopě. dopředu nebo dozadu (v závislosti na směru úpravy).
Jak je vidět na obrázku GIF výše, s aktivovaným režimem oříznutí a výběrem okraje klipu také posuneme odpovídající klip dopředu, místo abychom do něj jedli. Úpravy Ripple mění dobu trvání celkové časové osy a mohou také změnit synchronizaci mezi různými stopami.
Poznámka:Pokud je okraj klipu zvýrazněn zeleně , to znamená, že klip má stále nepoužité záběry – takže je můžete prodloužit. Pokud je okraj je červená , což znamená, že již není možné pracovat.
Jak můžete vidět na obrázku níže, pokouším se provést úpravu role , ale nemohu to udělat, protože nemám žádné další záběry v obou klipech pracovat.
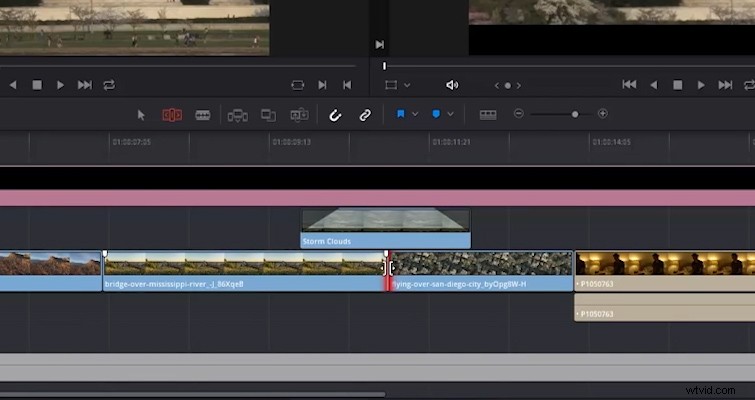
Upravit rolováním
Úpravu můžete provést umístěním kurzoru přímo do bodu úprav nebo dva klipy . Když je kurzor mezi oběma klipy, zobrazí se následující ikona.
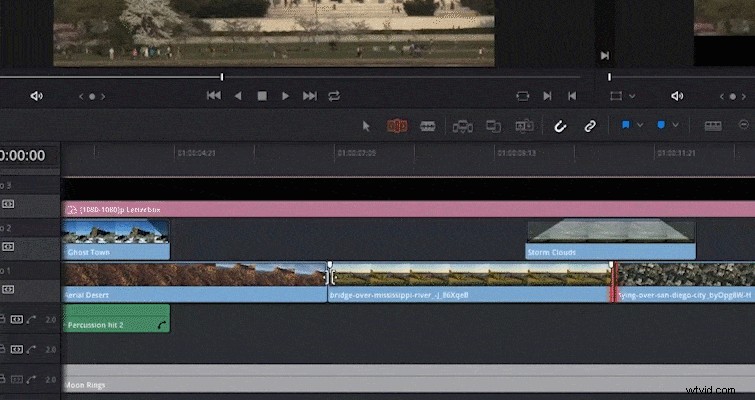
Rolovací úprava přesune editační bod doleva nebo doprava buď zkrácením odchozího klipu, nebo prodloužením příchozího klipu. Na rozdíl od úpravy zvlněním nemění rolová úprava trvání celkové časové osy.
Úprava lístku
Je snadné omylem provést úpravu snímku místo úpravy snímku, protože oblast mezi jedním nástrojem a druhým je minimální. Umístěním kurzoru na miniatury rámečků v režimu oříznutí provedete úpravu skluzu .
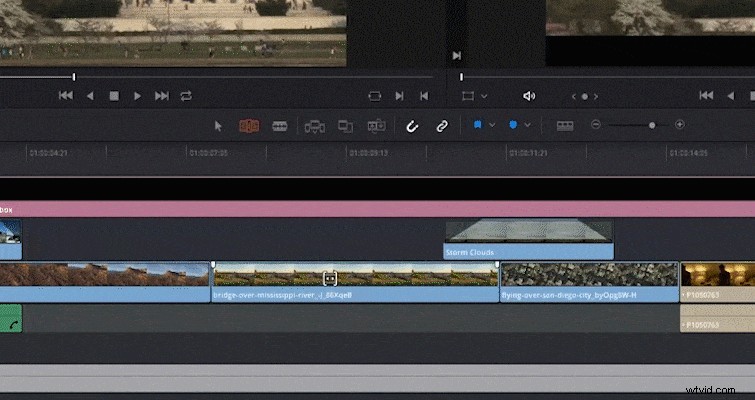
Toto je jedna z mých oblíbených úprav režimu oříznutí. Úprava lístku zachová média na stejném místě na časové ose, ale změní rozsah médií, která se na místě objeví. To vám umožní použít informace o médiích před nebo po aktuálních editačních bodech.
Musíte mít aktivované náhledy miniatur na časové ose pro provedení této dynamické úpravy. Pokud však dáváte přednost úpravám bez náhledu miniatury, můžete také zvýšit výšku stopy pro zobrazení další oblasti plné barvy pro provedení úpravy lístku.
Zvýšení výšky dráhy však přidává další krok a snižuje účinnost Dynamic Trim funkce.
Úprava snímku
Jak jste možná uhodli, úprava snímku zahrnuje umístění kurzoru pod náhledy miniatur a do oblasti s názvem souboru klipu.
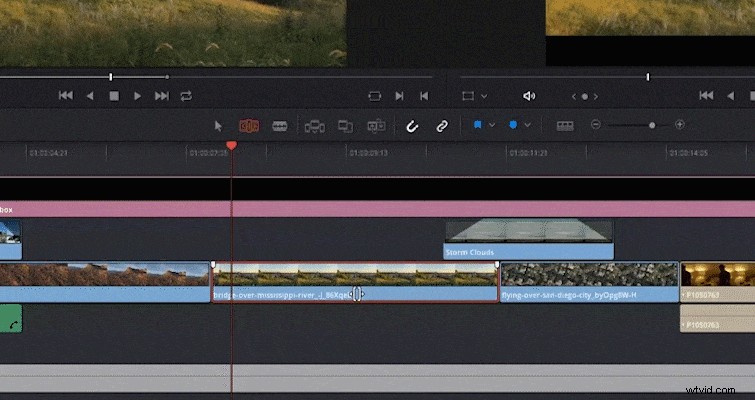
Stejně jako úprava snímku, úprava snímku zachová rozsah médií klipu stejně dlouhý, ale přesune klip doleva nebo doprava. Pokud tak učiníte, zkrátí se odchozí klip vlevo, zatímco příchozí klip se prodlouží vpravo (nebo naopak).
Dynamické úpravy
Nástroje pro úpravu oříznutí jsou skutečně efektivním způsobem úprav a rychle zjistíte, že ušetříte spoustu času, pokud tyto nástroje využijete, na rozdíl od pracného přesouvání mediálních klipů a prodlužování délky za pochodu.
Pokud vás zajímají dynamické úpravy v Resolve, vytvořil jsem snadno srozumitelnou sérii výukových programů, která pokrývá základy úprav v Resolve. Můžete sledovat epizodu po epizodě tak, že začnete videem níže.
F nebo více o DaVinci Resolve, podívejte se na tyto články:
- Opravte rozostřené záběry pomocí tohoto jednoduchého tipu
- Systémové požadavky DaVinci Resolve 17
- Metody pro odstranění pásem z vašich záběrů v DaVinci Resolve
- Jak přesunout databázi DaVinci Resolve do jiného počítače
- Zaměření na nový maskovací nástroj Resolve 17:Magic Mask
Zakryjte maketu obrázku pomocí sdecoret.
