Lightroom má tolik skvělých nástrojů, které všichni používáme k úpravě fotografií. Není divu, že je to nezbytný editační program pro téměř každého fotografa. Podívejme se na nástroj Transform.
Nástroj Transform lze použít k úpravě perspektivy ve vašich obrázcích. Většina ví, že tento nástroj je užitečný pro narovnání horizontů nebo opravu těch otravných nakloněných budov, ale umí mnohem víc. Nástroj Transformace vám může pomoci upravit další typy fotografií. Má pohodlnou aplikaci, ale dá se také použít k úpravě obrázků a vytvořit tak dramatičtější vzhled. Můžete jej také použít k vytvoření zajímavých uměleckých interpretací vašich záběrů.

Použil jsem transformační nástroj, který mi pomohl upravit tento obrázek. Udělal jsem několik malých úprav, abych sladil perspektivu s mou kreativní vizí.
Začněme s jednotlivými součástmi nástroje pro transformaci, než přejdeme ke konci článku k jejich kreativnějšímu použití.
Automatická funkce
Transformační nástroj je dodáván s automatickou možností. V tomto případě je to docela jednoduché. Stiskněte tlačítko Auto a nechte Lightroom provést všechny úpravy vašeho obrázku. Pro ty, kteří nejsou obeznámeni s používáním ostatních funkcí nástroje Transform, to může být nejjednodušší možnost. Problém je v tom, že Auto ne vždy odvádí nejlepší práci při úpravách snímků. Zjistil jsem, že pokud je nastavení přímočaré jako narovnání horizontu, pak auto funguje dobře. Má však potíže s přizpůsobením složitějších perspektivních problémů. Toto je zamýšleno jako rychlý a špinavý typ úpravy pro menší perspektivní problémy.
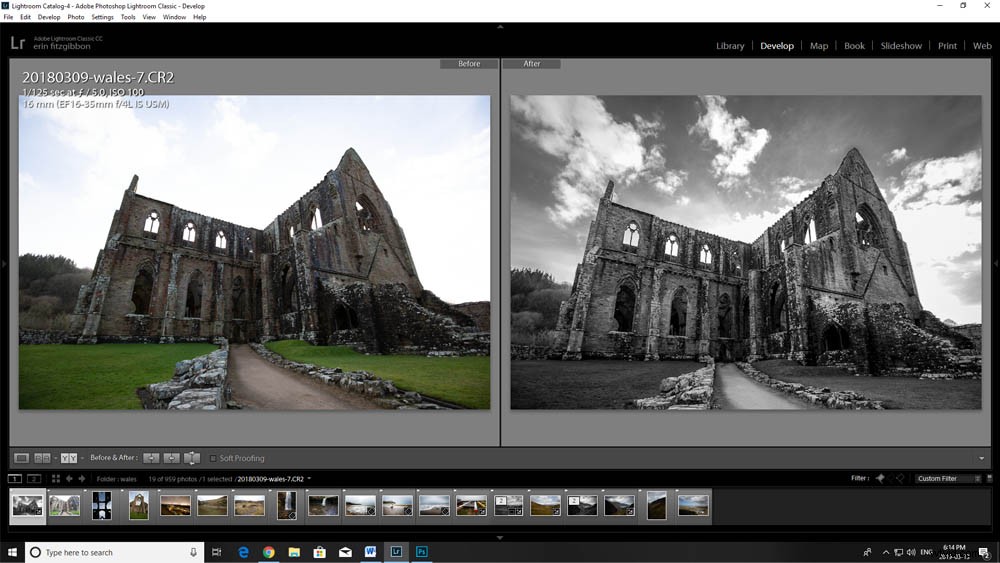
Zde je příklad automatického nástroje používaného v Tintern Abbey.
Vertikální úpravy
Vertikální nástroj automaticky analyzuje a poté upraví svislé čáry na fotografii. Tento typ úpravy je zvláště užitečný, pokud se snažíte opravit nakloněnou budovu nebo naklánějící se stromy v krajině, protože používáte širokoúhlý objektiv. Zároveň zjistíte, že automatické opravy nefungují vždy správně a že Lightroom může přehnaně upravit vertikály a dát vám něco, co nevypadá úplně správně. Takže to nemusí být vaše nejlepší volba pro použití nástroje Transform.
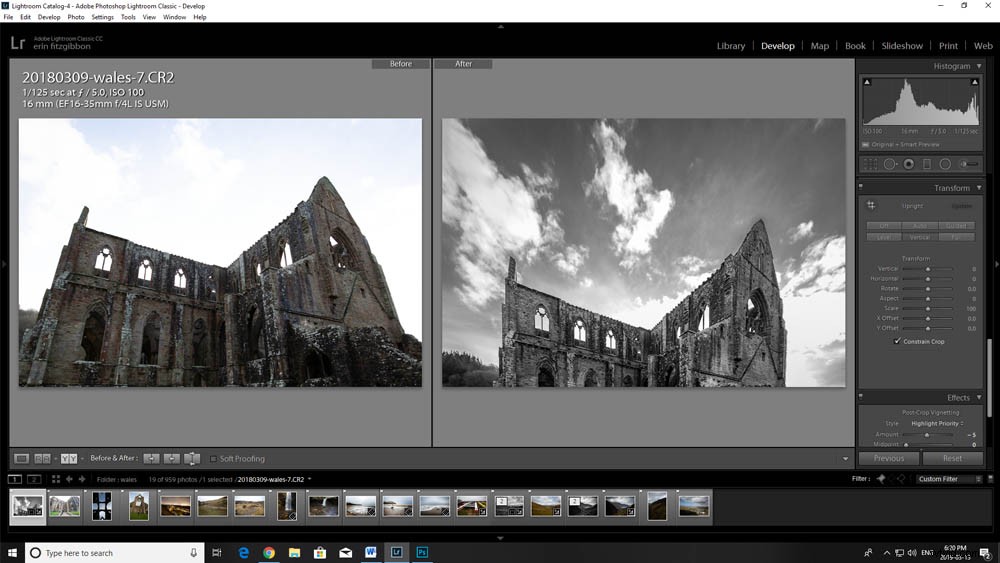
V tomto případě vertikální nástroj neodvedl příliš dobrou práci při úpravě perspektivy.
Úpravy úrovní
Nástroj Level automaticky upraví vaše vodorovné čáry. Zdá se, že tento nástroj funguje poměrně dobře pro většinu snímků krajiny. Problémy s nástrojem Vyrovnání mohou nastat, když pracujete s vodorovnou čárou spolu s diagonálními čarami. Někdy tato kombinace řádků oklame software. Lightroom se může rozhodnout upravit diagonální čáry a zkosit zbytek obrazu. Mějte to na paměti při používání automatického nastavení.
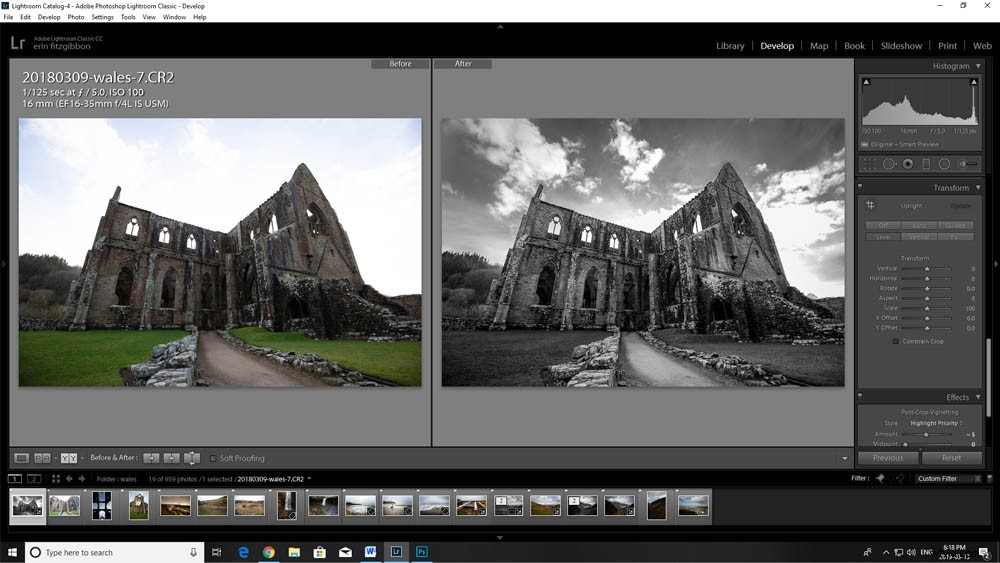
Zjistil jsem, že nástroj úrovně funguje skvěle pro obrázky na šířku, ale v tomto případě vyžaduje ruční úpravy.
Úplné úpravy
Možnost Úplné přizpůsobení bere v úvahu všechny svislé a vodorovné čáry plus funkce automatické volby. Tento konkrétní nástroj neupravuje mé obrázky dobře. Má tendenci překompenzovat. Tento nástroj jen zřídka vytvoří vzhled, který chci použít pro své fotografie. To neznamená, že to pro vás nebude fungovat; mějte však na paměti, že má tendenci být agresivní.
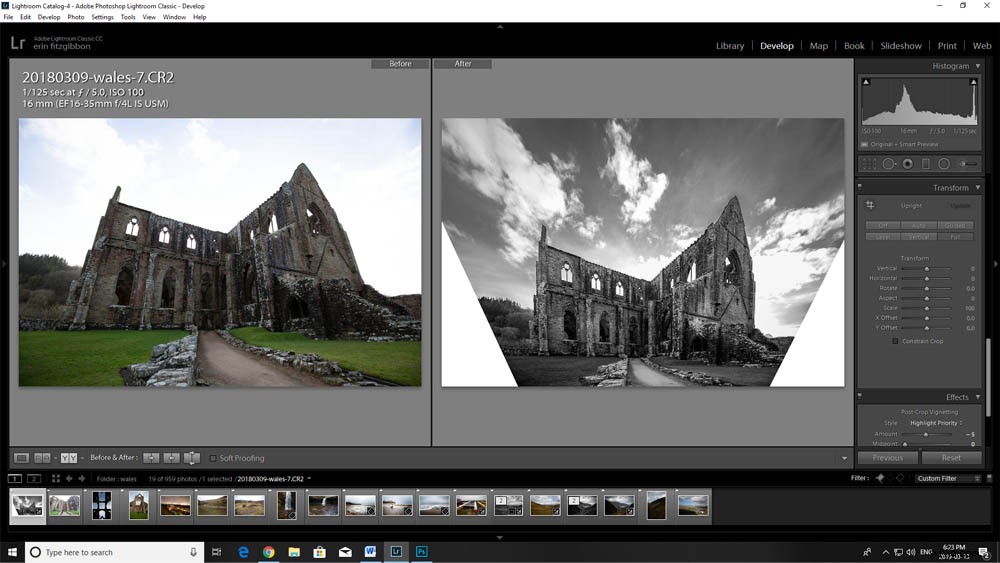
Někomu se mohou líbit úpravy, které vytváří nástroj plné perspektivy. Pokud tak učiníte, nezapomeňte ponechat kolem předmětu dostatek prostoru. Jak můžete vidět zde, plodina, která musí nastat, je poměrně krutá.
Možnost úpravy s průvodcem
Nástroj s průvodcem je pravděpodobně nejlepší způsob, jak upravit perspektivu v obrázcích. Problém s ostatními možnostmi je v tom, že Lightroom si vybírá, které svislé a vodorovné čáry použije k úpravě perspektivy. Realita je taková, že to nemusí být řádky, které je třeba upravit. Zde přichází do praxe řízený nástroj. Jako editor své práce víte, které čáry je třeba narovnat, abyste mohli Lightroom vést k úpravě správných svislic nebo vodorovných rovin. Je to stále rychlý a snadno použitelný nástroj. Lightroom vedete tím, že mu říkáte, kam má zaměřit své úsilí.
Nástroj je přímočarý. Stačí si vybrat čáru, kterou chcete upravit, a poté pomocí myši definovat čáru pro Lightroom. Jakmile vyberete dva řádky, Lightroom automaticky upraví váš obrázek na základě vašich pokynů.
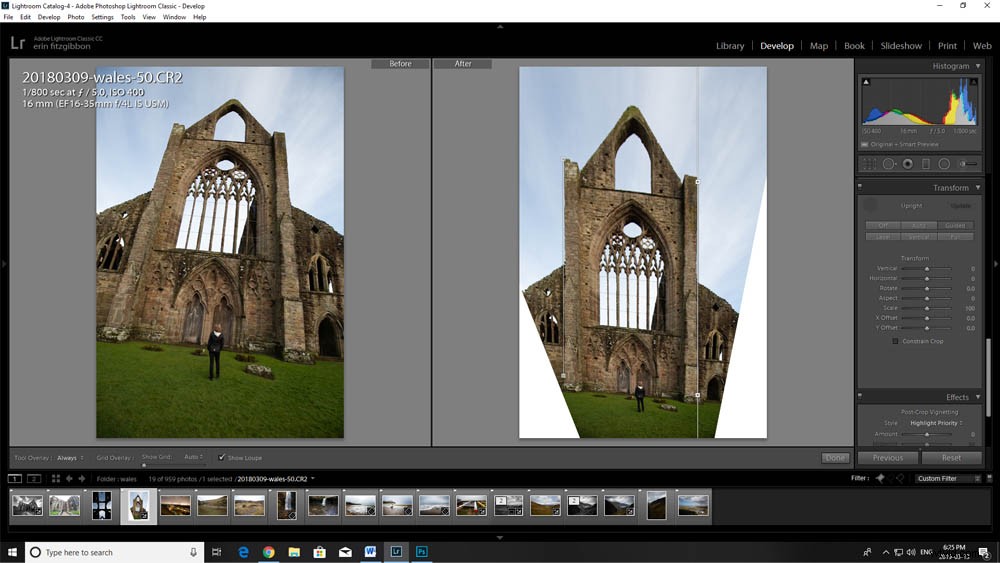
V tomto případě Guided Tool narovná čáry, které zvýrazňuji, ale požadovaný ořez je spíše extrémní.
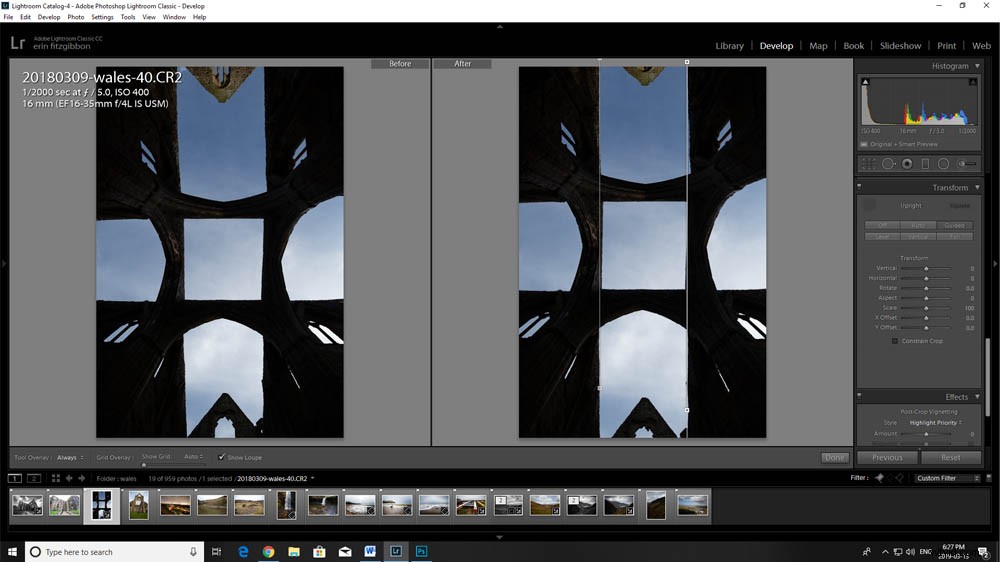
Naváděný nástroj s tímto jednoduchým nastavením fungoval opravdu dobře.
Použití posuvníků
Své obrázky můžete vždy upravit pomocí ručních posuvníků umístěných pod automatickými možnostmi. Někdy velmi dobře funguje použití nástroje s průvodcem a poté také drobné ruční úpravy obrázku.
Stačí posouvat posuvníky a upravovat práci na požadovaný vzhled. Každý posuvník upraví jiný aspekt obrázku.
Úroveň – nakloní obraz a vytvoří úhel seřazení
Vertikální – upraví obraz nakloněním dopředu nebo dozadu
Otočit – zkroutí obraz na přístupovém bodu (z větší části upraví vodorovné čáry)
Poměr stran – roztáhne obraz vodorovně nebo vodorovně stlačí
Měřítko – umožňuje přiblížit nebo oddálit obrázek
Posun X – posouvá obraz na ose x doleva nebo doprava.
Posun Y – posuňte obraz na ose y nahoru nebo dolů.
Při samostatném použití můžete zjistit, že tyto posuvníky příliš nedosahují. Pokud však použijete kombinaci a jemné množství, můžete posuvníky snadno upravit tak, abyste získali perspektivu, kterou vidíte v oku své mysli.
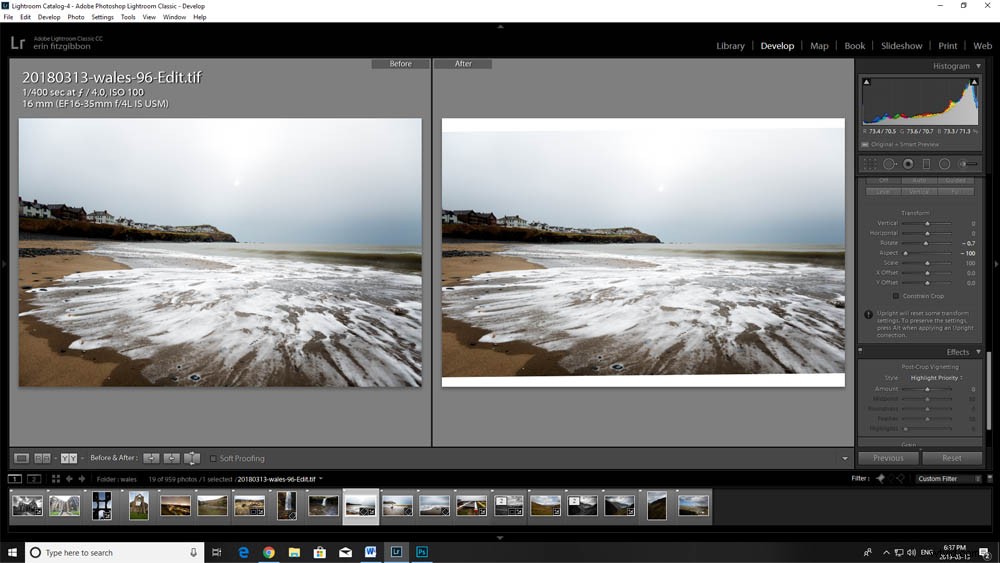
Na tomto snímku obrazovky můžete vidět, jak posuvník stran funguje při úpravě obrázku.
Kreativní používání nástroje Transform
Nástroj Transformace vám může pomoci upravit perspektivu a vytvořit v obrázku více dramatu. Můžete jej také použít k úplné změně perspektivy obrázku pro kreativní interpretaci objektu, který jste původně vyfotografovali.
V případě následujícího obrázku jsem provedl úpravy, abych vytvořil něco, co více zvýraznilo popředí, a přitáhlo tak oči diváků k této oblasti.
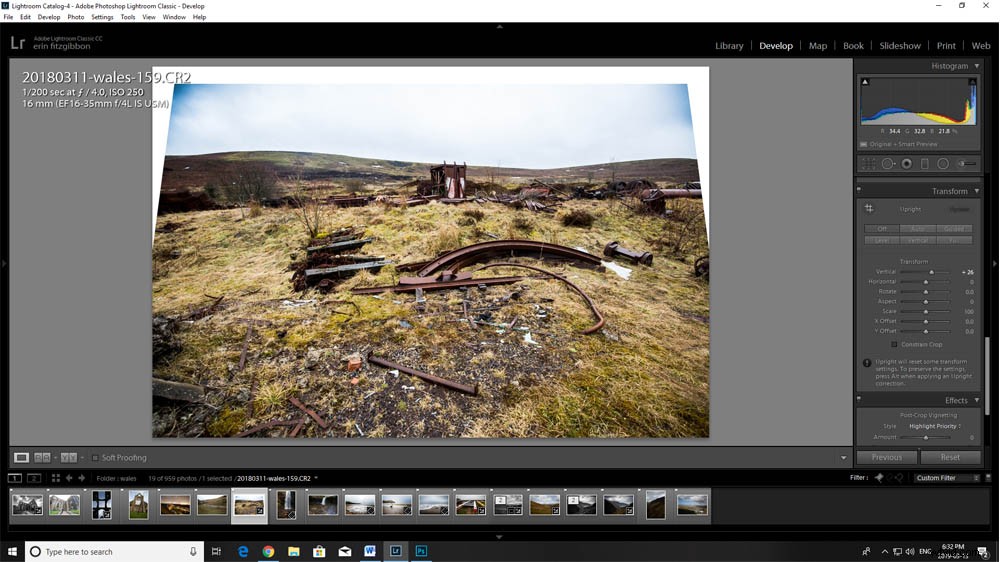
Pomocí vertikálního posuvníku jsem upravil obrázek tak, aby popředí hrálo v obrázku větší roli.
Zde je dokončená fotografie exportovaná z Lightroom:

Porovnejte to s původní perspektivou záběru.
Na obrázku pod popředím hraje v obrázku méně důležitou roli. Nástroj Transformace vám pomůže při kreativním rozhodování o vašich fotografiích.

Toto je neupravený jpeg výše uvedeného souboru. Zvažte, jak změna perspektivy ovlivňuje vizuální povahu obrazu.
Je to všestranný nástroj
K úpravě perspektivy můžete použít nástroj Transformace velmi jemnými způsoby. Může být použit buď k tomu, aby se obraz zdál realističtější a přesnější pro naše chápání toho, jak krajina vypadá ve skutečnosti, nebo může být použit k tomu, aby se některé více otevřely interpretaci. Pamatujte, že při práci s úpravami existuje mnoho možností.
Být kreativní. Vyzkoušejte transformační nástroj a uvidíte, co s ním můžete dělat. Můžete se překvapit a vytvořit něco mimořádného.
Zahrnul jsem několik dalších fotografií upravených pomocí nástroje Transform, abych ilustroval, jak jej můžete používat funkčně i kreativně.

Cílem bylo, aby popředí bylo na této fotografii důležitější.

Mým cílem bylo zachytit mou kamarádku, když fotila přicházející vlny na pláži v Borthu ve Walesu.
