Naučit se používat korekční panel objektivu Lightroom je důležité, protože všechny objektivy vytvářejí určitý druh zkreslení. Ne všechny čočky produkují okamžitě znatelné zkreslení.
Je pravděpodobnější, že budete muset použít korekci objektivu u fotografií, které jste pořídili s velmi širokými a velmi dlouhými objektivy.
Co znamená korekce objektivu?
Světelné paprsky se při průchodu čočkou ohýbají a lámou. Chcete-li vytvořit přirozeně vypadající fotografie, musí se všechny světelné paprsky seřadit a zaostřit na snímač fotoaparátu.
Když používáte širokoúhlý objektiv, vtlačíte spoustu vizuálních informací do obdélníkového rámu snímače vašeho fotoaparátu.
To se může stát, protože čočka ohýbá světlo. Za určitých okolností to může vést ke zkreslení vašich fotografií.

Takové fotky už určitě uvidíte. Pořízeno velmi širokoúhlým objektivem a vykazuje zjevné zkreslení. Při použití extrémně širokoúhlých objektivů se tomu říká „sudovitý“ efekt nebo efekt rybího oka.
Při použití dlouhých čoček se zkreslení nazývá efekt „poduškovitý“. Toto je opak barelu.
Každý objektiv má jiný profil. Lightroom detekuje profil z dat EXIF ve vašich souborech RAW. To pak můžete použít v panelu Lens Correction Panel k vyřešení problémů způsobených zkreslením, které váš objektiv vytvořil.
Lightroom často automaticky vybere správný profil korekce objektivu. U starších objektivů jej budete muset vybrat ručně.
Kromě soudkovitosti a tlumení kolíků existuje další problém zkreslení čočky. Toto je známé jako chromatická aberace v digitálních obrazech. To se projevuje jako pruhy neobvykle vypadajících barev.
Je vidět většinou podél jasných okrajů s vysokým kontrastem na vašich fotografiích. U levnějších a starších objektivů to bude patrnější.
Chromatická aberace vypadá jako tenká čára podél okraje. Obvykle je to:
- Modrá
- Zelená
- Žlutá
- Purpurová
Problémem může být i vinětace, ztmavení nebo zesvětlení rohů obrázku. K nápravě lze také použít korekci objektivu Lightroom.
Jak používat korekční profily objektivu k nápravě zkreslení
1. Otevřete obrázek ve vývojovém modulu Lightroom
V Lightroom CC se zobrazí dílčí panel korekce objektivu, když jste v modulu Develop Module. Nachází se na pravém bočním panelu mezi Detail a Transform.
Při úpravách snímků RAW budete mít k dispozici všechny dostupné možnosti s nejvíce zobrazenými profily objektivů. Pokud upravujete soubory jpeg, Lightroom nezobrazí tolik alternativ profilu.
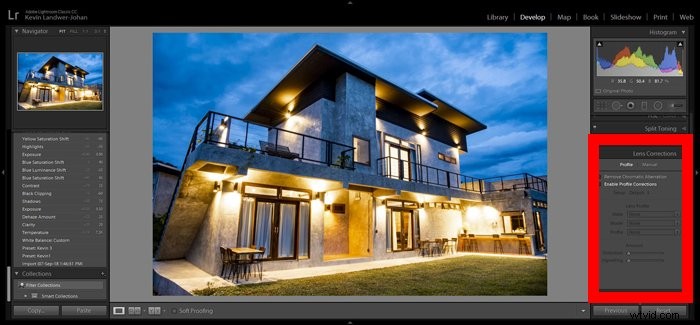
2. Vyberte svůj režim pro provádění oprav
Pro použití funkce korekce objektivu v Lightroom CC máte dva hlavní režimy. V režimu Profil Lightroom automaticky opraví většinu problémů se zkreslením.
Za tímto účelem se provádějí výpočty na základě objektivu použitého k pořízení fotografie.
Pokud používáte DSLR fotoaparát, budete nejčastěji muset vybrat objektiv z rozbalovací nabídky. U většiny bezzrcadlovek a fotoaparátů micro 4/3 si Lightroom automaticky vybere objektiv na základě EXIF dat obrázku.
Pomocí ručního režimu budete moci provádět opravy, jak uznáte za vhodné. Někdy to bude nutné, aby vaše fotografie byly co nejpřirozenější.
Automatický režim většinou funguje dobře, takže tyto ruční korekce objektivu nemusíte provádět.
3. Odstranění chromatické aberace
Odstranit chromatickou aberaci je první možnost, kterou uvidíte v režimu profilu.
Moderní povlaky čoček výrazně snížily výskyt chromatické aberace. Nejčastěji se jedná o problém podél okrajů fotografií, kde je vysoký kontrast.

Na této fotografii je zkreslení podél okraje dámského černého rukávu proti světlému pozadí. Abyste to mohli vidět, obvykle musíte přiblížit na 100 %.

Zaškrtnutím políčka Odstranit chromatickou aberaci často odstraníte většinu, ne-li všechny problémy. Pokud tomu tak není, můžete funkci vyladit ručně. Pomocí nástroje kapátko v rámci možnosti Ruční režim.
Výběr barvy aberace je nejjednodušší a nejúčinnější způsob, jak toho dosáhnout. Můžete také použít posuvníky pod nadpisem Okraj.

4. Povolit opravy profilu
Pokud máte obrázek se soudkovým nebo poduškovitým efektem, zaškrtněte políčko Povolit opravy profilu.

Potvrďte, že Lightroom zvolil objektiv, který jste použili k pořízení fotografie. Pokud ne, vyberte z rozevíracího seznamu správný objektiv. V tomto případě jsem používal objektiv Nikon 24–120 mm se zoomem a Lightroom to rozpoznal.
U starších objektivů budete muset provést správný výběr ručně.
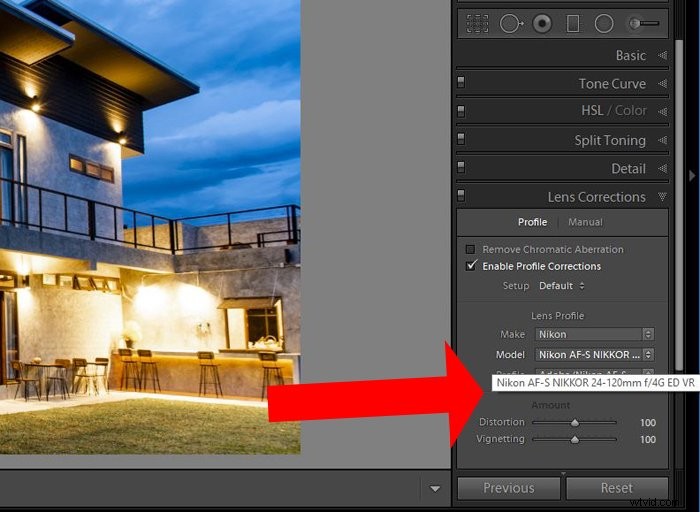
Zaškrtnutím a zrušením zaškrtnutí políčka budete moci sledovat provedené změny. U objektivů se standardní ohniskovou vzdáleností to může být stěží patrné.
Pod možnostmi profilu objektivu uvidíte posuvníky Zkreslení nebo Vinětace. Umístěním kurzoru na některou z těchto možností se na obrázku zobrazí překryvná mřížka.
Poté můžete pomocí posuvníků doladit úpravy, pokud se vám nelíbí.
5. Použití ručního režimu k provádění korekcí objektivu
Pokud nejste spokojeni se změnami, které funkce Lightroom Lens Correction provádí automaticky, můžete použít možnost manuálního režimu.
To vám umožní vyladit obraz pouhým okem a mít větší kontrolu, než když se spoléháte na profily objektivů Lightroom.
Posuvník Zkreslení vám v tomto režimu dává větší možnost vyladit, než když se rozhodnete používat profily objektivu Lightroom.
Přetažením posuvníku v obou směrech zobrazíte efekt. Přes váš obrázek se objeví mřížka, která vám pomůže vidět změny, které provádíte.

Pokud potřebujete jezdec hodně táhnout, můžete si všimnout, že se kolem okrajů rámečku objeví bílé oblasti. Chcete-li to opravit, zaškrtněte políčko Omezit oříznutí, které je pod posuvníkem.
Abych to ilustroval, udělal jsem v tomto příkladu extrémní opravu.
Dvojitým kliknutím na posuvník obnovíte výchozí nastavení.
6. Snížit vinětaci
Pokud je problém vinětace, můžete ji ovládat pomocí dvou posuvníků pod tímto nadpisem.
Nejprve přetáhněte posuvník Množství, abyste viděli, jak to ovlivnilo vaši fotografii. Poté pomocí posuvníku Midpoint určete, jak velká část oblasti kolem středu se změní.
Závěr
Při použití standardních objektivů s ohniskovou vzdáleností není tolik problémů, které byste museli řešit pomocí Lightroom Lens Correction.
Velmi široké a velmi dlouhé objektivy s ohniskovou vzdáleností vyžadují větší korekci. U starších objektivů mohou být problémy se zkreslením znatelnější.
Automatické režimy často provedou dostatečné opravy vašich snímků RAW. Stále se vyplatí zkontrolovat a zajistit, aby provedené změny vykreslovaly vaše fotografie tak, jak chcete, aby vypadaly.
V době, kdy automatické korekce nejsou uspokojivé, můžete použít ruční režim k nastavení posuvníků tak, abyste získali požadovaný výsledek.
