Je tu nový maskovací systém Lightroom. Nástroje selektivních úprav v Lightroom prošly velkou aktualizací, když společnost Adobe vydala verzi 11.0 v říjnu 2021. Toto je nejvýznamnější změna nástrojů selektivních úprav od jejich přidání v roce 2008.
Nepanikařte. Stále existují filtry Adjustment Brush, Radial a Graduated. Fungují trochu jinak a může chvíli trvat, než si na to zvyknete... ale stojí to za to!
Nástroje jsou integrované a při společné práci jsou mnohem výkonnější. Adobe také přidalo maskování vrstev, takže Lightroom vypadá trochu více jako Photoshop. Máte také dva nové výkonné nástroje umělé inteligence, které vás ohromí!
Jedním kliknutím rychle vyberte oblohu nebo zvýrazněte objekt. S nástrojem Štětec není žádná chaotická práce. Pojďme prozkoumat nové maskovací nástroje a podívat se, o čem je ten rozruch!
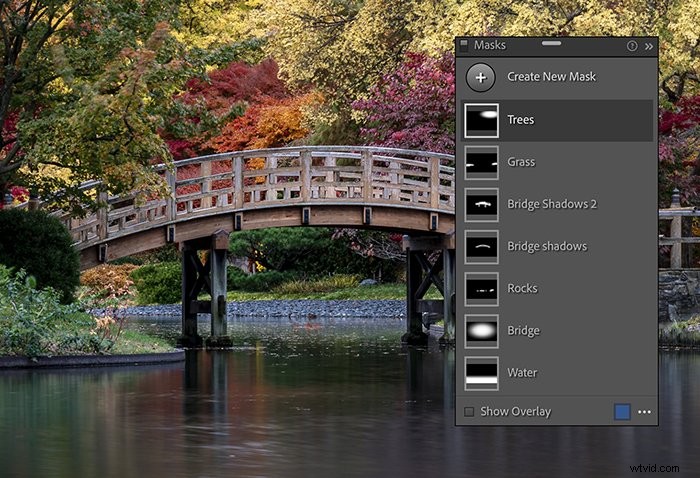
Významné změny s aktualizací Lightroom
Selektivní úpravy se objeví na panelu vrstvy, který můžete přesouvat po obrazovce nebo ukotvit ve sloupci pomocí jiných nástrojů pro úpravy. Každou úpravu můžete přejmenovat, abyste měli přehled o maskách.
Maskování nyní funguje stejně ve všech aplikacích Lightroom. Nezáleží tedy na tom, zda používáte Lightroom Classic, Lightroom CC, mobilní aplikaci Lightroom nebo Adobe Camera Raw.
Co jsou selektivní úpravy?
Lightroom vám umožňuje použít úpravy na vybrané oblasti vaší fotografie. Můžete například ztmavit jasný bod nebo změnit teplotu barev oblohy. Vybraná oblast je „maska“.
Pokud jste uživatelem pouze Lightroom, možná neznáte pojem „maskování“. Je vypůjčený z Photoshopu. Změny se vztahují pouze na oblasti zvýrazněné vaším výběrem. Ostatní oblasti jsou skryté.
Představte si masku jako způsob, jak skrýt nebo chránit oblasti, které nechcete měnit. Bílé oblasti masky se změní. Černé oblasti jsou skryté.
Kde najít nový maskovací nástroj
V modulu Develop Lightroom došlo k jemné, ale důležité změně. Pod histogramem je řada ikon. V předchozích verzích byly nástroje zleva doprava následující:
- Oříznout
- Healing brush
- Korekce červených očí
- Radiální filtr
- Postupný filtr
- Štětec pro úpravu
Ve verzi 11.0 najdete méně nástrojů viditelných pomocí nového nástroje Maska:
- Oříznout
- Healing brush
- Korekce červených očí
- Maskovací nástroj (obsahující radiální filtr, odstupňovaný filtr a štětec pro úpravu)
Nejde jen o organizační změnu. Různé nástroje jsou nyní integrovány s možností maskovacího nástroje.
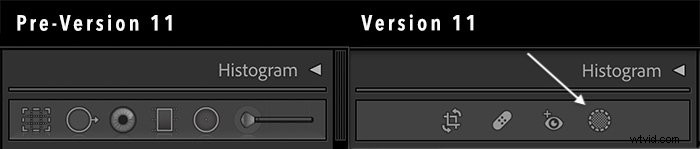
Jak maskovat v Lightroom
Nyní se podívejme na proces výběru a nové nástroje. Vyberte oblast, kterou chcete změnit, pomocí jednoho z nástrojů:
- Vyberte sekci nakreslením kruhu pomocí radiálního filtru
- Přetažením čáry od okraje rámečku vytvořte přechodový filtr
- Nakreslete oblast, kterou chcete změnit, pomocí nástroje štětec
- Vyberte oblohu nebo předmět snímku pomocí nových masek Lightroom
Výběr se směrem k okrajům vytrácí, aby se změny lépe integrovaly do vaší fotografie. Zeslabování můžete ovládat posunutím jezdce Feather. Vyšší opeření vytváří pozvolnější blednutí.
Zapněte překrytí kliknutím na klávesu „O“, abyste viděli vybranou oblast.
Jakmile vyberete oblast, kterou chcete upravit, zobrazí se sada posuvníků pro úpravy. Posuvníky jsou hlavně ty, které se nacházejí na panelu Základní. Ale zahrnují také některé další užitečné nástroje, jako je ostrost. Do výběru můžete dokonce přidat barvu.
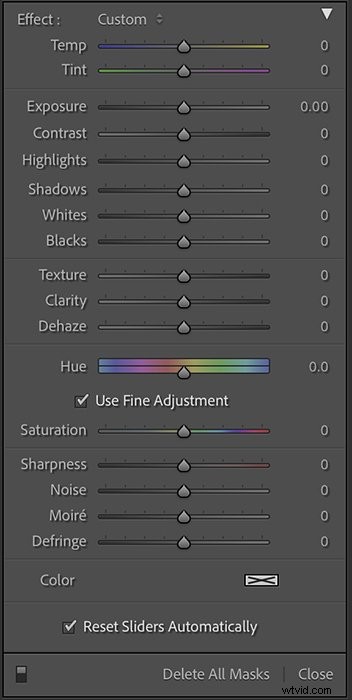
Jak používat nástroj Lightroom Masking AI Tool
1. Nabídka s nástroji
V nabídce, která se objeví, uvidíte známý nástroj štětec. Odstupňovaný filtr je nyní nástrojem lineárního přechodu. Radiální filtr je radiální gradient.
Uvidíte také možnosti masky rozsahu barev, jasu a hloubky. Ty byly součástí předchozích verzí Lightroom Classic. Ale měli jste k nim přístup až poté, co jste provedli výběr pomocí některého z dalších nástrojů.
Máte také dva nové vzrušující nástroje umělé inteligence:
- Vyberte předmět
- Vyberte Obloha
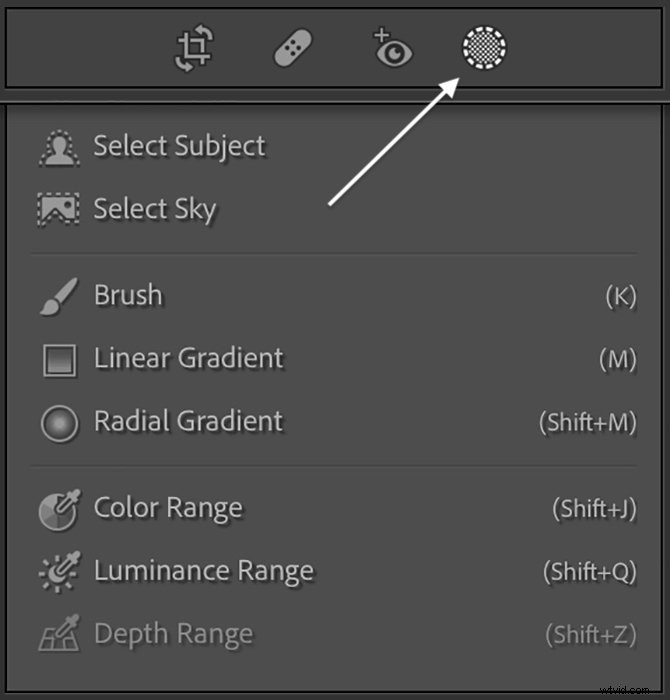
2. Nabídka s maskami vrstev
Pokud již vaše fotografie obsahuje selektivní úpravy, včetně úprav provedených v předchozích verzích Lightroom, bude nabídka vypadat jinak. Uvidíte nový panel maskování, který vypadá jako masky vrstev Photoshopu.
Každá selektivní úprava je ve vrstvě. Dvojitým kliknutím na vrstvu ji přejmenujete. Toto je nová funkce maskování Lightroom. Přejmenování vám pomůže udržet si přehled o provedených změnách.
V horní části seznamu máte možnost Vytvořit novou masku. Tím se otevře nabídka nástrojů pro výběr.
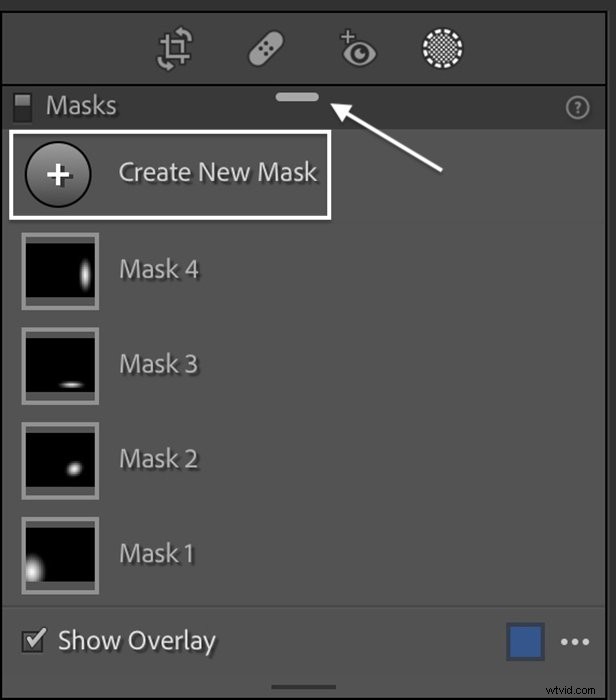
Ve výchozím nastavení se panel Vrstvy otevře přímo pod histogramem. Můžete jej přesunout uchopením a přetažením rukojeti v horní části panelu. To vám umožní vidět více vrstev. Poklepáním na rukojeť ji zasuňte zpět do sloupce.
Nové pracovní postupy maskování Lightroom
Pracovní postupy jsou trochu jiné, i když používáte starší nástroje Lightroom. Podívejme se, jak používat následující:
- Radiální gradient
- Změny v nástrojích masky rozsahu
- Nové nástroje AI Sky a Subject Selection
1. Jak používat radiální přechod
Začněte vytvořením nové masky nebo výběrem Radial Gradient ze seznamu. Poté svůj výběr nakreslete na svůj obrázek. Pro uživatele Lightroom Classic to přidává další krok do vašeho pracovního postupu.
Stejně jako dříve můžete tvar skrýt přepnutím klávesy „H“. Překrytí zapněte a vypněte pomocí klávesy „O“.
Také můžete přetažením špendlíků na vnějším kruhu změnit velikost výběru. Ale nyní je na vnitřním kruhu také špendlík, který ovládá opeření.
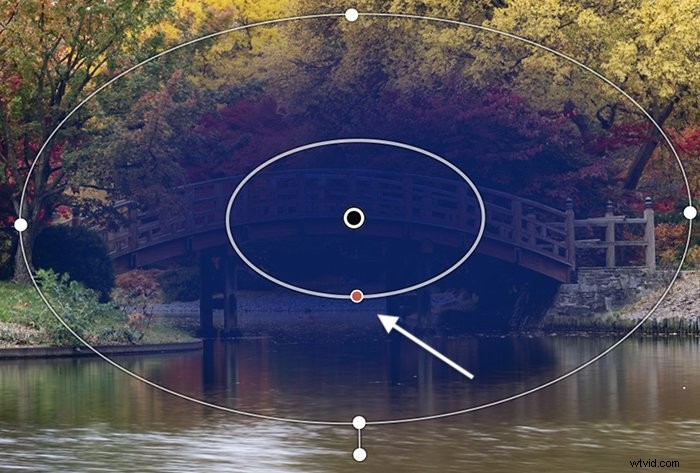
Kliknutím na tři tečky ve spodní části vrstvy otevřete možnosti překrytí. Kliknutím na barevný čtverec vedle teček otevřete výběr barvy.
Jako překrytí si můžete vybrat libovolnou barvu, kterou chcete. Chcete-li invertovat, klikněte na tři tečky vedle názvu vašeho výběru, v tomto případě „Radial Gradient 1“. Zvolte Invertovat.
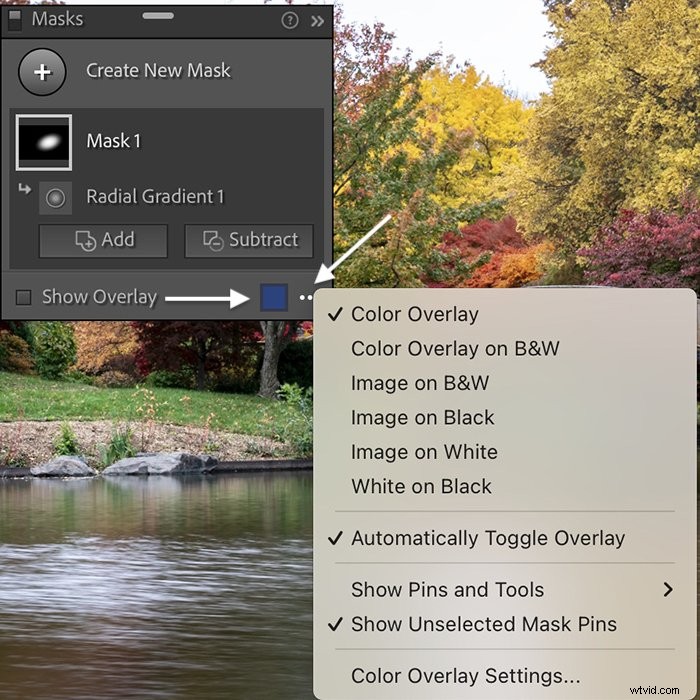
Pod vrstvou masky máte tlačítka Přidat a Odečíst. Pokud tlačítka nevidíte, kliknutím rozbalte vrstvu masky.
V předchozích verzích jste mohli k vymazání z výběru použít nástroj štětec. Stále to můžete udělat. Nyní však můžete použít jakýkoli nástroj, nejen štětec.
V podstatě můžete přidat jakýkoli nástroj k jakémukoli jinému, včetně masky rozsahu. Nebo odečtete nástroje jeden od druhého. Klikněte na Přidat nebo Odečíst a zobrazí se nabídka nástrojů. Pomocí nástroje Rozsah barev můžete odstranit další radiální přechod nebo odebrat konkrétní barvu.
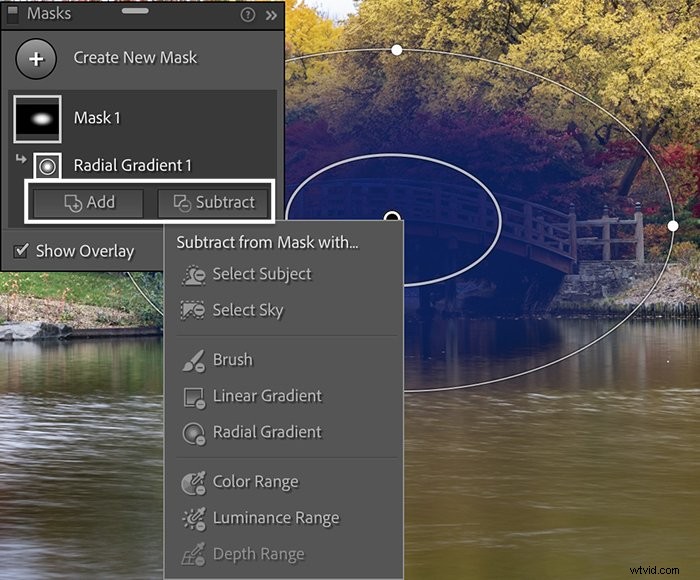
Ovládací panel umožňuje doladit výběr. Vyberte štětec a uvidíte známé posuvníky, které řídí tok a neprůhlednost. Vyberte Barva nebo Luminance a můžete upravit rozsah. Pomocí všech nástrojů můžete svůj výběr obrátit.
Pomocí různých nástrojů přidejte nebo odečtěte tolikrát, kolikrát chcete. Pod ikonou hlavní masky je každá provedená změna vrstvou. Můžete přejmenovat podvrstvy a zapínat a vypínat změny.
2. Jak používat nástroj Luminance Range Mask Tool
Nástroje Range Mask nejsou pro uživatele Lightroom Classic novinkou. Možná jste je ale dříve nepoužívali. Byly schované ve spodní části panelu selektivních úprav.
V předchozích verzích fungovaly ve spojení s nástroji pro selektivní úpravy. Nejprve můžete přidat radiální filtr. Poté můžete omezit výběr na základě jasu nebo barvy. Pokud váš obrázek obsahoval informace o zaostření, můžete vybrat také podle hloubky.
V nové verzi Lightroom se masky rozsahu stávají výkonnými nezávislými nástroji pro výběr. Použijte masky rozsahu k výběru barev nebo úrovní jasu v celém obrázku.
Nový způsob
Chcete-li vybrat úroveň jasu, vytvořte novou masku a vyberte masku rozsahu jasu. Pomocí kapátka klikněte na svůj obrázek a vyberte hodnotu jasu. Aktivují se všechny oblasti se stejným jasem.
Vybraný tonální rozsah můžete upravit pomocí posuvníku na panelu Luminance. Přidejte nebo odečtěte z výběru stejně jako u ostatních nástrojů.
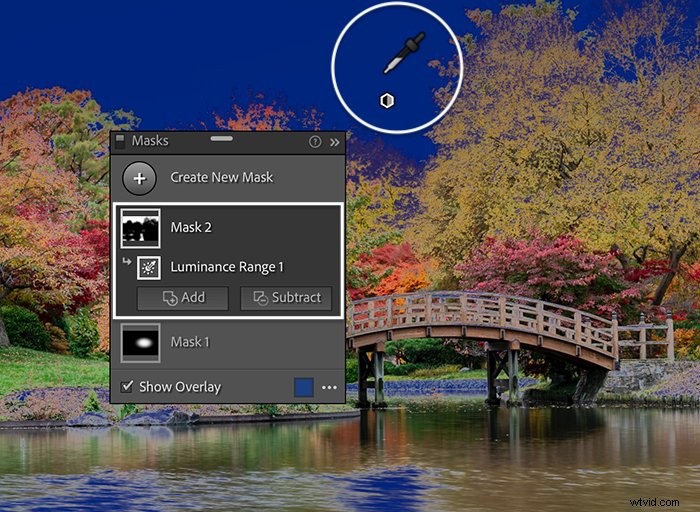
Stará cesta
Pokud chcete masky rozsahu používat stejným způsobem jako v předchozích verzích Lightroom Classic, existuje trochu jiný pracovní postup. Všechny funkce jsou stále k dispozici. Stačí použít volbu Intersect Mask.
Vytvořte radiální nebo lineární přechod. Klikněte na tři tečky vedle masky vrstvy. Vyberte „Protínat masku s“. Poté vyberte masku rozsahu, kterou chcete použít.
Odtud je postup stejný jako dříve. Vyberte barvu nebo hodnotu jasu, na kterou chcete cílit. Intersect Mask je pouze výběr, který se překrývá z obou masek.
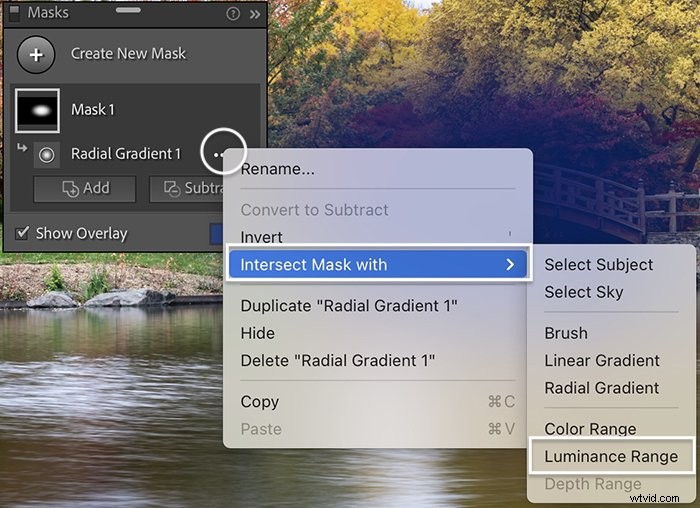
3. Jak používat nástroje pro maskování předmětu a oblohy
To nejlepší jsme si nechali na konec. Dva nové výkonné maskovací nástroje AI – Select Subject a Select Sky. Ty v Lightroom skutečně mění hru.
Adobe přidává do Photoshopu nástroje AI. Ale procesor pro zpracování obrazu Lightroom a Adobe Camera Raw musel být přepracován, aby zahrnoval AI.
S novým nástrojem Select Subject AI analyzuje váš obrázek a vybere nejpravděpodobnější předmět. Umělá inteligence není dokonalá.
Tato vybraná obloha má modré překrytí. Umělá inteligence Lightroomu se ale trochu zmátla v pravém horním rohu kolem vnějších větví stromu.
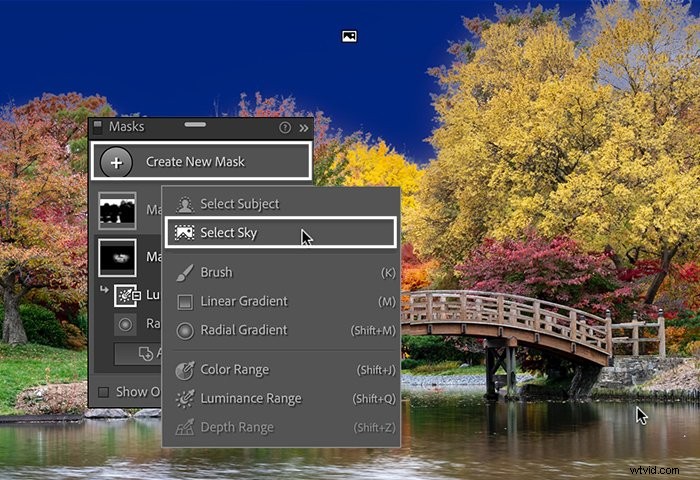
Ale celkově jsou výsledky docela dobré a proces je rychlý. Na tomto obrázku umělá inteligence správně identifikovala most jako hlavní objekt.
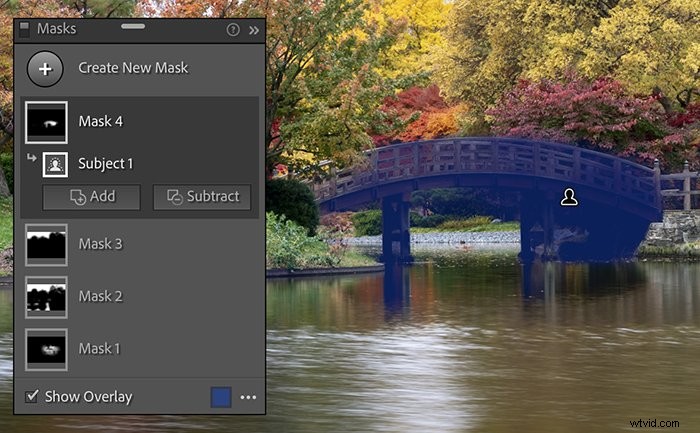
Masky můžete upřesnit pomocí tlačítek Přidat nebo Odečíst a nástroje štětec. Navíc můžete invertovat výběr předmětu i oblohy... možná zjistíte, že starší nástroje budete používat méně a méně, protože tyto nástroje uvidíte v akci.
Závěr
Nástroje pro selektivní úpravy v Lightroom se staly mnohem výkonnějšími a integrovaly se s aktualizací 2021. Panel vrstev bude uživatelům Photoshopu připadat známý. Ale pro některé fotografy je to možná novinka.
Nástroje se bezproblémově ovlivňují a poskytují vám pocit, že máte nad výběrem nekonečnou kontrolu. Stále máte k dispozici známé nástroje pro výběr. Ale nástroje Range Mask již neplní podpůrnou roli. Nyní jsou plně funkčními nástroji pro výběr. Nejzajímavější změnou jsou ale nové masky založené na umělé inteligenci.
Aby se nové pracovní postupy staly součástí vaší rutiny pro úpravu fotografií, bude to vyžadovat určitou praxi. Ale ten čas a úsilí stojí za to. Jakmile si zvyknete na nové aktualizace maskování Lightroom, objeví se některé nové funkce, bez kterých se neobejdete.
Vyzkoušejte naši e-knihu Shooting Skies a pořiďte úžasné fotografie za každého počasí!
