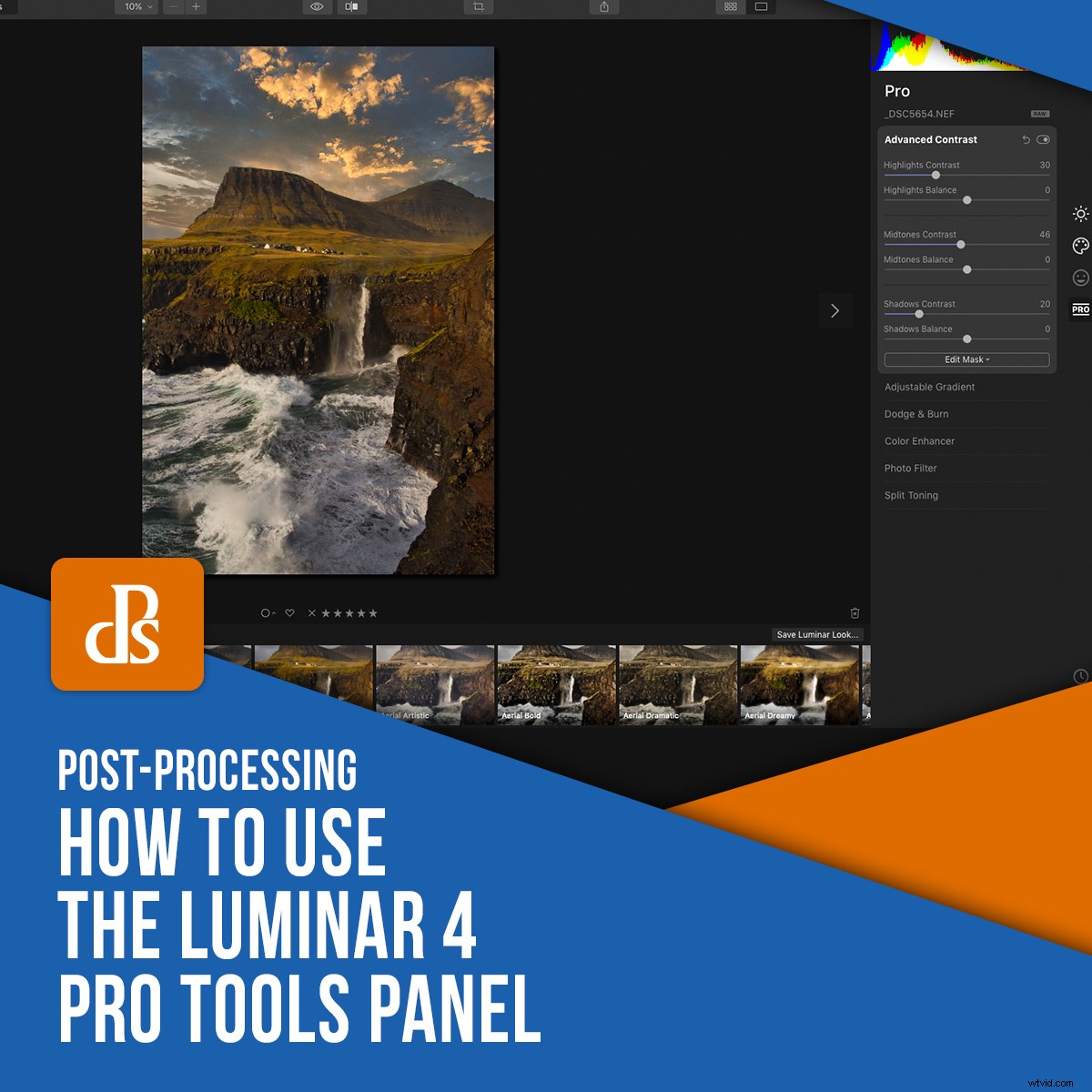
Luminar 4 je intuitivní editor fotografií, který využijí úplní začátečníci i pokročilí fotografové. O jejich populárních nástrojích umělé inteligence, jako je AI Sky Replacement a AI Enhance, se mluvilo hodně, ale chci, abychom se blíže podívali na kategorii Luminar 4 Pro Tools.
Nenechte se však zmást. Přestože se jmenují „Pro Tools“ a obsahují pokročilejší nástroje, většina z nich se stále snadno používá. V této kategorii nejsou žádné nástroje AI, takže budete muset udělat trochu více manuální práce.
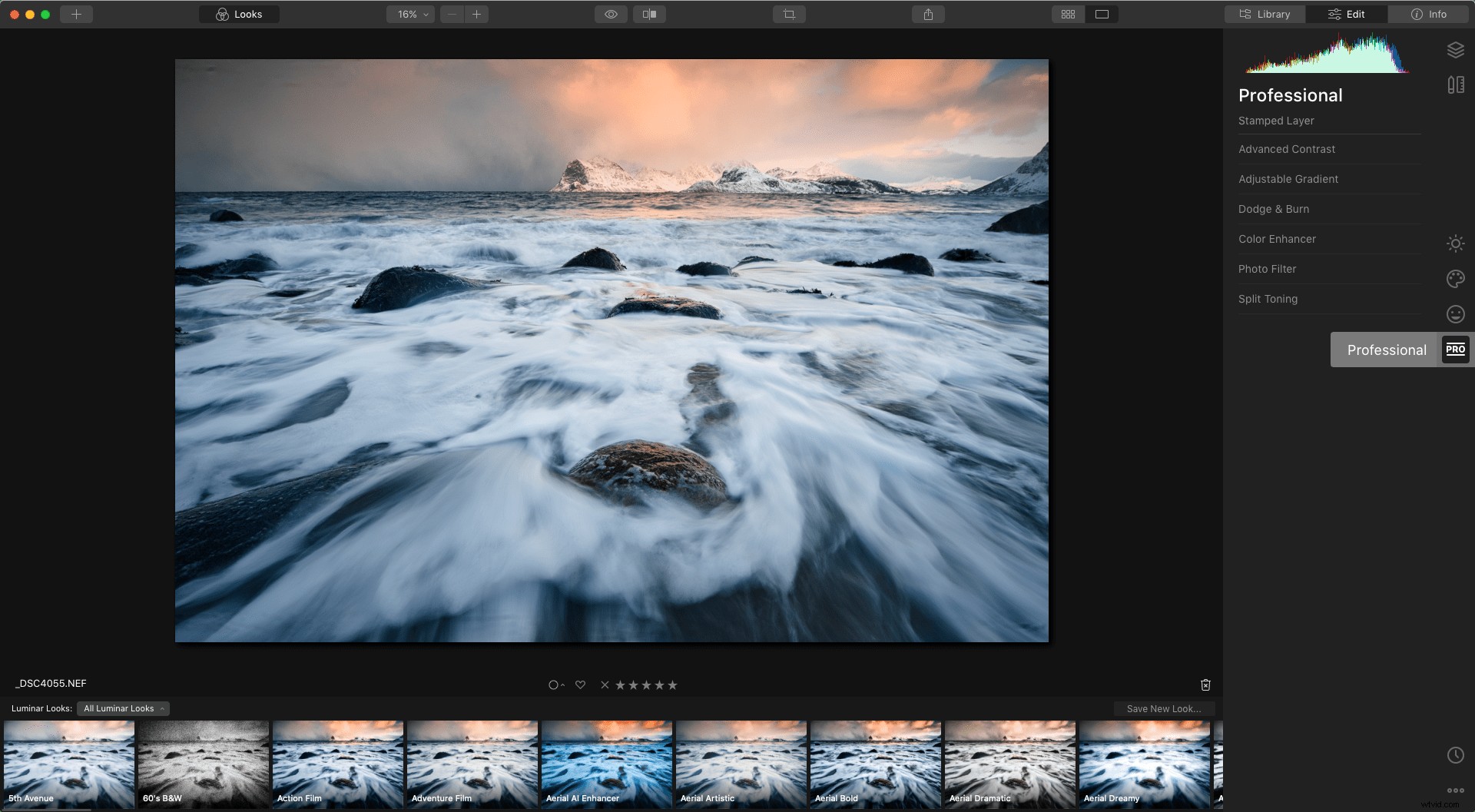
Kategorie Profesionální nástroje je poslední kategorií nástrojů označenou ikonou ‚Pro‘. Kliknutím na něj rozbalíte panel Professional a zobrazíte 7 nástrojů.
Pojďme se blíže podívat na nástroje v panelu Luminar 4 Pro Tools:
Pokročilý nástroj pro kontrast
Toto je nástroj, který vám doporučuji se naučit a využívat jej. Ve skutečnosti je to jeden z mých nejpoužívanějších nástrojů v Luminar.
Kontrast je ve fotografii důležitý, ale může být obtížné jej správně aplikovat. Globální použití kontrastu může vést k tomu, že stíny budou příliš tmavé a světla příliš jasná.
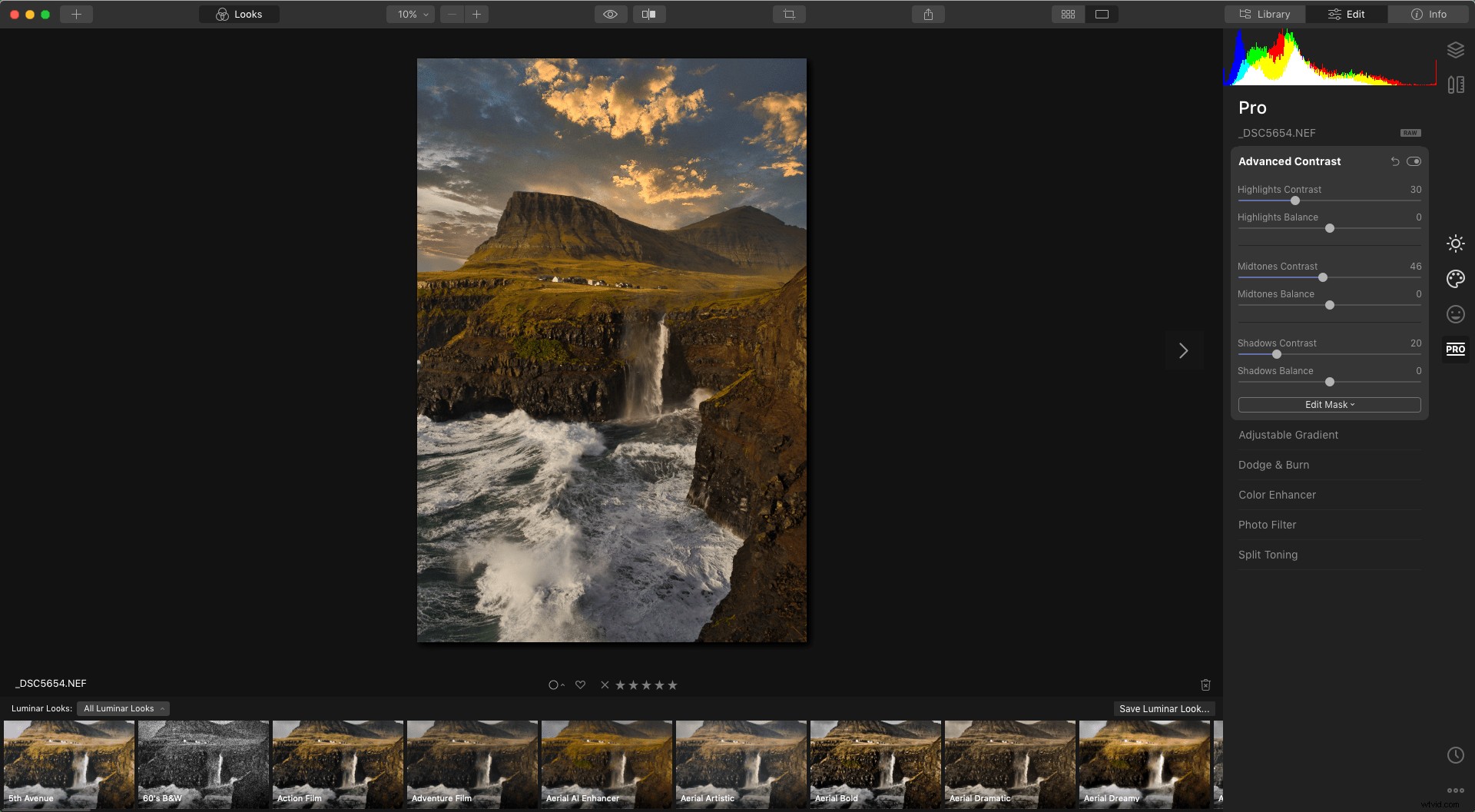
Nástroj „Inteligentní kontrast“ (najdete jej v nástroji Essentials Tools) dělá dobrou práci, aby se tomu vyhnul tím, že do rovnice začlenil histogram. Ale často budete chtít lepší kontrolu nad tím, kde je zaveden kontrast.
Zde se hodí nástroj Advanced Contrast Tool. Umožňuje ručně upravit množství kontrastu vnesené do konkrétních zón na fotografii.
Zjistil jsem, že posuvníky Světla a Střední tóny fungují nejlépe pro obrázky na šířku. Kontrast středních tónů je něco, na čem ve svých obrázcích pravidelně pracuji, a je to snadný způsob, jak toho dosáhnout.
Pamatujte, že každý obrázek může na tyto úpravy reagovat odlišně, takže předtím trochu experimentujte s posuvníky, abyste našli to, co se ke konkrétnímu obrázku nejlépe hodí.
Nástroj Nastavitelný přechod
Dalším nástrojem na panelu Luminar 4 Pro Tools je nástroj Adjustable Gradient Tool.
Tento nástroj je užitečný, když chcete rychle upravit horní nebo spodní část obrázku. Je to také užitečný nástroj pro ty, kteří preferují snadné řešení, ale chybí mu možnost vytvořit více přechodů v různých orientacích (k tomu je třeba vytvořit různé přechody na jednotlivých vrstvách).
Jinými slovy, je to dobrý nástroj pro více výchozích úprav, pokud potřebujete pouze ztmavit oblohu nebo desaturovat popředí.


Nahoře/dole definuje, která oblast obrázku bude ovlivněna úpravami. Můžete použít obojí současně – aplikovat individuální nastavení úprav na oblasti nad přechodem a pod ním.
Hladkost přechodu mezi dvěma úpravami závisí na vzdálenosti mezi horní a dolní čarou v přechodu.
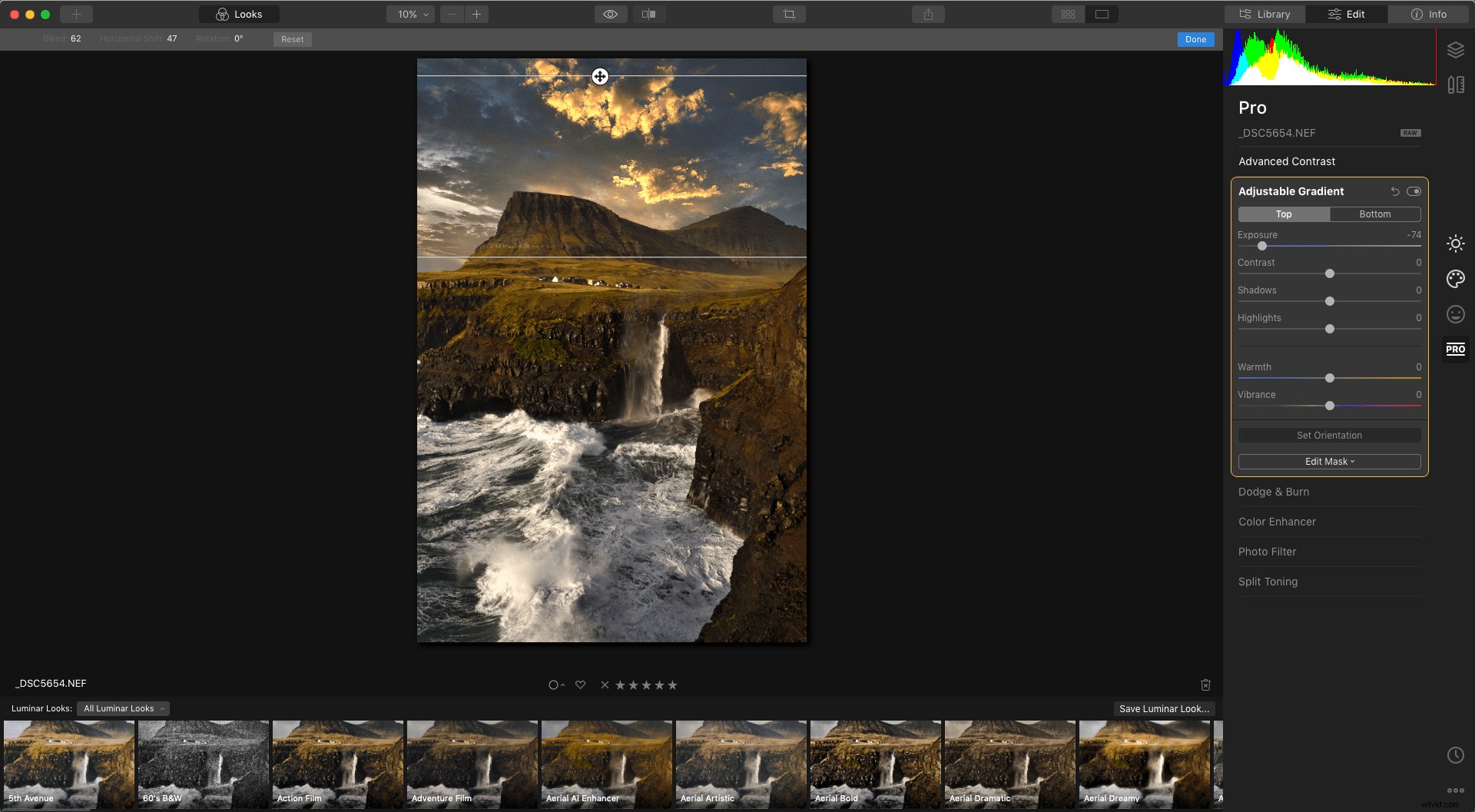
Nástroj Dodge &Burn
Dodging &Burning existuje od počátku fotografie. Skutečnost, že se stále používá v digitální temné komoře, je důkazem jeho účinnosti a skvělým důvodem, proč byste jej mohli implementovat do svého pracovního postupu po zpracování.
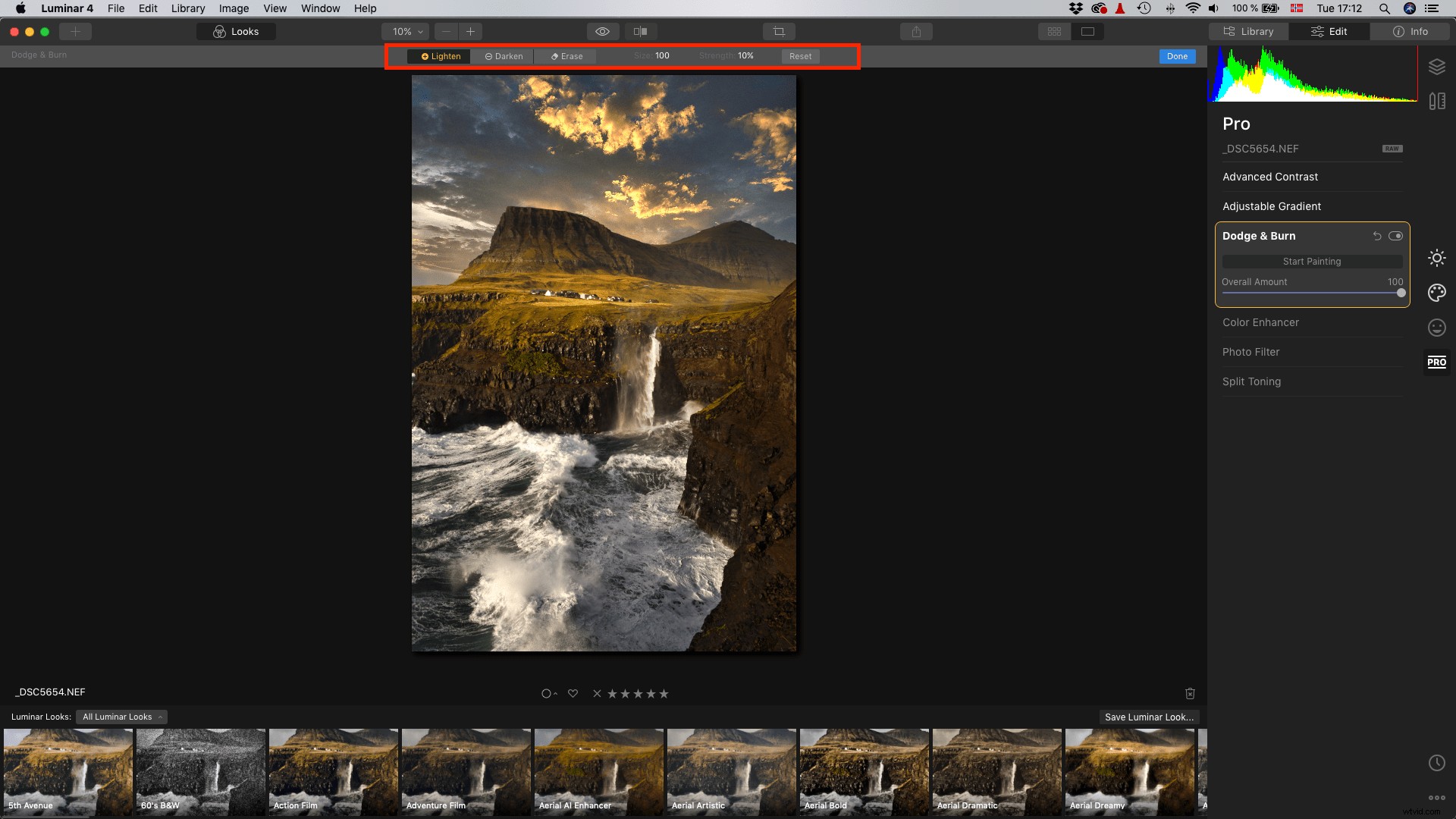
Kliknutím na Spustit malování zobrazíte nad obrázkem kartu nástroje Dodge &Burn. Zde můžete efekt zesvětlit (Dodge), Darken (Burn) nebo Erase. Můžete také upravit velikost a intenzitu štětce.
Mezi štětcem zesvětlit a ztmavit můžete kdykoli přepínat. Pokud chcete zesvětlit místa na obrázku, jednoduše klikněte na tlačítko Zesvětlit a upravte velikost a sílu štětce.
Nyní můžete štětcem po oblastech, které chcete rozjasnit. Pokud byste omylem přejeli štětcem někam, kde jste to neměli, můžete jej odstranit pomocí možnosti Vymazat.
Až skončíte s uhýbáním a vypalováním, klikněte na tlačítko Hotovo. Pomocí posuvníku Celková částka můžete upravit celkovou intenzitu úpravy. Snižte množství, abyste snížili neprůhlednost úpravy.


Nástroj Color Enhancer
Barvy na fotografiích ovlivňuje několik nástrojů, ale žádný z nich není tak pokročilý jako nástroj Color Enhancer Tool. Zde získáte několik možností, které vám poskytnou přesnou kontrolu nad globálními i místními barvami.
Na stíny, střední tóny a světla můžete cílit jednotlivě tak, že je vyberete z tlačítek pro výběr rozsahu. Všimněte si, že posuvníky níže jsou propojeny s jednotlivou tonální oblastí, což vám umožňuje provádět úpravy pro každou z nich.
Pomocí posuvníků upravte vyvážení barev azurová-červená, purpurová-zelená a žluto-modrá. Můžete je použít například k opravě barev na obrázku nebo k vytvoření kreativního vzhledu.
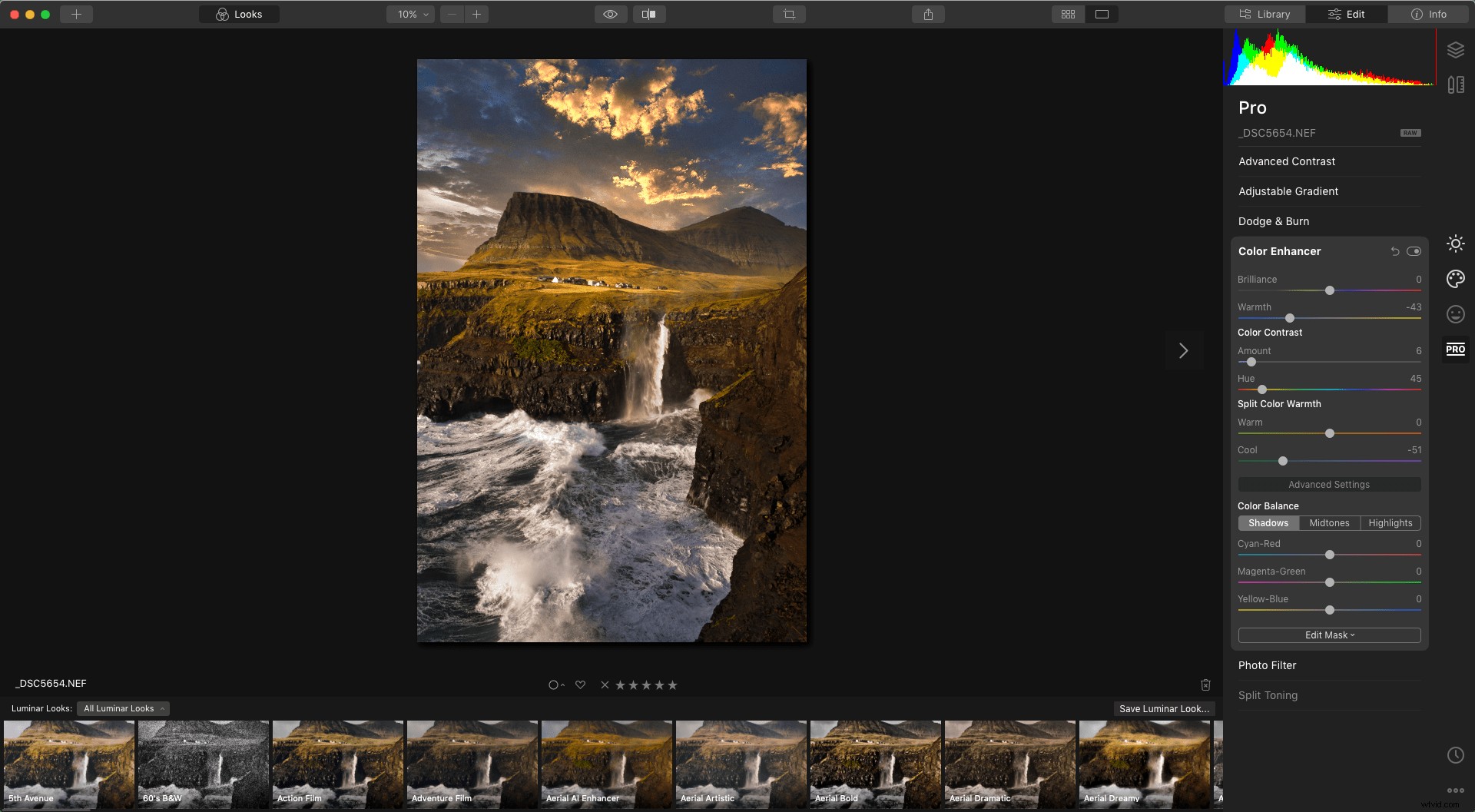
Nástroj pro filtrování fotografií
Dalším nástrojem na panelu Luminar 4 Pro Tools je Photo Filter. Tento filtr můžete použít k přidání dalšího tepla nebo ochlazení obrazu simulací barevného filtru umístěného před kamerou.
Můžete jej použít k tomu, aby obloha při západu slunce „poskočila“ nebo aby váš obrázek získal umělecký vzhled; vše závisí na tom, jak se rozhodnete jej používat.
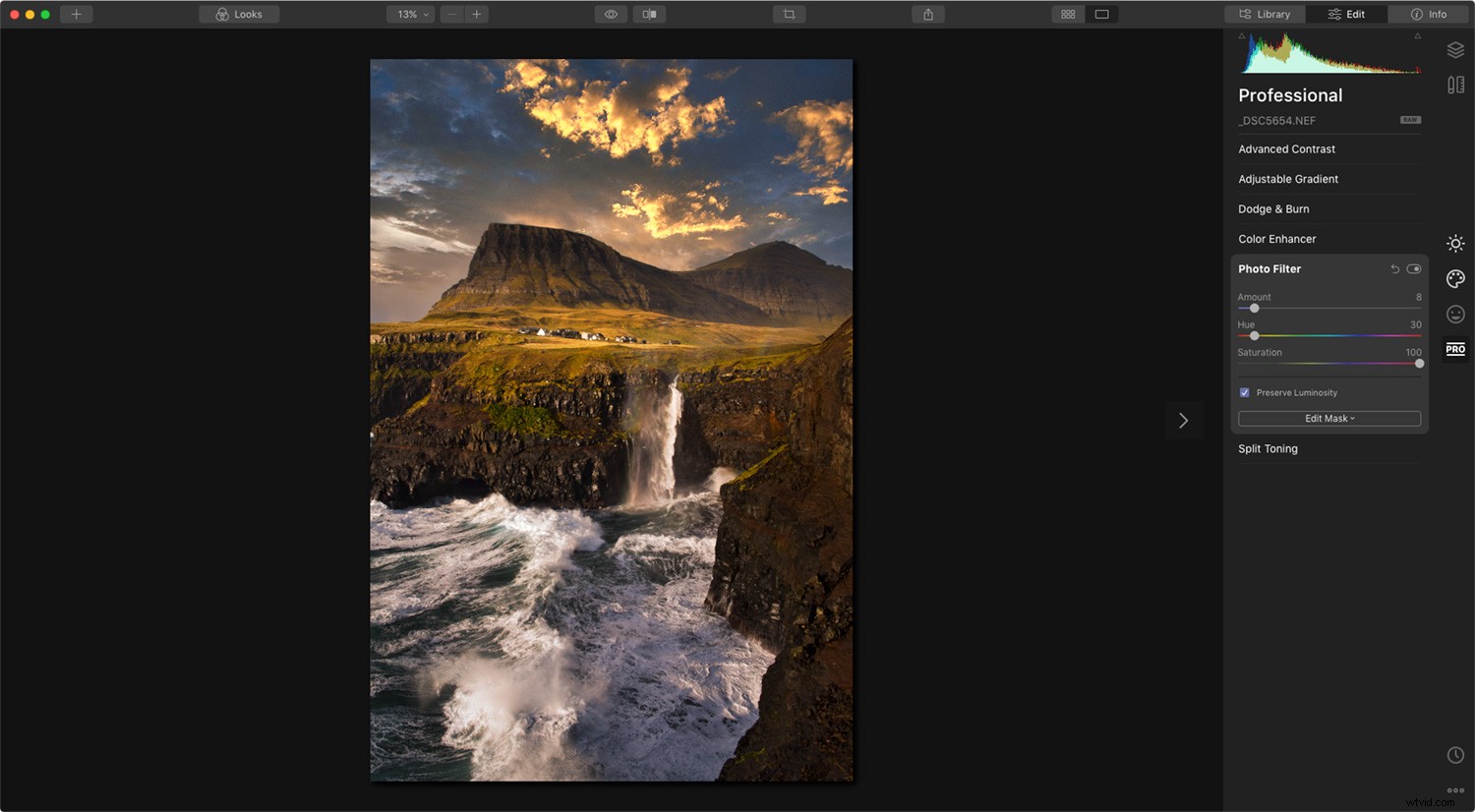
Nástroj rozděleného tónování
Posledním nástrojem v kategorii Luminar 4 Pro Tools je výkonný nástroj Split Toning Tool. Lze jej použít buď k zavedení barevného tónování do černobílých obrázků, nebo k individuálnímu přidání barevného nádechu ke stínům a světlům.
Částka řídí celkovou intenzitu aplikovaného barevného tónování.
Výběr Odstín umožňuje upravit barvy ve světlých oblastech obrázku.
Zvýrazňuje sytost zvyšuje intenzitu barev ve světlých oblastech.
Odstín stínů umožňuje upravit barvy v tmavších oblastech obrázku.
Sytost stínů zvyšuje intenzitu barev v tmavších oblastech.
Zůstatek posouvá rovnováhu mezi světly a stíny a tím, jak jsou ovlivněny.


Závěr
Kategorie Luminar 4 Pro Tools obsahuje spoustu výkonných nástrojů, které vám mohou pomoci posunout vaše následné zpracování na další úroveň. Není třeba se zastrašovat kvůli jeho názvu. Nicméně doporučuji strávit nějaký čas hraním a experimentováním s nástroji.
Některé nástroje se mohou rychle stát příliš „příliš“ a je třeba je používat s určitou opatrností. Při správném použití však tyto nástroje mohou pomoci vašim snímkům vyniknout z davu.
Používáte Luminar 4 a rádi byste se dozvěděli, jak s ním můžete vytvářet profesionálně vypadající snímky? Pak se určitě podívejte na mou oblíbenou e-knihu ‚A Photographer’s Guide to Luminar 4‘. Zde se dozvíte vše, co potřebujete k ovládání tohoto oblíbeného fotoeditoru.
Pokud máte nějaké dotazy nebo komentáře, vložte je do sekce komentářů.
