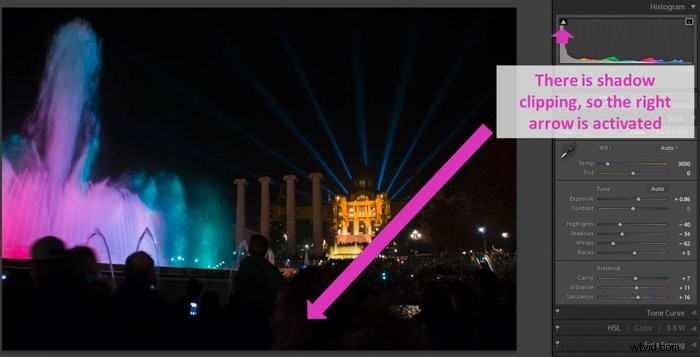V tomto tutoriálu vám ukážeme, jak interpretovat histogram Lightroom a používat jej při následném zpracování.
Co je histogram
Histogram je grafické znázornění měřitelných dat. Je to v podstatě graf. Má osu X zobrazující hodnoty konkrétní proměnné a osu Y zobrazující množství nebo frekvenci každé hodnoty.
Ve fotografii se setkáváme se dvěma histogramy:obrazovým histogramem a barevným histogramem. První ukazuje tonální rozložení obrazu. Vykresluje počet pixelů, které má každá tónová hodnota v obrázku. Ten představuje rozložení barev v obrázku.
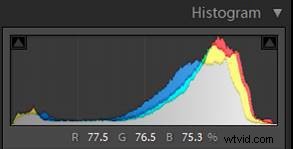
Histogram snímku se často zobrazuje v samotném fotoaparátu i v Lightroom. Pomáhá nám poznat rozsah tónů zachycených na fotografii. Také nám pomáhá zjistit, zda nedošlo ke ztrátě detailů v důsledku nadměrné nebo nedostatečné expozice (oříznuté oblasti).
Barevný histogram lze vidět jako sloučení tří histogramů, každý pro tónový rozsah červené, modré a zelené.
Jak interpretovat histogram
Abychom mohli interpretovat histogram, musíme jej rozdělit a porozumět mu kousek po kousku. Tóny jsou uspořádány podél osy X grafu zleva doprava, od tmavé k světlé.
Osa je rozdělena na oblasti. Zleva doprava:
Černé jsou místa, kde jsou pixely tak tmavé, že je nedokážeme rozlišit a nevidíme detaily.
Stíny mají také tmavé pixely. Ale můžeme vidět některé detaily a rozlišovat mezi barvami.
Střední tóny jsou místa, kde můžeme vidět jasné detaily a různé barvy.
Vysoké tóny jsou místa, kde máme jasné barvy a můžeme vidět detaily, ale mají menší kontrast.
Bílí mají pixely tak jasné, že nedokážeme rozlišit detaily nebo barvy.
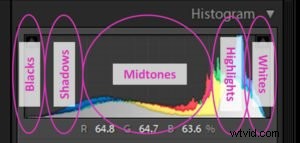
Jak vypadá histogram v Lightroom
Histogram Lightroom také ukazuje rozložení barev. Toho je dosaženo tím, že tři tonální grafy, červený, zelený a modrý, se překrývají přes sebe.
Ve středních tónech často uvidíme, že se grafy překrývají a překrývají.
Oblasti v histogramu, kde červená překrývá zelenou, jsou zobrazeny žlutě. Oblasti, kde modrá překrývá zelenou, jsou zobrazeny tyrkysově.
Oblasti, kde červená překrývá modrou, jsou zobrazeny purpurově.
Všechny tři barvy se v šedých oblastech překrývají.
Pokud má váš obrázek více konkrétní barvy, histogram zobrazí více této barvy. Pokud má obrázek více určité barvy v jasnějších tónech, tato barva se zobrazí více na pravé straně.
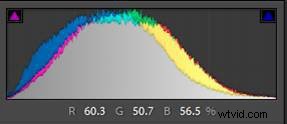
Najeďte kurzorem na obrázek. Můžete vidět, že procenta červené, zelené a modré v této oblasti se objevují pod histogramem.
Co se můžete o fotografii dozvědět, když zkontrolujete její histogram v Lightroom
Histogram vám může poskytnout mnoho informací o vašem obrázku.
Váš histogram se může rozložit přes střed osy a může vypadat jako kopec nebo hřeben s několika vrcholy.
Pak má váš obrázek většinou střední tóny a nemá žádné oblasti s přepálenými světly nebo příliš tmavými stíny.

Váš histogram může být většinou na levé straně. To znamená, že většina obrazových bodů patří mezi stíny a černou.
Může to být způsobeno tím, že fotíte scénu s velkým množstvím černé. Nebo to může ukázat, že je váš obrázek podexponovaný.
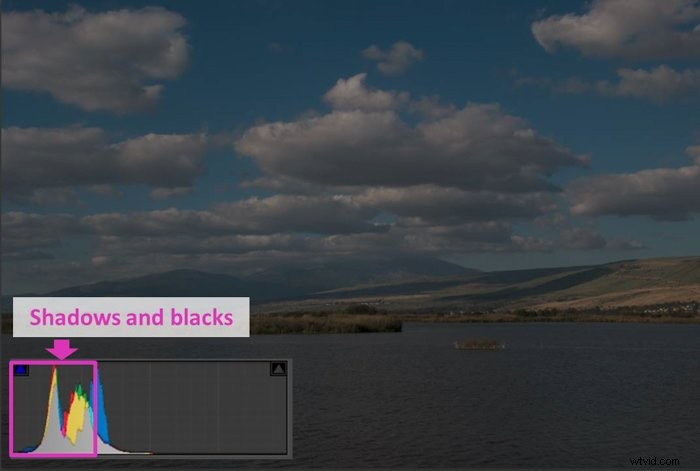
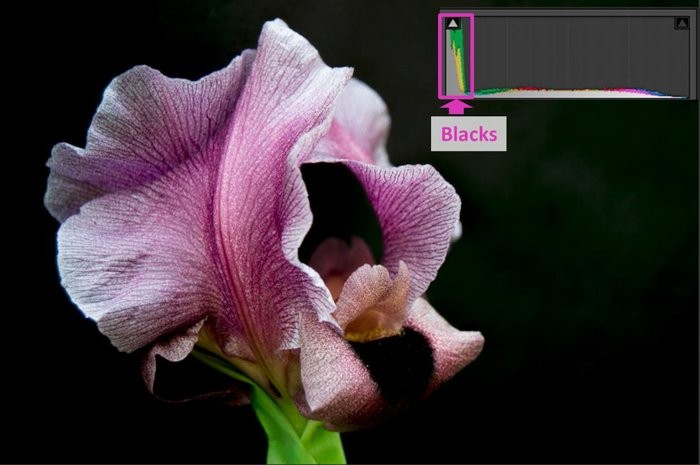
Pokud je histogram převážně vpravo, znamená to, že obrázek má hodně světlých a bílých odstínů.
Buď fotíte bílou scénu, nebo je vaše fotografie přeexponovaná.
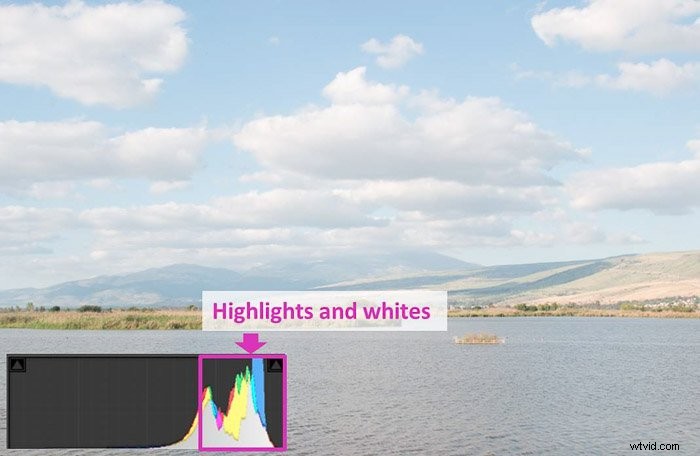

Pomocí histogramu můžete také odečíst kontrast snímku. Histogram, který má většinou střední tóny, patří k obrázkům s nízkým kontrastem.
Histogram s vrcholy na 2 okrajích patří ke scéně s vysokým kontrastem.
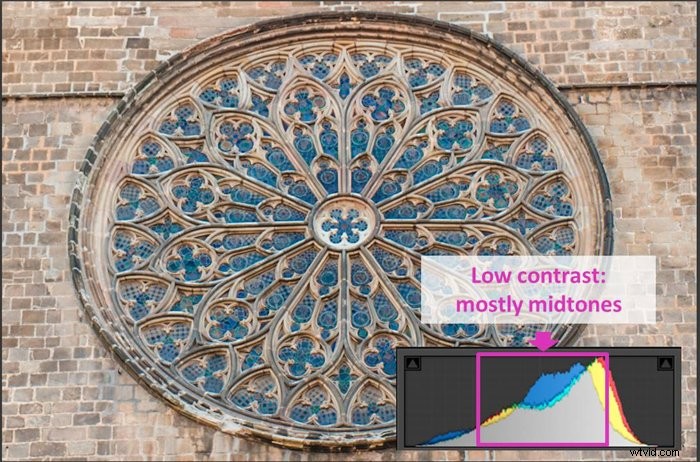
Kroky, které je třeba zvážit před změnou snímku podle histogramu Lightroom
Než začnete pracovat s histogramem, je několik věcí, které byste měli vzít v úvahu.
Jako první krok doporučuji obrázek nejprve oříznout. Když oříznete, Lightroom znovu upraví histogram podle nového obrázku.
Pokud provedete změny v původním obrázku podle histogramu, ale poté jej oříznete, možná budete muset změny provést znovu.

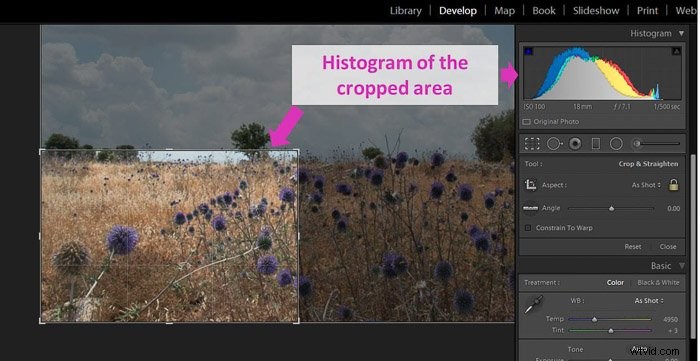
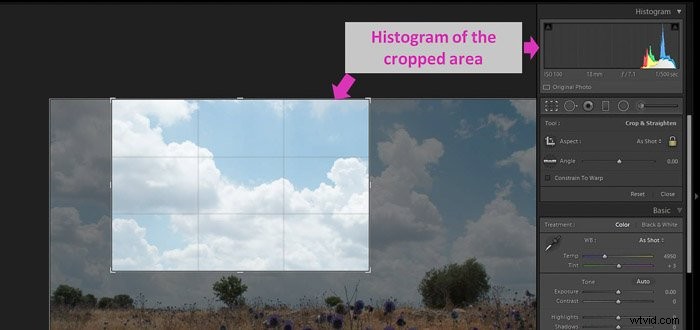
Úpravy vyvážení bílé mají také vliv na histogram barev. Před provedením jakýchkoli dalších úprav je lepší jej upravit.
Vyvážení bílé můžete upravit pomocí posuvníku na základním panelu modulu Develop.
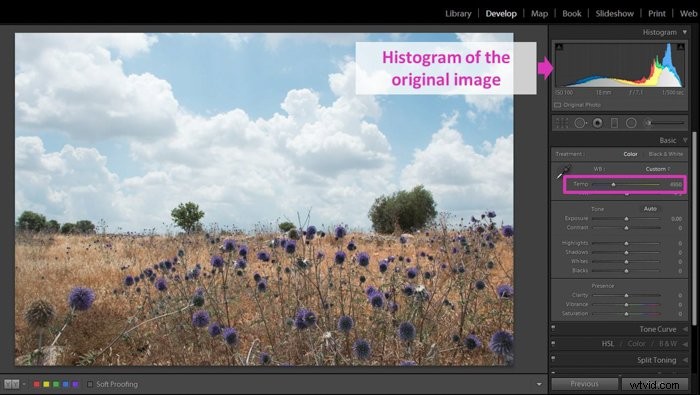
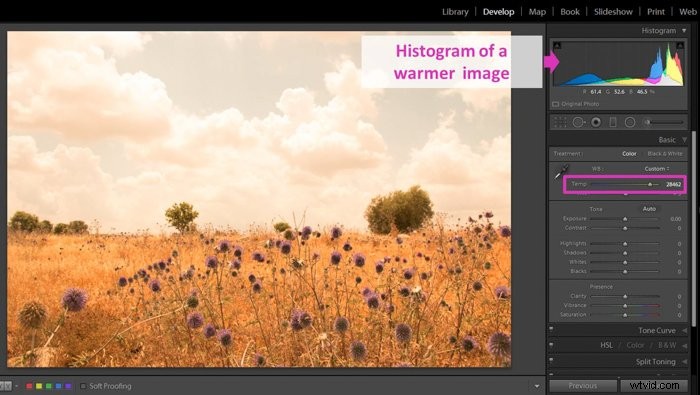
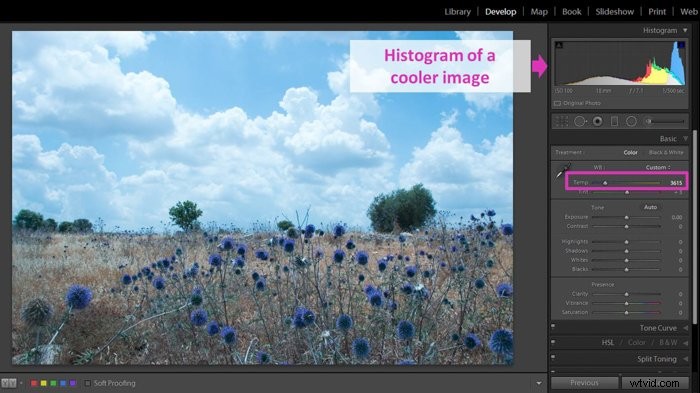
Změna histogramu z vývojového modulu Lightroom
Histogram můžete změnit různými způsoby. Můžete použít posuvníky v základním panelu. Když jedním z nich posunete, uvidíte, že nejvíce postižená oblast v histogramu se zobrazí světle šedě.
Posuvníky, které mají největší vliv na histogram, jsou Expozice (střední tóny), světla, stíny, bílá a černá. Každý z nich odpovídá oblasti v histogramu.
Pokud potřebujete vynulovat posuvník, můžete to udělat dvojitým kliknutím na jeho název.
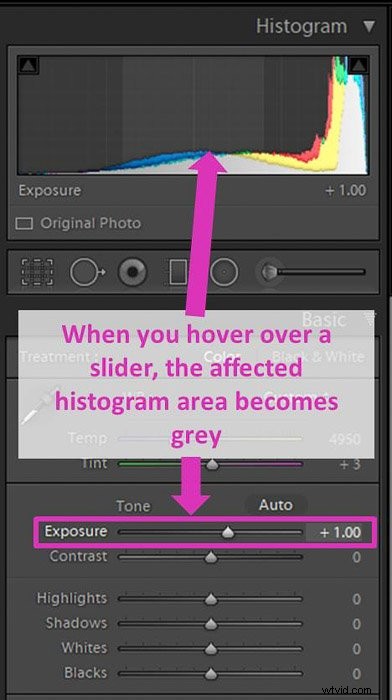
Histogram můžete také změnit kliknutím a tažením v jeho oblastech.
Je to úplně stejné jako při použití posuvníků. Volba jednoho nebo druhého způsobu je věcí osobních preferencí.
Ve skutečnosti se změny, které jste provedli přetažením histogramu, objeví v základních posuvnících.
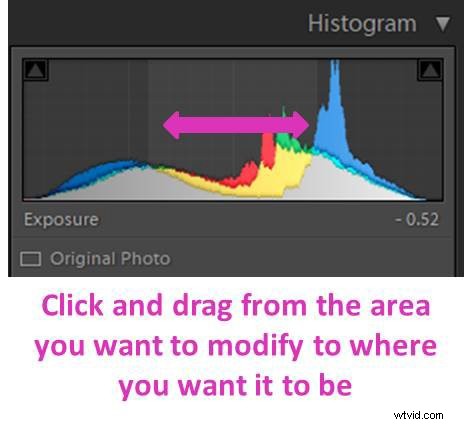
Najděte oříznuté oblasti snímků pomocí histogramu Lightroom
Histogram vám také může pomoci zkontrolovat, zda na obrázku nejsou nějaké oříznuté oblasti. Oblast je oříznuta buď v případě, že jsou světla přepálená (přepálená), nebo jsou stíny černé.
To znamená, že tyto konkrétní pixely nemají žádné informace. Jsou čistě bílé (oříznutá světla) nebo čistě černá (oříznuté stíny).
Histogram s oříznutými oblastmi bude mít vysoký vrchol na jednom nebo obou svých okrajích. Jako by přecházela přes pravou nebo levou stranu grafu.
Při pohledu na histogram můžete mít o oříznutí určité pochybnosti. Vrcholy mohou být na okrajích trochu zavádějící.
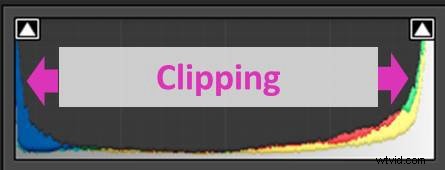
Lightroom vám nabízí trochu pomoci při rozpoznávání oříznutých oblastí. Rychlý způsob je podívat se na malé šipky v horních rozích histogramu.
Ten vpravo odpovídá zvýrazněním. Ten nalevo odpovídá stínům.
Pokud jsou šipky deaktivovány, znamená to, že na obrázku nemáte žádné oříznuté oblasti.
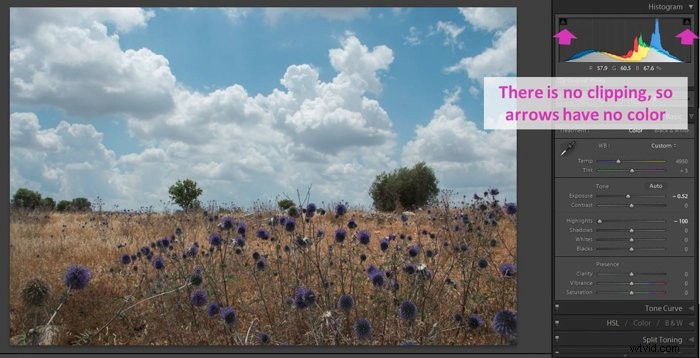
Pokud jsou aktivovány, znamená to, že došlo k určité úrovni oříznutí.
Toto je rychlý způsob kontroly. Není to nejvíce informativní, protože neříká, kde nebo kolik pixelů je oříznuto.
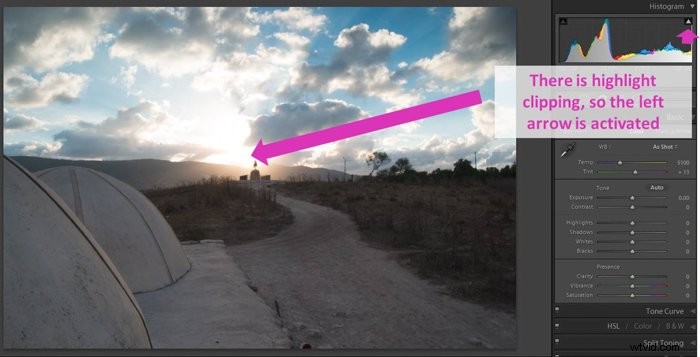
K detekci oříznutých oblastí použijte varovné barvy Lightroom
Přesnější způsob kontroly oříznutí je aktivace varovných barev oříznutí. Můžete to udělat pomocí zkratky J.
Lightroom označí oříznuté stíny na obrázku modrou barvou. Oříznutá světla se zobrazí červeně. Můžete jej deaktivovat opětovným kliknutím na J.

Pokud chcete aktivovat pouze jednu z varovných barev, klikněte na jednu z malých šipek v horní části histogramu. Pokud chcete stíny označit, klikněte na šipku doleva. Pokud chcete označit zvýraznění, klikněte na to pravé.
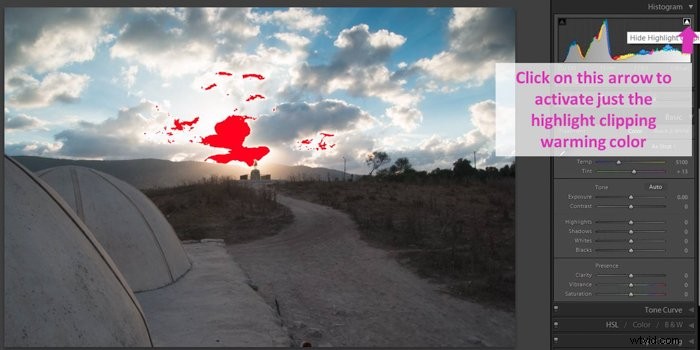
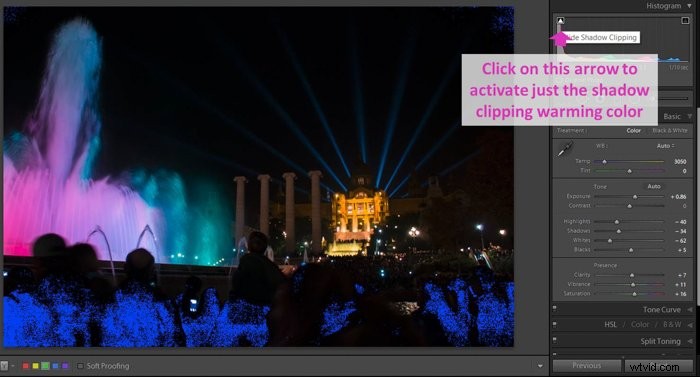
Dalším způsobem, jak zkontrolovat oříznutí, je podržet Alt (Možnost) a přetáhnout kterýkoli z posuvníků na panelu Základní (kromě posuvníku kontrastu).
Lightroom maskuje oblasti, které nejsou oříznuté. Při posouvání posuvníku vám zobrazí ty, které jsou oříznuté v různých barvách. Je to kvůli úpravám, které provádíte.
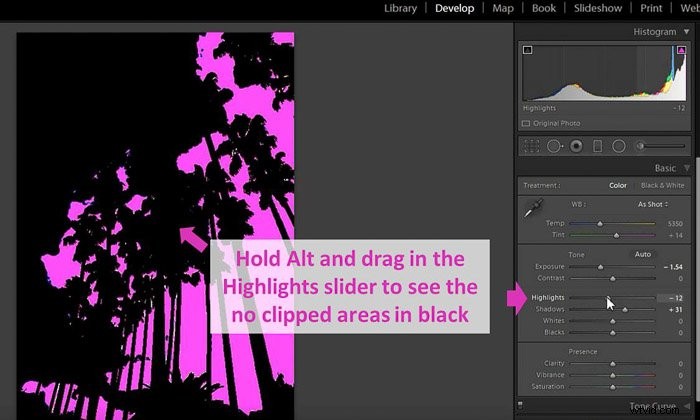
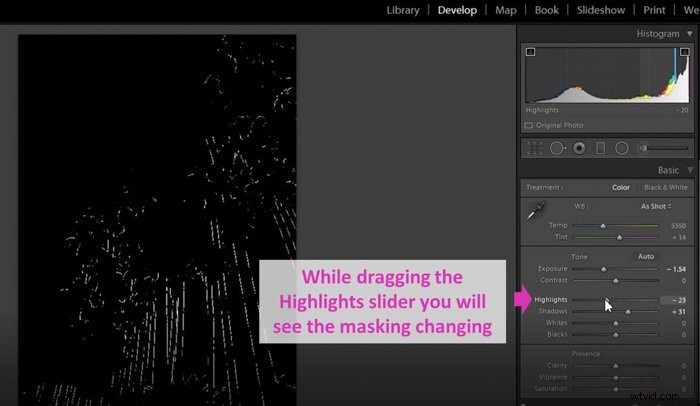
Opravit oříznuté oblasti pomocí základních posuvníků
Lightroom umožňuje opravit oříznuté oblasti. Nejprve aktivujte upozornění na oříznutí, abyste viděli, jaké oblasti na vaší fotografii mají problémy. Poté posuňte posuvníky na základním panelu, dokud nesnížíte oříznutí na přijatelnou úroveň.
Zvláště užitečné jsou dva posuvníky:Světla a Stíny. Přesunutím posuvníku Zvýraznění doleva snížíte Zvýraznění. Přesunutím posuvníku stínů doprava obnovíte detaily ze stínů.
Jak opravit oříznutí stínů na podexponovaných snímcích
Možná máte podexponované snímky s oříznutými stíny. Začal bych zvýšením expozice. Potom posuňte posuvník stínů doprava, abyste z těchto oblastí obnovili detaily.
Trochu si pohraju i s černým posuvníkem. Při provádění těchto změn můžete trochu ztratit kontrast, takže jej obvykle zvýším pomocí posuvníku.
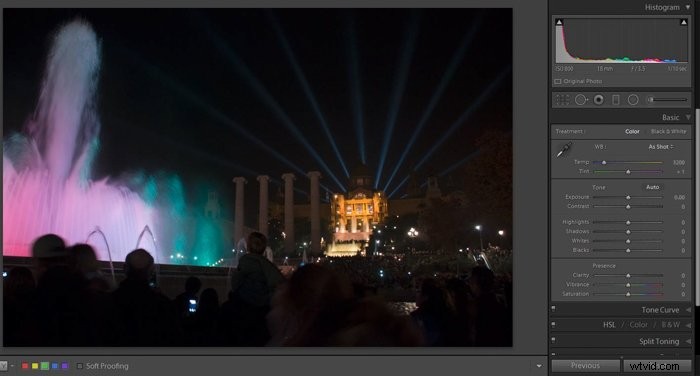
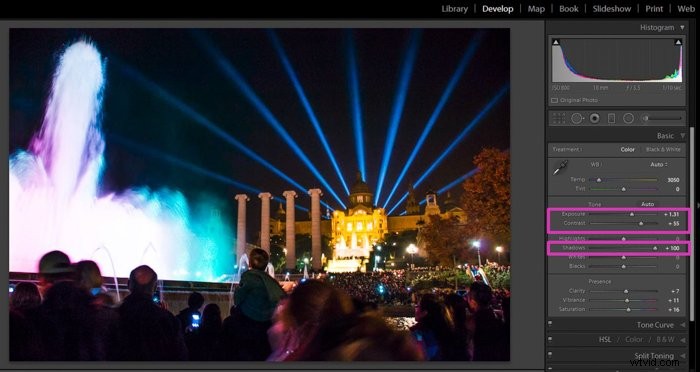
Při opravě oříznutých stínů můžete oříznout světla. Všimněte si, že v příkladu jsem ztratil detaily ve vodní fontáně.
Pro jistotu jsem to zkontroloval pomocí ořezových varovných barev.

Dá se to snadno opravit. Musíte znovu upravit zvýraznění.

Jak opravit oříznutí zvýraznění na přeexponovaných snímcích
Můžete mít přeexponovaný snímek s oříznutými světly. V tomto případě vždy posunu jezdec světel doleva a snížím expozici.
Na původní fotografii můžete mít oblasti, které jsou přepálené. Musíte vědět něco, co Lightroom umí. Při pokusu o jejich obnovení přidává šedou pixelům, které byly původně vypálené.
V některých případech může tento efekt fungovat dobře. Ale pokud máte velkou oblast k zotavení, nemusí se vám výsledek líbit.
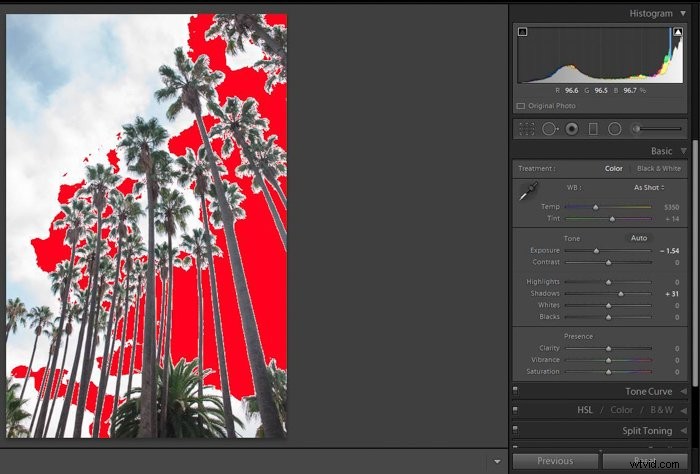
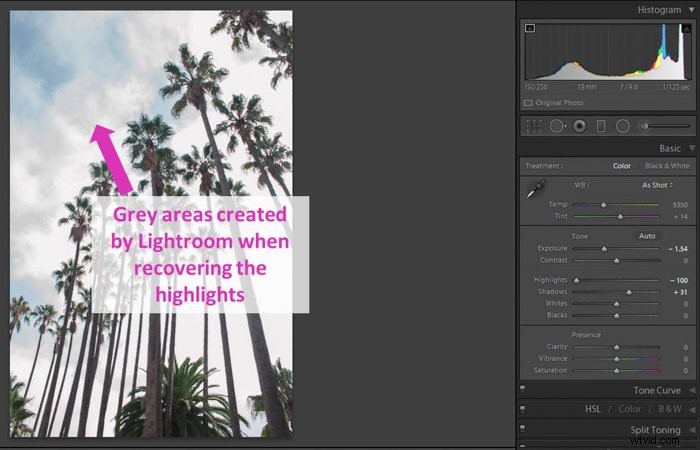
Použijte histogram Lightroom k překonání problémů se zobrazením
To je jedna z velkých výhod práce s histogramem. Zobrazuje tonální a barevné atributy obrazu bez ohledu na kvalitu obrazovky a nastavení.
Pomocí histogramu můžete zkontrolovat přesnost zobrazení. Pokud se obrázek jeví jako relativně světlý, ale histogram je umístěn vlevo, říká nám to dvě věci. Za prvé, že snímek je podexponovaný. A za druhé, že nastavení jasu obrazovky je příliš vysoké.
To je důležité, pokud plánujete zobrazení obrazu na jiných obrazovkách. A je to ještě důležitější, pokud ho chcete vytisknout.
Závěr
Histogram Lightroom může být velmi mocným nástrojem, pokud mu věnujete čas. Ukazuje vám, jak provést relevantnější opravy vašeho obrázku. A pomůže vám to vidět na fotkách problémy, jako jsou přeexponované nebo podexponované oblasti.
Můžete jej použít ke kontrole a sledování změn, které na fotografii provedete. Můžete jej dokonce použít k provádění úprav namísto použití posuvníků.
Proč se nepodívat na naše příspěvky o klonování v Lightroomu nebo o běžných chybách Lightroom, kterých se pravděpodobně dopouštíte příště!