Možná jste zde na Škole digitální fotografie viděli nějaké články o používání histogramu při úpravách obrázků v Lightroom a Photoshop, ale může to být také velmi užitečný nástroj, když fotografujete. Většina fotoaparátů má schopnost zobrazit histogram při prohlížení fotografií na zadní LCD obrazovce a některé dokonce umožňují zobrazit histogram v reálném čase v živém náhledu. I když se to na první pohled může zdát trochu zastrašující, naučit se používat histogram při fotografování může mít dramatický dopad na vaši fotografii a pomůže vám pochopit, jak dosáhnout správné expozice pro pořizované fotografie.

Sorority Bid Day vám přináší magické vlastnosti histogramu.
Stručně řečeno, histogram ukazuje, kolik dat je zaznamenáno pro různé hodnoty červené, zelené a modré barvy na obrázku. Zatímco obvykle můžete vidět data pro všechny tři barvy rozdělená do samostatných grafů, ten, který považuji za nejužitečnější pro obecné fotografování, je histogram, který kombinuje všechny tři hodnoty RGB do jedné vizuální reprezentace. Histogram ukazuje, kolik dat bylo zaznamenáno v tonálním rozsahu fotografie od velmi tmavé po velmi světlou. Špička v grafu znamená, že pro tyto konkrétní hodnoty tmavosti nebo světlosti bylo zaznamenáno mnohem více dat, a pokles znamená, že nebylo uloženo mnoho dat. Obecně platí, že správně exponovaný snímek by měl mít histogram, který vypadá přibližně takto:
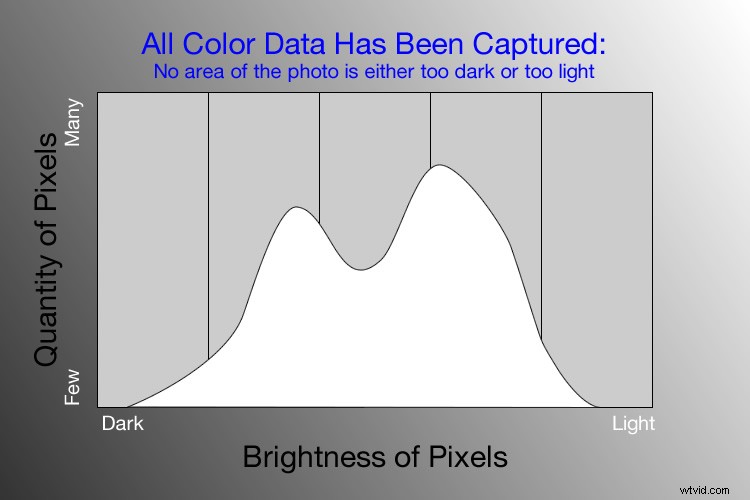
Příklad hypotetického histogramu pro správně exponovanou fotografii.
Histogram podobný tomuto příkladu by znamenal, že většina dat o barvách je soustředěna uprostřed:největší množství pixelů není ani příliš tmavý ani příliš světlé . Většina fotografií bude mít některé tmavší pixely a některé jasnější pixely, ale obecně by všechny informace zachycené obrazovým snímačem fotoaparátu měly spadat někam mezi nejtmavší z tmavých (tj. velmi černá) a nejsvětlejší světla (tj. velmi bílá). Histogram, který je zkosený doprava, by označoval snímek, který je trochu přeexponovaný, protože většina barevných dat je na světlejší straně, zatímco histogram s křivkou vlevo ukazuje snímek, který je podexponovaný. To je dobrá informace, kterou byste měli mít při použití softwaru pro následné zpracování, protože vám ukáže nejen to, kde pro daný obrázek existují barevná data, ale také kde byla nějaká data oříznuta:to znamená, že neexistují, a proto je nelze upraveno. Je také dobré mít informace v terénu, jako například v následujícím příkladu:
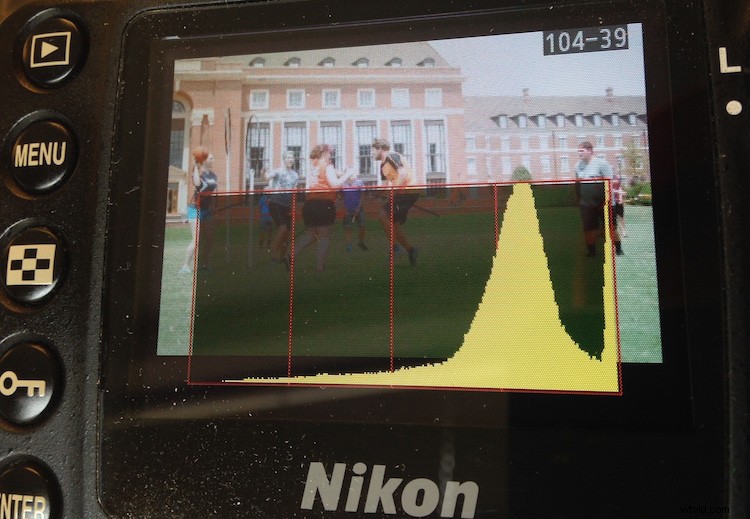
Většina fotoaparátů umožňuje překrýt histogram přes danou fotografii během přehrávání nebo při fotografování pomocí živého náhledu.
Okamžitě jsem poznal, že tento obrázek některých vysokoškolských studentů hrajících famfrpál byl trochu přeexponovaný, ale pohled na data histogramu přímo na mém fotoaparátu mi poskytl další informace, které mi pomohly upravit fotografování na místě. Velká křivka na pravé straně mi říká, že většina informací o barvách je soustředěna na světlejší straně, což je ve skutečnosti dobrá věc, protože ve zvýrazněných částech obrázku se ve skutečnosti shromažďuje více dat, které lze později snížit. v programu jako je Lightroom. (Jedná se o techniku zvanou exponovat vpravo, což je fantastický způsob, jak ze své fotografie vytěžit o něco více, pokud jste ochotni věnovat trochu času úpravám snímků v počítači.)
Problém s tímto obrázkem, jak můžete vidět na výše uvedeném histogramu, je ten, že graf doslova vybočuje z grafu na pravé straně. To znamená, že některá zvýraznění byla oříznuta:již nejsou žádná data, která lze obnovit, a bez ohledu na to, co dělám ve Photoshopu nebo Lightroom, některé části mého obrázku se zobrazují jako čistě bílé a nelze je upraveno. Příklad histogramu z fotografie, která je oříznuta v nejtmavších i nejsvětlejších oblastech, by vypadala takto:
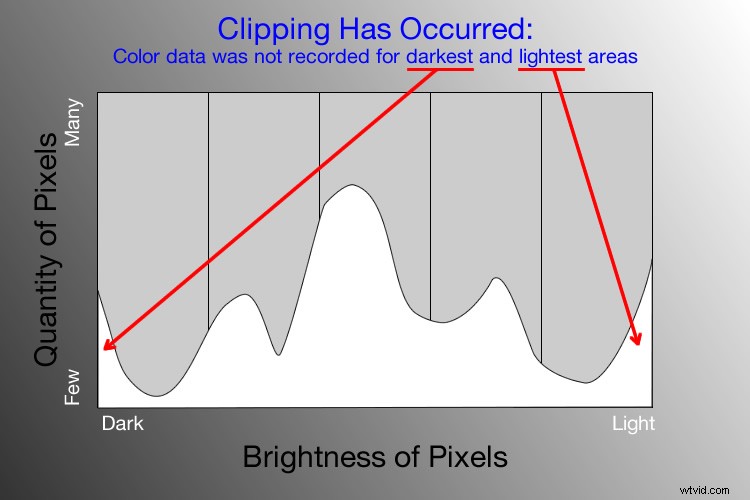
Poté, co jsem pořídil první fotografii a uvědomil si, že oříznutím dojde ke ztrátě některých dat, mohl jsem upravit nastavení expozice a získat mnohem lepší obrázek:

Famfrpál se nehraje jen v Bradavicích.
Histogram tohoto obrázku byl také koncentrovaný o něco více na pravou stranu, ale hned poté, co jsem ho vyfotografoval, jsem viděl, že se žádná data kvůli ořezu neztratila. To v okamžitou chvíli moc nepomohlo, ale znamenalo to, že jsem měl spoustu informací, se kterými jsem mohl později pracovat při úpravách obrázku v Lightroom. Jako další příklad je zde obrázek jedinečné budovy v kampusu Oklahoma State University:

Noble Research Center v kampusu Oklahoma State University.
Když jsem se podíval na zadní stranu svého fotoaparátu, zdálo se mi, že fotka je docela dobrá. Obloha byla trochu světlá, ale myslel jsem si, že celkově bude všechno v pořádku. Podobá se to mnoha situacím, ve kterých jsem byl, když jsem si myslel, že mohu pouhým pohledem na fotografii na LCD displeji fotoaparátu zjistit, zda byla správně exponována, ale rychlá kontrola histogramu může poskytnout mnohem více informací. I když se snímek nahoře zpočátku zdál slušný, histogram fotoaparátu vyprávěl jiný příběh:
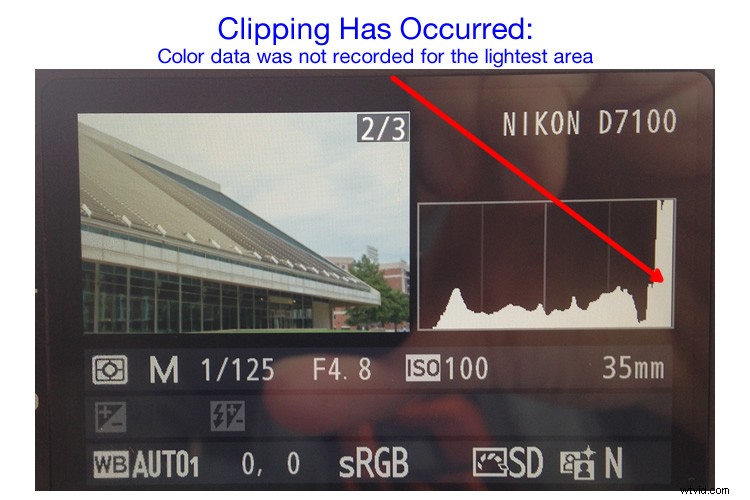
Histogram pro výše uvedenou fotografii naznačoval výrazné oříznutí ve světlech, což znamená, že některé části fotografie byly tak světlé, že bych to nebyl schopen opravit v Lightroom.
Kdybych se nepodíval na histogram, nikdy bych neviděl, že byl oříznut velký kus oblohy, což znamenalo, že pro nejjasnější části fotografie nebyly vůbec žádné barevné údaje. To by byl vážný problém pro můj post-processing, když přenesu své obrázky do Lightroomu a upravím různé parametry, aby obrázek vypadal, jak chci. Po zhlédnutí histogramu jsem znovu upravil své nastavení expozice a pořídil další fotografii, která měla lepší vyvážení barevných dat v celém spektru:
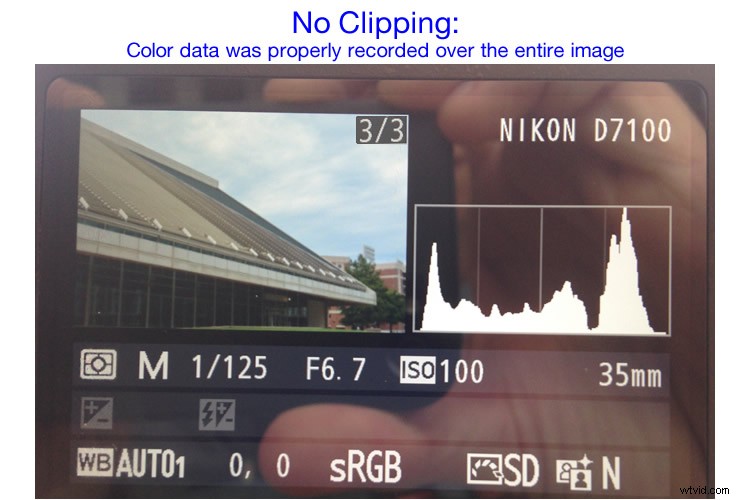
Stejná kompozice, ale s jiným nastavením expozice, což vedlo k lepší expozici bez oříznutých dat.
Zajímavým aspektem tohoto obrázku je, že zatímco obloha je nyní správně exponována, skleněné panely na budově se zdají být příliš tmavé. Při pohledu na histogram můžete vidět, že i když je na tmavších částech obrázku jistě mnoho dat (proto špička na levé straně grafu), žádná data nebyla ztracena kvůli oříznutí. To znamená, že jsem měl velkou flexibilitu pro vylepšení obrazu v Lightroom, což vedlo k následující hotové fotografii:

Jedna pěkná věc na většině bezzrcadlovek, stejně jako na některých DSLR při fotografování v živém náhledu, je jejich schopnost poskytnout vám v reálném čase indikaci jakýchkoli oblastí obrazu, které budou přeexponované nebo podexponované. To se běžně nazývá vzor zebry a v podstatě překrývá řadu pruhů přes jakoukoli část vašeho obrázku, kde budou data oříznuta. A pamatujte, jak jsem již uvedl dříve, mnoho dnešních fotoaparátů má schopnost ukázat vám živý histogram, který se aktualizuje v reálném čase, takže můžete vidět nejen to, kde jsou barevná data na vašem snímku soustředěna ve spektru světla/tmy, ale také upozorní vás na jakýkoli výstřižek, ke kterému dojde při pořízení fotografie.
Toto je jen několik příkladů toho, jak může být histogram užitečný při fotografování, nejen když je upravujete na počítači. Jak používáte histogram a jaké další tipy a triky byste se měli podělit o jeho použití k vylepšení fotografií? Zanechte své myšlenky v komentářích níže.
