Posuvník Dehaze v Lightroom je výkonná funkce, která je často přehlížena. Pojďme se blíže podívat na to, k čemu jej můžete použít a jak může zlepšit vaše fotografování.

Co je Dehaze?
Lightroom je velmi uživatelsky přívětivý pro začátečníky i profesionály. Jedním z důvodů je mnoho posuvníků, které můžete použít k provádění menších a významných změn v obrazových souborech.
Můžete změnit cokoli od expozice, barvy, tónu a dalších aspektů.
Podle Adobe je účelem Dehaze posuvník slouží k přidání nebo odstranění „atmosférického oparu“ z fotografie.
V důsledku rozptylu světelných částic se na fotografii objeví mlha, smog, mlha nebo „opar“.
Něco z toho může být žádoucí. často není. Může to způsobit, že vaše obrázky postrádají kontrast a vypadají rozmazaně nebo zabláceně.
Pomocí posuvníku Dehaze v Lightroom můžete tento mlhavý vzhled odstranit. A zachovat původní integritu obrázku.
Je to jednoduchý nástroj, který vám může poskytnout magické výsledky.
Kde najdu posuvník Dehaze?
Posuvník Dehaze lze nalézt v části Základní panel. Toto není jediná oblast v Lightroom, kde Dehaze najdete.
Dehaze můžete používat globálně – tedy v celém obrázku – nebo lokálně pomocí jednoho z nástrojů úprav, které najdete pod Histogramem na základním panelu.
Posuvník Dehaze můžete použít v kombinaci s dalšími nástroji štětce a filtru. To pomůže selektivně snížit závoj na vašich fotografiích.
Někdy samotný posuvník Dehaze nestačí k dosažení požadovaného efektu. Zkuste si pohrát s Kontrastem a Jasnost ve vašem obrázku, a dokonce i Tónová křivka . Ten vám pomůže zvýšit kontrast ve středních tónech vašeho obrázku.
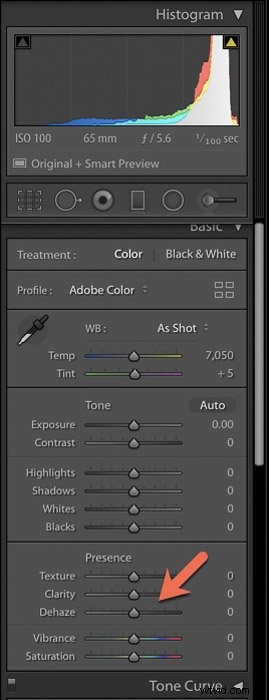
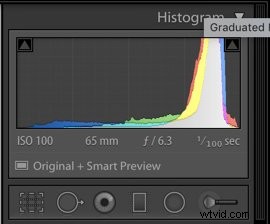
Proč bych měl používat posuvník Dehaze?
Jako fotograf krajiny nebo leteckého fotografa se může stát, že často používáte posuvník Dehaze kvůli podmínkám, jako je mlha.
Ale krajináři nejsou jediní, kdo těží z nástroje Dehaze. Jako fotograf jídla a zátiší zjišťuji, že dotek Dehaze na mnoha mých snímcích – řekněme odkudkoli od +5 do +10 – přidává další kontrast. To funguje dobře s mým stylem fotografie.
Spíše než zbláznit se s Kontrastem posuvníku, můžete „vrstvit“ kontrast v Lightroom pomocí různých nástrojů. Jedním z těchto nástrojů je posuvník Dehaze.
Problém spoléhání na posuvník Kontrast je v tom, že je docela nahodilý. Nedává vám možnost vybrat si, které konkrétní tóny zesvětlit nebo ztmavit. Posuvník Dehaze je skvělý pro přidání kontrastu k velkým plochám, které nemají kontrast.
Kromě použití Dehaze na celý obrázek jej můžete přidat pouze do malých částí obrázku. Posuvník Dehaze často používám lokálně pomocí štětce úprav
Na obrázku nápojů níže bylo světlo dopadající na největší sklenici v horní části mého rámu velmi rozptýlené. Rozptyl světla pomáhá snížit odrazy a odlesky, které jsou typické při práci se skleněnými předměty.
V tomto případě světlo vytvořilo mlhavý, zakalený vzhled na straně skla. Použil jsem posuvník Dehaze se štětcem pro úpravy na +46, abych dosáhl ostrosti a kontrastu.
To problém 100% nevyřešilo, ale pomohlo. Podařilo se mi to ještě doladit trochou práce na hraně skla ve Photoshopu. 
Další použití posuvníku Dehaze
Dalším příkladem, kdy můžete použít Dehaze, je venkovní portrétní fotografie, kde se můžete setkat se závojem na snímcích kvůli protisvětle, kde je slunce za vaším objektem.
To může být krásný efekt. Ale může to příliš rozmazat rysy vašeho objektu. I když portrét vypadá jemně, obličej a zejména oči musí být relativně ostré.
Existují také některé další specifické situace, kdy může být Dehaze extrémně užitečný.
Jednou z nich je noční fotografování.
Když fotíte v noci, musíte pracovat s vysokým ISO. Do vašich snímků se tak vnáší „šum“ neboli zrno. Proti hluku existují různé způsoby. Můžete to udělat v Lightroom nebo pomocí externích pluginů, jako je Dfine. Dalším trikem je použití posuvníku Dehaze.
Při práci venku za chladného počasí se někdy může na objektivu srazit kondenzace. Malé množství nemusí být viditelné, dokud své obrázky nenahrajete do Lightroom. Posuvník Dehaze vám může tento nežádoucí efekt rychle pomoci odstranit.
Dehaze je také vynikající pro zvýraznění detailů oblohy v záběrech krajiny.
V černobílé fotografii je zvláštní kontrast, který Dehaze nabízí, ideální pro nudnou oblohu nebo snímky, které obecně vypadají příliš ploché. Toto je běžný problém.
Práce v černobílém provedení vyžaduje trochu jiný přístup než následné zpracování barevných obrázků.
Pokud je vaše obloha v krajině vyfouknutá, můžete mít také podexponované popředí. Použijte odstupňované filtry v Lightroom k vytvoření rovnováhy ve svých záběrech.
Buďte kreativní
Stejně jako mnoho vynikajících nástrojů v Lightroom vám Dehaze nabízí neomezenou kreativitu. Zejména při selektivní aplikaci na obrázek.
Portrétům můžete přidat snovou kvalitu nebo umocnit náladu na snímku krajiny nebo životního stylu.
Můžete také odstranit zamlžený efekt z určitých oblastí, jako je popředí snímku. Nebo jej můžete odstranit z většiny obrazu kromě klíčového ohniska.
Udělejte si čas na přemýšlení nad rámec samozřejmého a udělejte ke svým obrázkům kreativní přístup.
Posuvník Dehaze nefunguje pro každý obrázek, pokaždé. Když to funguje, může to být úžasné a budete se divit, jak jste bez toho mohli žít.

Závěr
Nejlepší způsob, jak začít s Dehaze, je experimentovat v Lightroom. Podívejte se, jak různé způsoby použití posuvníku ovlivňují vaše obrázky. S největší pravděpodobností tam bude sladká tečka pro typ fotografie, který děláte.
V neposlední řadě nezapomeňte, že Dehaze je Slider, tedy jde oběma směry. Posunutím doleva získáte opačný efekt a přidáte do snímků více oparu nebo mlhy. To může být přesně to, co chcete.

Další skvělé tipy pro Lightroom najdete v další části, jak používat dělené tónování nebo radiální filtr!
