Inteligentní náhledy Lightroom jsou skvělým nástrojem pro urychlení vašeho pracovního postupu a jeho větší flexibilitu.
Práce s inteligentními náhledy v Lightroom znamená, že nemusíte mít pevný disk souborů RAW připojený k počítači. To usnadňuje život, pokud dáváte přednost úpravám fotografií v Lightroom na vašem notebooku.
Co jsou chytré náhledy Lightroom?
Inteligentní náhled je v podstatě malý pracovní soubor, který může Lightroom vytvořit. To znamená, že se nezabývá objemnými soubory RAW. Když máte povolené inteligentní náhledy, Lightroom vytvoří virtuální kopii vašich souborů RAW. Uloží je jako komprimovaný soubor DNG. Díky tomu se ušetří obrovské množství místa na pevném disku.
Nebojte se, všechny vaše soubory RAW zůstanou zachovány. Lightroom nastaví novou složku pro soubory DNG. DNG je soubor obrázku Adobe Digital Negative RAW. Inteligentní náhledové obrázky Lightroom se při ukládání zmenšují.
To má důsledky i pro práci s fotografiemi v modulu Develop. Znamená to, že provádíte změny v komprimovaném souboru, nikoli v původním souboru RAW.

Běžné dotazy k náhledům Lightroom Smart Preview
Jak velké jsou náhledy?
Nejdelší okraj chytrého náhledu Lightroom bude měřit 2550 pixelů. Konverze a komprese do souboru DNG jsou velmi efektivní. Výsledná velikost souboru je pouze asi dvě procenta původní velikosti.
Při prohlížení chytrých náhledů si jen těžko všimnete jakéhokoli rozdílu v kvalitě.
Mám používat inteligentní náhledy v Lightroom?
Používání chytrých náhledů Lightroom má dvě hlavní výhody. Váš pracovní postup se zrychlí a můžete ušetřit místo na pevném disku.
Když dojde na post-processing, fotografy často trápí dva problémy. Těmi jsou rychlost a prostor. Nalezení nějaké úlevy pro tyto problémy je vždy vítáno.
Inteligentní náhledy Lightroom jsou menší soubory. Když s nimi budete pracovat v modulu Develop, všimnete si jedné věci. Vše se pohybuje rychleji, než když provádíte změny v souborech RAW.
Práce s komprimovanými soubory DNG se změněnou velikostí usnadňuje fungování Lightroom.
Inteligentní náhledy zabírají zlomek místa na pevném disku než soubory RAW. Při běžné práci v Lightroom musí být připojen disk obsahující soubory RAW. To není nutné, když jste vytvořili chytré náhledy v Lightroom.
Můžete se rozhodnout uložit pouze chytré náhledy do notebooku a ponechat všechny soubory RAW na hlavním počítači. To vám umožní provádět úpravy ze vzdálených umístění.
Se všemi původními obrázky si nebudete muset brát další pevné disky. Můžete pracovat přímo na inteligentních náhledech.
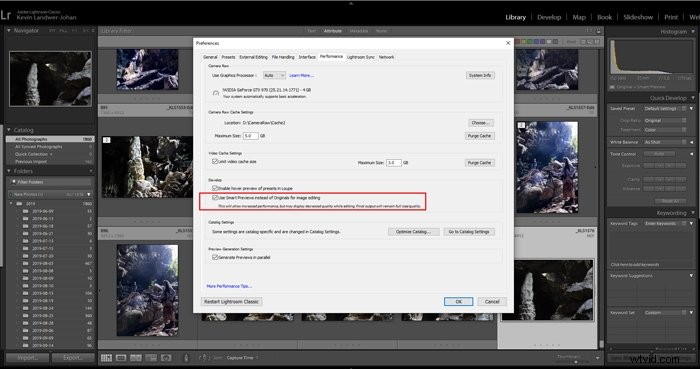
Kde Lightroom ukládá chytré náhledy?
Umístí složku na stejné místo jako složku katalogu Lightroom. Vše, co musíte udělat, je ponechat složku s inteligentním náhledem v počítači, na kterém používáte Lightroom. Poté budete mít přístup k práci s libovolnými obrázky v katalogu.
Chcete-li najít nebo změnit, kam Lightroom ukládá soubory katalogu, přejděte na Upravit>Nastavení katalogu. Zde najdete Umístění v okně Informace. Kliknutím na tlačítko Zobrazit se dostanete do umístění katalogu.
Složku vytvořenou aplikací Lightroom při vytváření inteligentních náhledů můžete zkopírovat do jiného počítače. Složka se bude jmenovat [název vašeho katalogu] Smart Previews.lrdata.
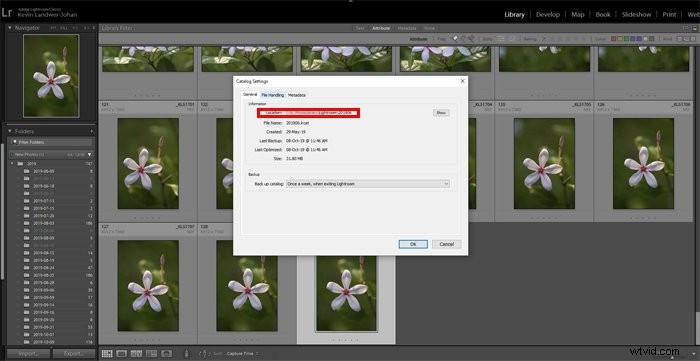
Co jsou standardní náhledy v Lightroom?
Standardní náhledy v Lightroom jsou výchozí náhledy, které software vytváří při importu fotografií. Velikost těchto náhledů můžete nastavit v Nastavení katalogu.
Pokud zvolíte možnost Auto, Lightroom vytvoří standardní náhledy, které budou odpovídat rozlišení vašeho monitoru.
Standardní náhledy v Lightroom jsou trochu omezené, protože je nelze přiblížit. Když přiblížíte jeden Lightroom, musíte nejprve vytvořit náhled 1:1.
To zpomaluje váš pracovní postup. Použití inteligentních náhledů zabrání této prodlevě.
Jak exportuji katalog Lightroom pomocí inteligentních náhledů?
Soubor katalogu můžete zkopírovat z jednoho pevného disku na druhý. Buď jej vložte na druhý disk do nové složky, nebo nahraďte původní, ze které jste jej zkopírovali.
Ujistěte se, že jste vy nebo nikdo jiný nezměnil katalog od doby, kdy jste jej zkopírovali. Pokud pracujete na katalogu sdíleném s ostatními, není to dobrá volba.
Dalším způsobem, jak exportovat katalog s inteligentními náhledy, je vybrat všechny obrázky, které jste změnili. Poté přejděte na Soubor>Exportovat jako katalog. Zobrazí se dialogové okno, ve kterém můžete pojmenovat svůj nový katalog a vybrat, kam jej uložit.
Ve spodní části rámečku je několik zaškrtávacích políček s možnostmi. Ujistěte se, že jste zaškrtli políčko Vytvořit/zahrnout inteligentní náhledy. Zrušte zaškrtnutí políčka pod názvem Zahrnout dostupné náhledy.
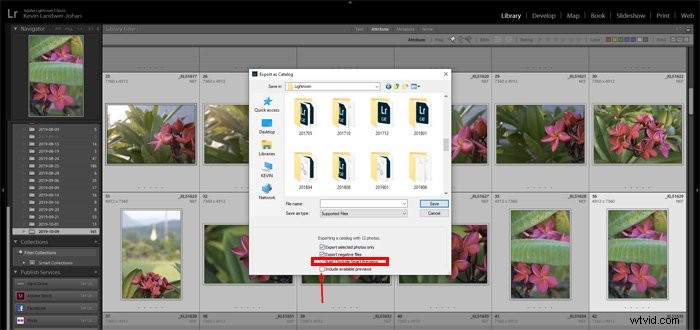
Lightroom nyní může otevřít tento nový katalog, když připojíte disk, na kterém jste jej uložili, k jinému počítači.
HDR a panoramata vytvořená pomocí inteligentních náhledů
Další věc, kterou můžete dělat s chytrými náhledy v Lightroom, je vytvářet HDR obrázky a panoramata. Když máte několik souborů, které chcete sloučit, můžete to nyní udělat pomocí inteligentních náhledů.
Dříve, pokud jste neměli původní soubory, byly panoramata i HDR v nabídce zašedlé. Díky inteligentním náhledům je dostatečné rozlišení pro vytvoření sloučených souborů.
Porovnání originálu a virtuální kopie v Lightroom
Práce s chytrými náhledy stále umožňuje používat funkci Lightroom porovnání originálu. Můžete to udělat v modulu Develop klepnutím na klávesu \.
Tím se přepne původní obrázek, takže můžete vidět, jak vypadal, než jste začali upravovat.
Vytváření virtuálních kopií Lightroom je také možné pomocí inteligentních náhledů. Chcete-li to provést, přejděte do nabídky Soubor>Vytvořit virtuální kopii.
Když vytvoříte virtuální kopii, vygeneruje se také inteligentní náhled. S tím můžete pracovat a provést sadu alternativních úprav fotografie.
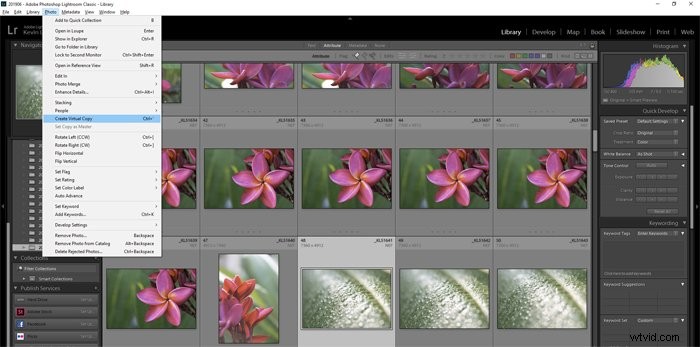
Jak zjistit, kdy má obrázek inteligentní náhled
Při vygenerování chytrého náhledu dostanete upozornění. To se děje v modulu Library i Develop Module. Zobrazí se pod histogramem v pravém panelu.
Pokud neexistuje žádný inteligentní náhled, informace o stavu obrázku a náhled se zobrazí zde.
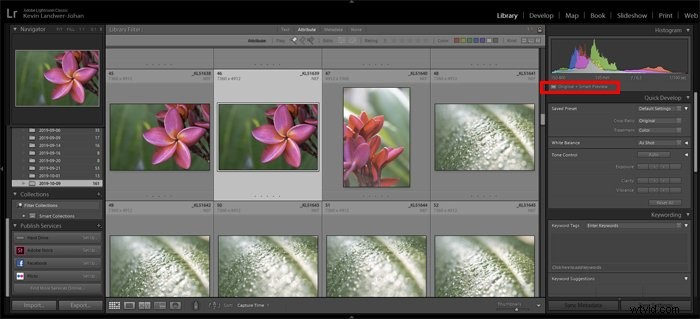
Pokud v modulu Lightroom Library Module vyberete více než jeden snímek, uvidíte pod histogramem řadu ikon s čísly.
Ty označují různé stavy informací týkajících se obrázků a náhledů.
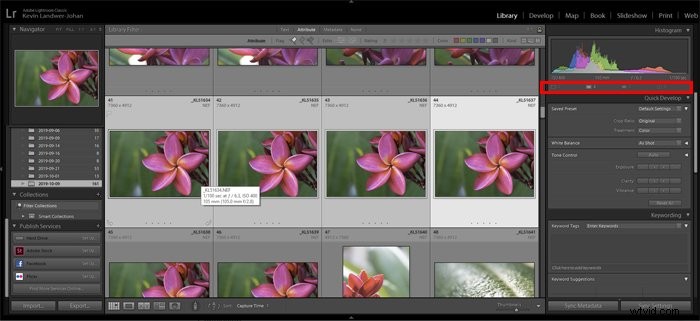
Závěr
Práce s chytrými náhledy Lightroom vám může usnadnit život při úpravách. Oceníte, jak mnohem rychleji funguje Lightroom.
Flexibilita, kterou získáte při práci na dálku bez nutnosti přenášet velké soubory, je další věcí, kterou si na chytrých náhledech Lightroom zamilujete.
Další skvělé informace najdete v našich příspěvcích o používání Lightroom v mobilu, předvolbách lightroom nebo nejlepším externím pevném disku pro fotografy!
