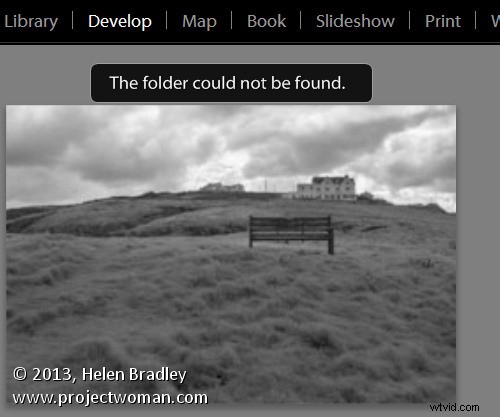
Pokud jste někdy v modulu Lightroom Develop narazili na zprávu „Složku nelze najít“ nebo jste viděli otazník nad názvem složky v modulu Knihovna, budete milovat nové chytré náhledy v Lightroom 5.
Inteligentní náhledy jsou upravitelné náhledové obrázky a umožňují snadnou práci s Lightroom, když používáte vyměnitelné jednotky.
Zde vysvětlím, co jsou chytré náhledy a proč je můžete používat.
Pochopení problému
Lightroom může pracovat pouze s obrázky, které byly importovány do jeho katalogu. Při importu obrázků si Lightroom poznamená, kde jsou obrázky na disku, aby k nim měl přístup, když je budete chtít upravit.
Protože Lightroom neukládá skutečné obrázky, narazíte na problémy, pokud jednotka, na které jsou obrázky uloženy, není připojena k vašemu počítači, když se je pokoušíte upravit. V tomto případě uvidíte náhled obrázku v modulu Library, ale pokud obrázek vyberete a otevřete modul Develop, zobrazí se zpráva „Složka nebyla nalezena“. Všechny nástroje pro úpravy jsou deaktivovány a nemůžete pokračovat.
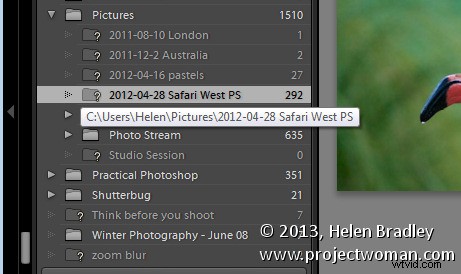
Pokud se podíváte na stejnou složku obrázků v knihovně, název složky se objeví v panelu Složky, ale nad ním bude otazník. Je to proto, že složka je na jednotce, která aktuálně není připojena k vašemu počítači.
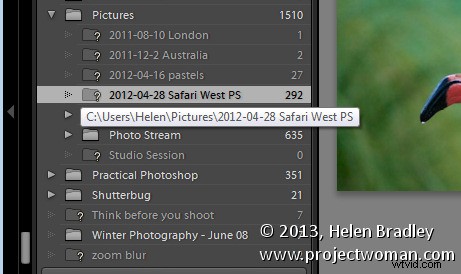
V dřívějších verzích Lightroomu bylo jediným řešením tohoto problému opětovné připojení disku, aby byly původní obrázky dostupné pro Lightroom.
S Lightroom 5 se situace změnila do té míry, že s trochou rozmyslu a trochou volného místa na disku můžete upravovat obrázky, i když jsou uloženy na disku, který není připojen k vašemu počítači. Řešení přináší nová funkce Smart Previews.
Co jsou chytré náhledy v Lightroom?
Inteligentní náhledy jsou ztrátové soubory DNG, které mají na nejdelší straně maximální velikost 2540 pixelů. Jsou vytvořeny z původních nezpracovaných souborů a jsou uloženy ve složce ve stejném umístění jako katalog Lightroom.
Tyto inteligentní náhledy můžete použít, pokud původní obrázky nejsou k dispozici nejen v modulu Knihovna, ale ani v modulu Vyvinout.
Pokud jste pro obrázky vykreslili inteligentní náhledy, stále uvidíte v modulu Knihovna otazník označující, že složka není k dispozici, ale pod histogramem bude malá bílá ikona označující, že pro tento obrázek je k dispozici inteligentní náhled. Inteligentní náhled lze upravovat v modulu Develop stejně jako původní obrázek a lze jej také exportovat.
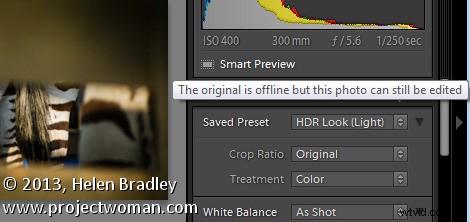
Inteligentní náhledy lze vytvářet pro DNG a pro obrázky Camera Raw a také pro TIF a JPG. Můžete je vytvořit při importu zaškrtnutím políčka Vytvořit inteligentní náhled v dialogovém okně Import.
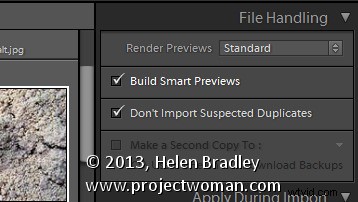
Měli byste si uvědomit, že Inteligentní náhledy a běžné náhledy jsou dva různé typy náhledů, takže byste měli nadále volit stejnou možnost v seznamu Náhled vykreslení, kterou jste zvolili v minulosti. Rozhodl jsem se tedy vykreslit standardní náhledy ve velikosti vhodné pro velikost mého monitoru – stejně jako vykreslit inteligentní náhledy pro ty obrázky, které chci mít možnost upravovat, i když není připojena jednotka, na které jsou uloženy.
Inteligentní náhledy můžete také vytvářet kdykoli – za předpokladu, že jsou v době, kdy je vytváříte, k dispozici původní obrázky – pomocí možnosti nabídky v modulu Knihovna. Chcete-li to provést, vyberte obrázky, pro které chcete vytvořit inteligentní náhledy, a zvolte Knihovna> Náhledy> Vytvořit inteligentní náhledy. Budete vyzváni k vytvoření inteligentních náhledů pro všechny fotografie nebo pouze pro jednu. Vyberte Build All pro vytvoření inteligentních náhledů pro všechny vybrané obrázky.
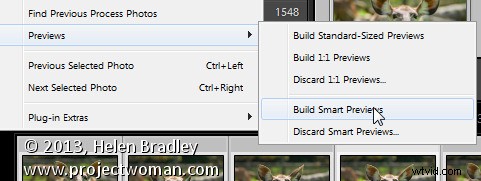
Můžete také vytvářet inteligentní náhledy pomocí ikony v histogramu. Pokud například vyberete buď složku obrázků nebo výběr obrázků v modulu Knihovna, můžete zjistit stav inteligentního náhledu těchto obrázků přečtením informací pod histogramem. Uvidíte počet obrázků bez inteligentních náhledů a počet s.
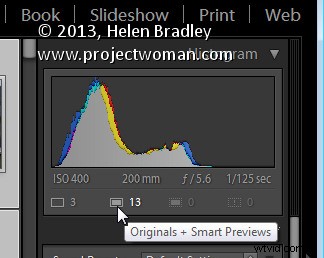
Klikněte na pole předlohy bez inteligentních náhledů a budete vyzváni k vytvoření inteligentních náhledů pro tyto obrázky. V číslování je drobná chyba – pokud máte vybráno velké množství snímků, skutečná čísla v histogramu nebudou správná, ale proces stále funguje pro všechny vybrané snímky.
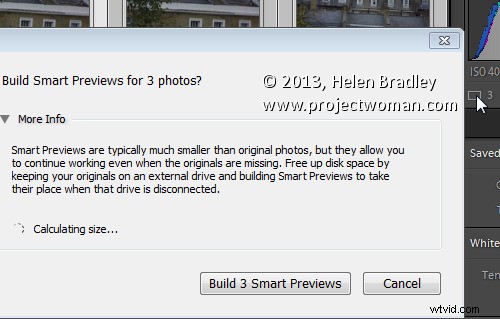
Pokud jste pro své obrázky vykreslili inteligentní náhledy a později se rozhodnete, že je již nechcete, můžete je smazat kliknutím na indikátor inteligentního náhledu pod histogramem.
Úpravy chytrých náhledů
Obrázek, pro který jste vykreslili inteligentní náhled, můžete upravit v modulu Develop. Inteligentní náhled se použije pouze v případě, že původní obrázek není k dispozici. Jakékoli změny, které provedete v inteligentním náhledu, budou zapsány zpět do původního obrázku, až bude příště dostupný v Lightroom.
V tomto případě upravuji inteligentní náhled, protože originál není k dispozici:
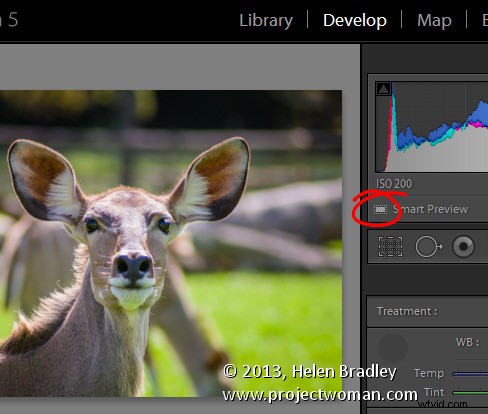
Zde je k dispozici původní i inteligentní náhled, takže originál se upravuje:
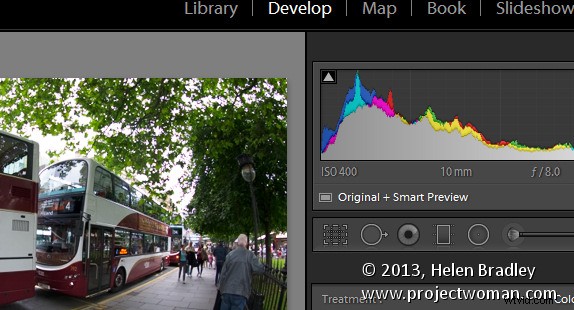
V tomto případě není k dispozici žádný inteligentní náhled, originál se upravuje a pokud by nebyl dostupný, úpravy by nebyly možné:
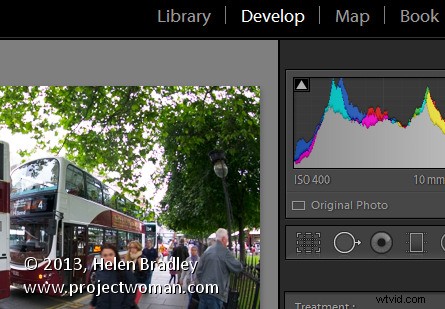
Pokud ukládáte všechny své fotografie na stejnou jednotku jako katalog Lightroom, možná zjistíte, že nemáte využití pro inteligentní náhledy. Pokud však jako já ukládáte své snímky nebo některé z nich na jiný disk, než na kterém je uložen váš katalog Lightroom, zjistíte, že chytré náhledy jsou užitečné. Vytvářejte inteligentní náhledy pro ty obrázky, které nejsou uloženy na stejném disku jako váš katalog Lightroom, a budete mít tyto obrázky dostupné a upravitelné, i když originály nebudou k dispozici.
