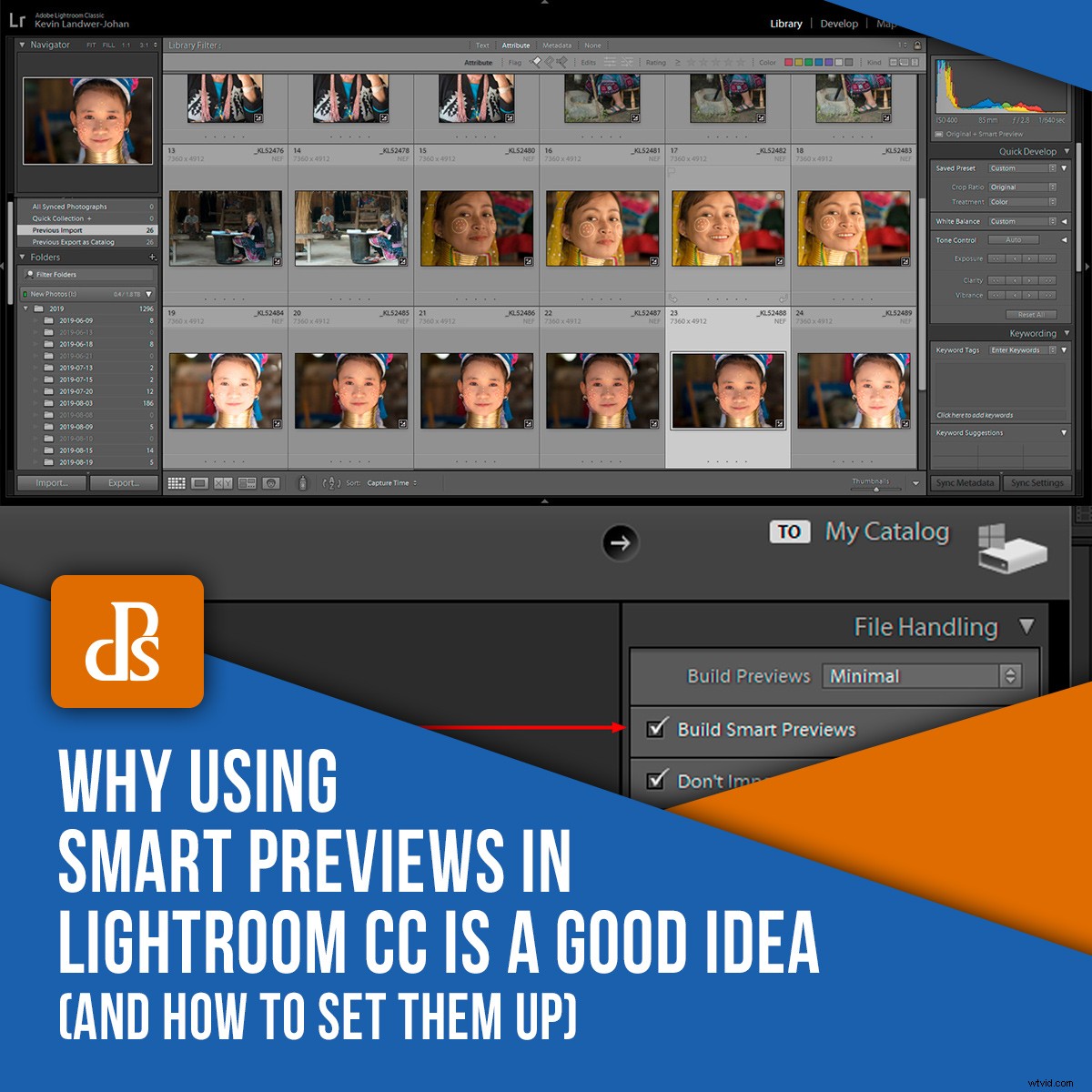
Inteligentní náhledy v Lightroom CC a Classic vám pomohou zlepšit váš pracovní postup. Jedná se o menší soubor, se kterým můžete pracovat spíše než pracovat se soubory RAW plné velikosti. Pro uživatele Lightroom CC je to zvláště užitečné, pokud pracujete v režimu offline.
Jednou z největších výhod používání Smart Previews v Lightroom CC a Classic je, když pracujete na dálku. Soubory RAW můžete ukládat na svůj hlavní pevný disk a chytré náhledy si ponechat na přenosném disku. Pokud tedy máte soubory RAW importované na hlavní pevný disk počítače, můžete si udělat chytré náhledy pro svůj notebook nebo externí disk. Můžete je dokonce uložit na flash paměťové zařízení, jako je flash disk, SD karta nebo cloud.
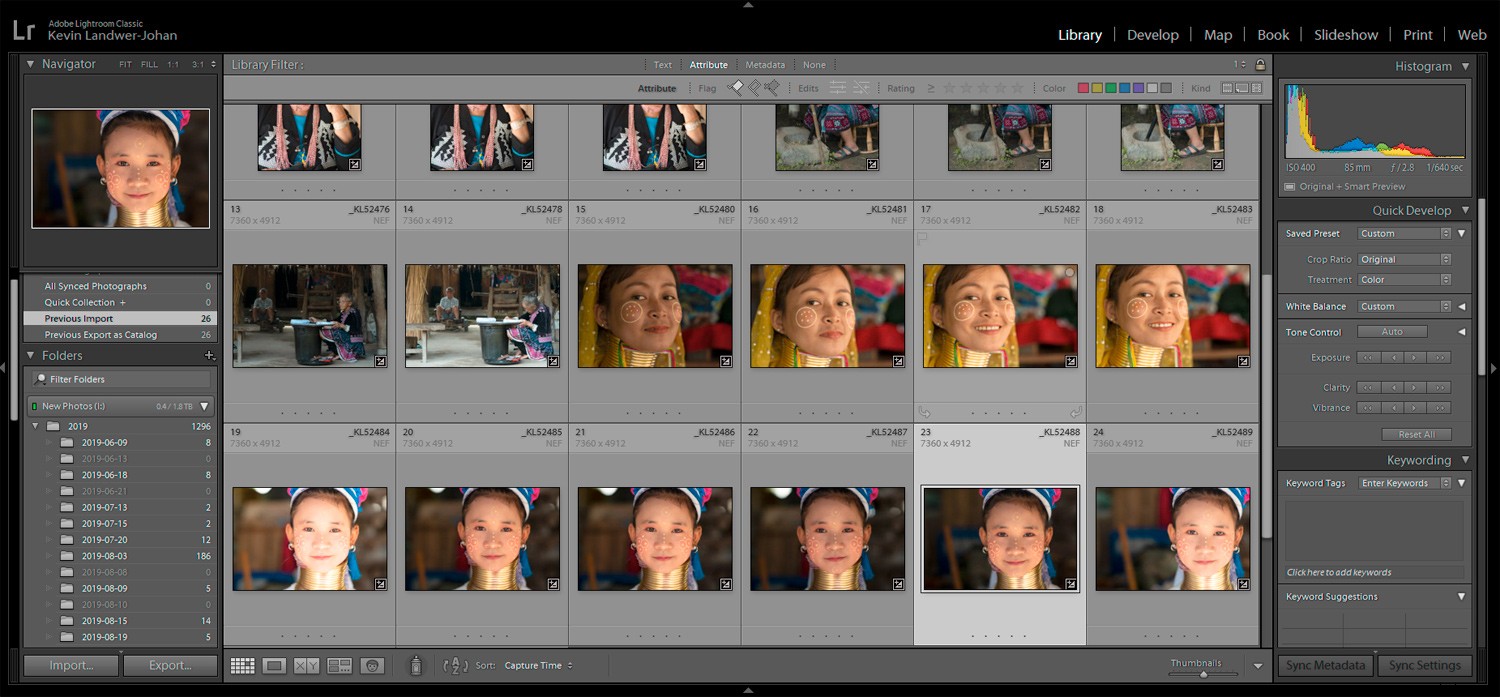
Jak používat chytré náhledy v Lightroom CC a Classic
Vytváření inteligentních náhledů v Lightroom CC a Classic je snadné a lze je provést při importu souborů nebo později. Lightroom vytvoří menší soubor DNG (soubor obrázku Adobe Digital Negative RAW.) Tyto soubory jsou komprimované a zabírají zlomek místa jako soubory RAW. Soubory DNG jsou umístěny v samostatné složce než soubory RAW stejných snímků.
Chcete-li nakonfigurovat Lightroom tak, aby při importu fotografií vytvářel inteligentní náhledy, přejděte na panel Zpracování souborů. Toto je na pravé straně obrazovky po kliknutí na tlačítko Importovat. Ujistěte se, že je zaškrtnuté políčko Build Smart Previews.
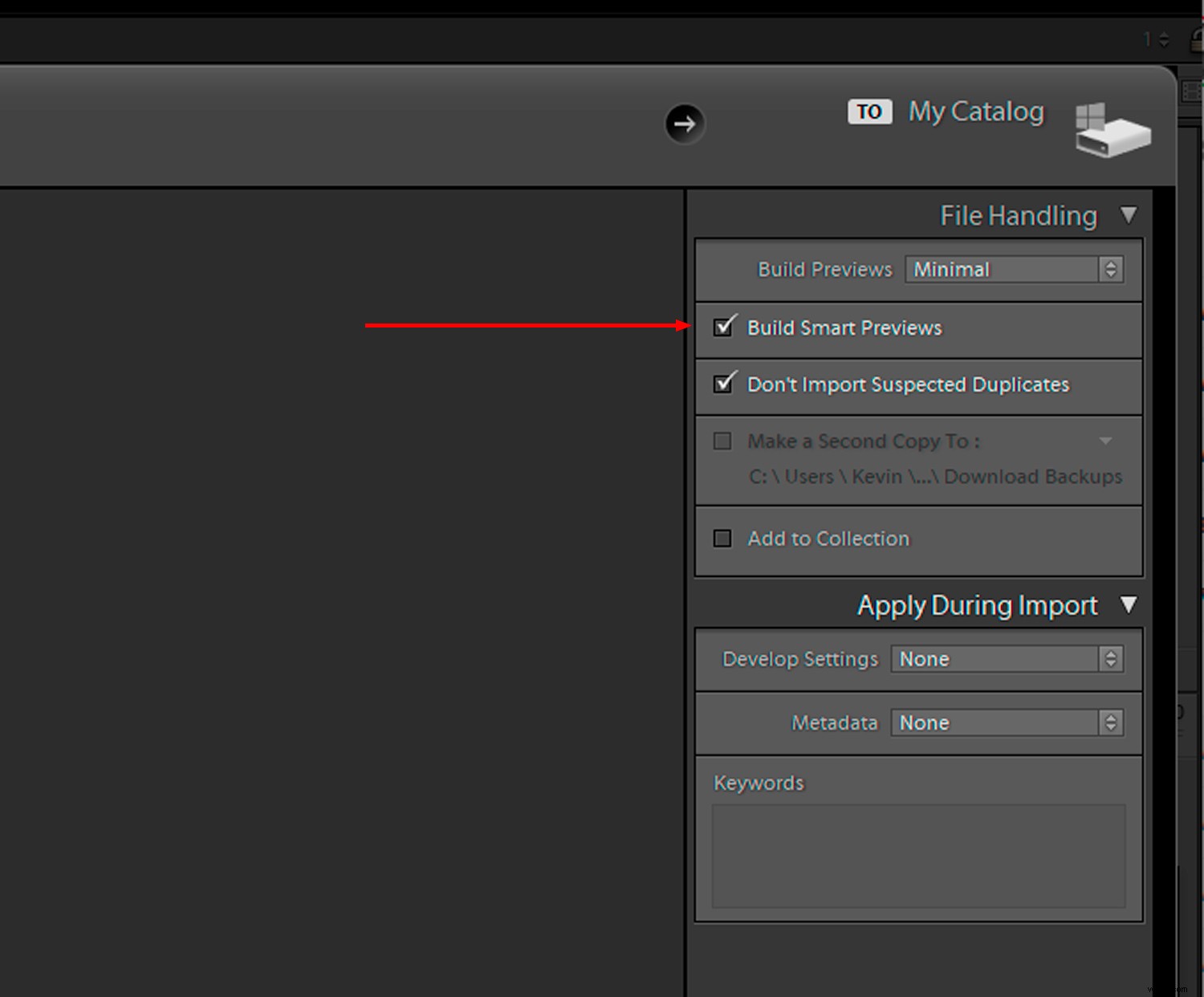
Inteligentní náhledy můžete vytvářet v aplikacích Lightroom CC a Classic, pokud jste již své fotografie importovali.
Vyberte soubory, ze kterých chcete vytvořit inteligentní náhledy v režimu mřížky. Přejděte do Knihovny v horní nabídce a vyberte Náhledy->Vytvořit inteligentní náhledy. Pokud má obrázek inteligentní náhled, v okně Histogram je to indikována ikona.
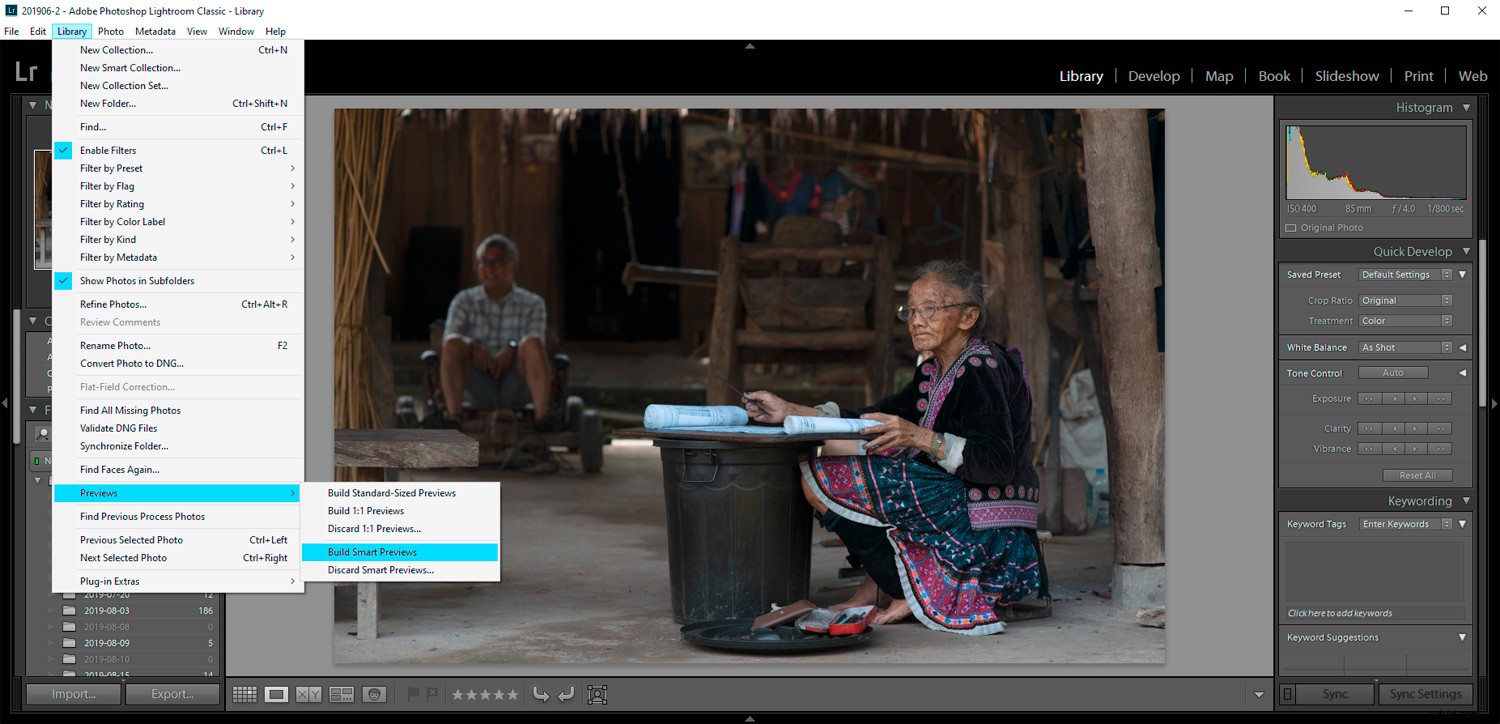
Při práci na inteligentním náhledu v modulu Lightroom Develop Module budete pracovat na komprimovaném souboru DNG. To znamená, že váš počítač poběží rychleji. Abyste se ujistili, že to máte povoleno, přejděte na Upravit->Předvolby. Zaškrtněte políčko ‚Použít pro úpravu obrázků místo originálů inteligentní náhledy‘
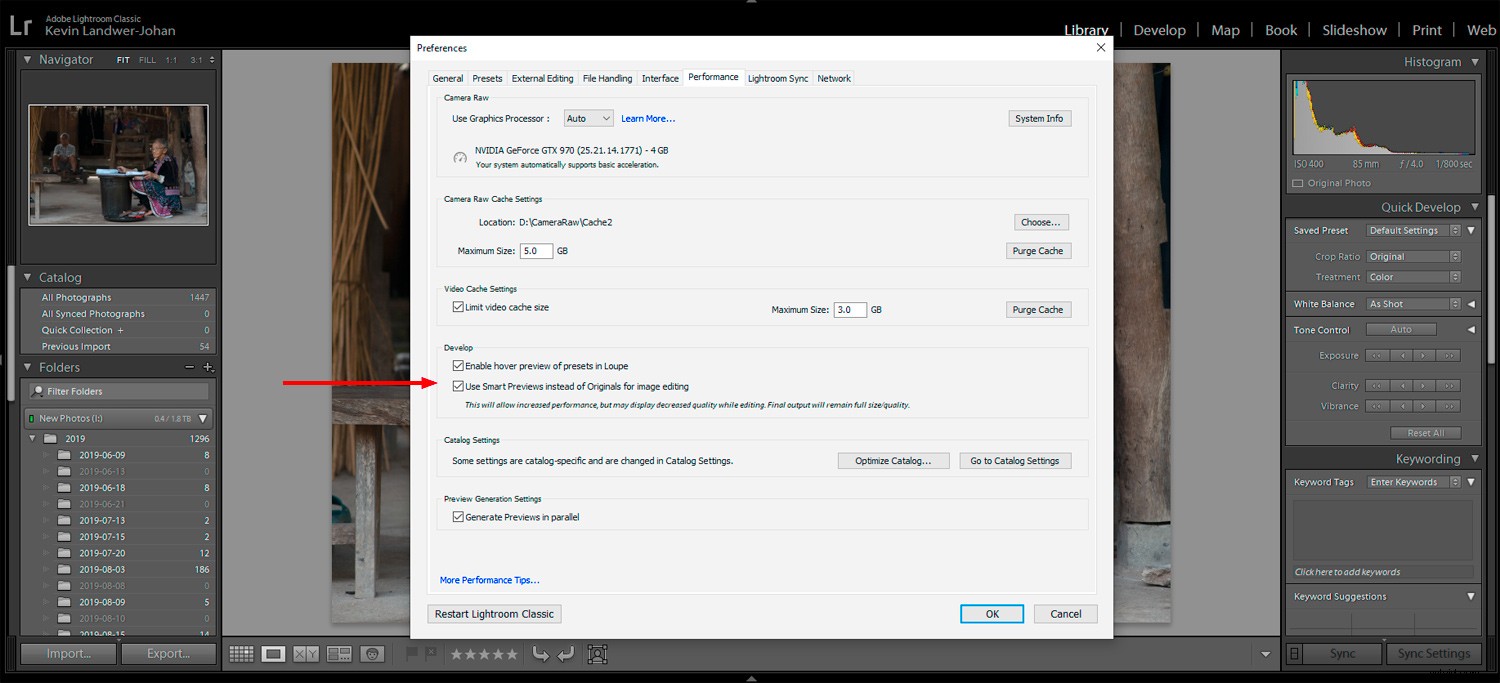
Jaké jsou hlavní výhody chytrých náhledů
Tři hlavní výhody používání Smart Previews v Lightroom CC jsou:
- Urychlete svůj pracovní postup
- Ušetřete místo na pevném disku
- Snazší vzdálené úpravy
Jakmile vytvoříte inteligentní náhledy, váš počítač spravuje soubory obrázků s použitím menšího množství hardwarových prostředků. Velikosti souborů jsou menší, takže zabírají méně CPU, GPU a RAM počítače.
Práce s Lightroomem na notebooku nebo s externím diskem je lepší díky Smart Previews. Abyste mohli pokračovat v úpravách, nemusíte mít všechny soubory RAW na vzdáleném pevném disku. Vaše úpravy budou automaticky synchronizovány (pokračujte ve čtení, abyste zjistili, jak to udělat).
Vzdálené úpravy z notebooku nebo učebního počítače jsou mnohem jednodušší. Katalogy s chytrými náhledy jsou totiž mnohem menší. Exportováním souborů DNG pouze s katalogy ušetříte obrovské množství místa.
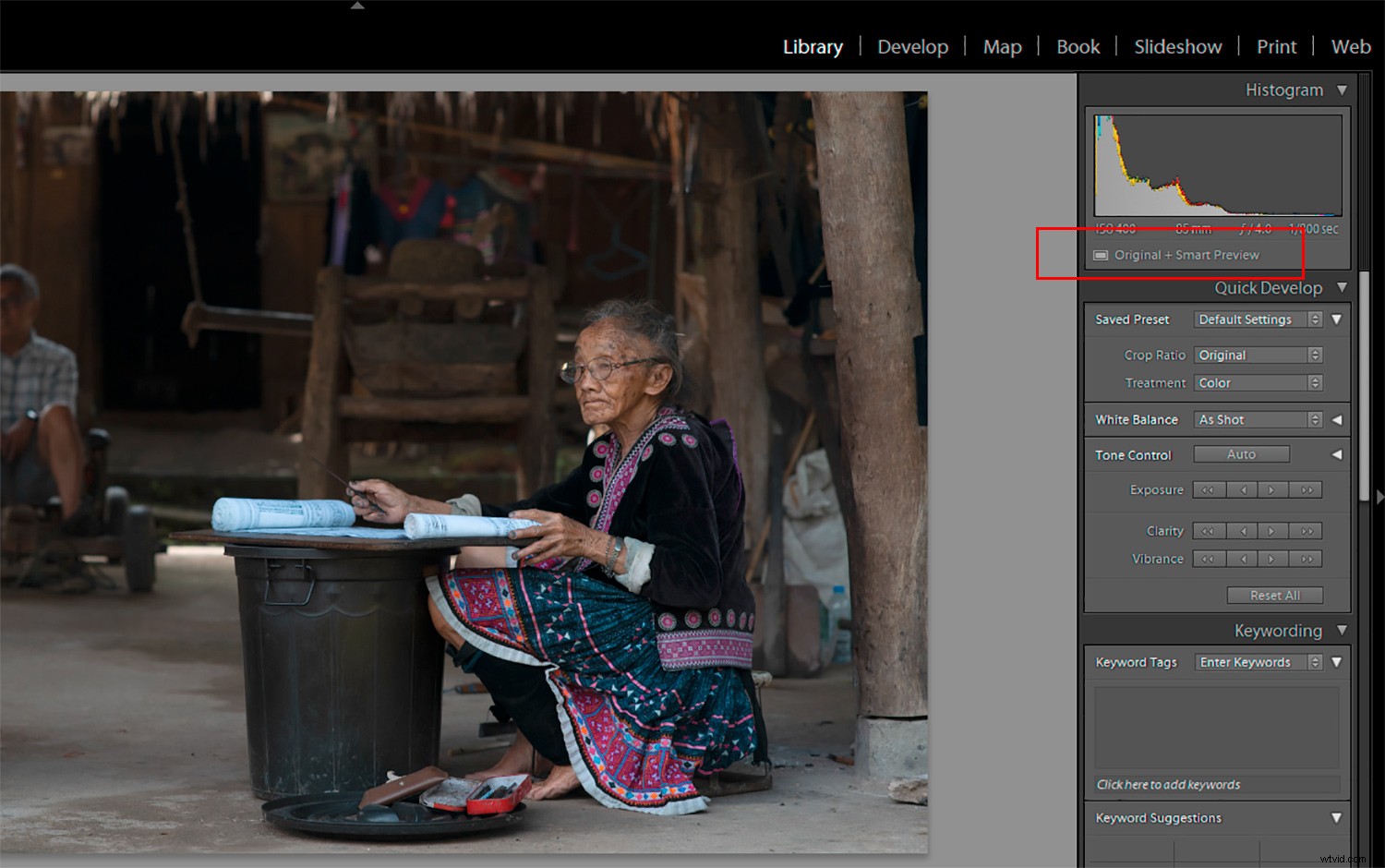
Jak exportovat a znovu synchronizovat pomocí Smart Previews v Lightroom
Jakmile importujete své fotografie a vytvoříte inteligentní náhledy v katalogu Lightroom CC nebo Classic, můžete katalog nebo jeho část exportovat. Jednoduše přejděte na Soubor->Exportovat jako katalog a nezapomeňte zaškrtnout tato políčka:
- Exportovat pouze vybrané fotografie
- Vytváření/zahrnutí inteligentních náhledů
- Zahrnout dostupné náhledy
Nemusíte zaškrtávat „Zahrnout dostupné náhledy“. Ale pokud jste již provedli úpravy některých obrázků, je to dobrý nápad.
Zrušte zaškrtnutí políčka „Exportovat negativní soubory“.
POZNÁMKA: Pokud toto necháte zaškrtnuté, zahrnete všechny soubory RAW. Tomu se chcete vyhnout.
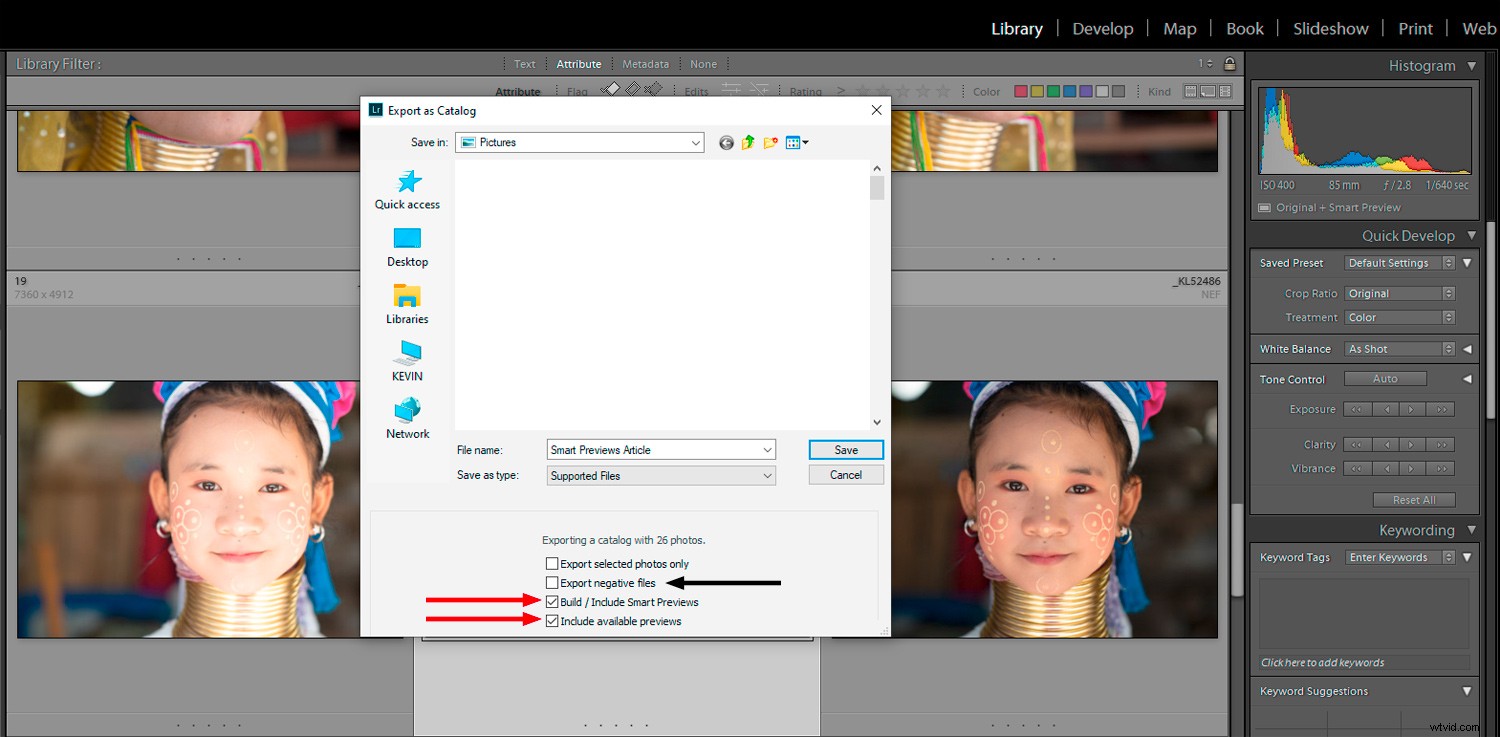
Uložte soubor, kde jej můžete snadno znovu najít. Nyní jej můžete zkopírovat do jiného úložného zařízení nebo cloudu.
Při otevírání Lightroom na vašem notebooku nebo jiném počítači vyberte katalog ze svého úložného zařízení. Můžete pracovat ze svého zařízení nebo zkopírovat katalog na jednotku počítače, na kterém pracujete.
Pokud otevřete katalog z místa, kde je uložen, všechny změny provedené v Lightroomu se uloží tam. Kopírování souboru katalogu na pevný disk počítače, na kterém nyní pracujete, vyžaduje, abyste jej po dokončení znovu exportovali.
Chcete-li přenést soubory, na kterých jste pracovali, zpět do hlavního počítače, jednoduše připojte přenosné úložiště. Zkopírujte katalog Lightroom s obrázky, na kterých jste pracovali, zpět na pevný disk hlavního počítače.
Chcete-li to provést, přejděte na Soubor->Importovat z jiného katalogu. Nyní vyhledejte katalog ve svém přenosném úložišti. V rozevíracím seznamu vyberte ‚Nahradit:pouze metadata a vyvinout nastavení.‘ Klikněte na OK. Vaše chytré náhledy v Lightroom CC se objeví ve vašem katalogu, včetně provedených změn.
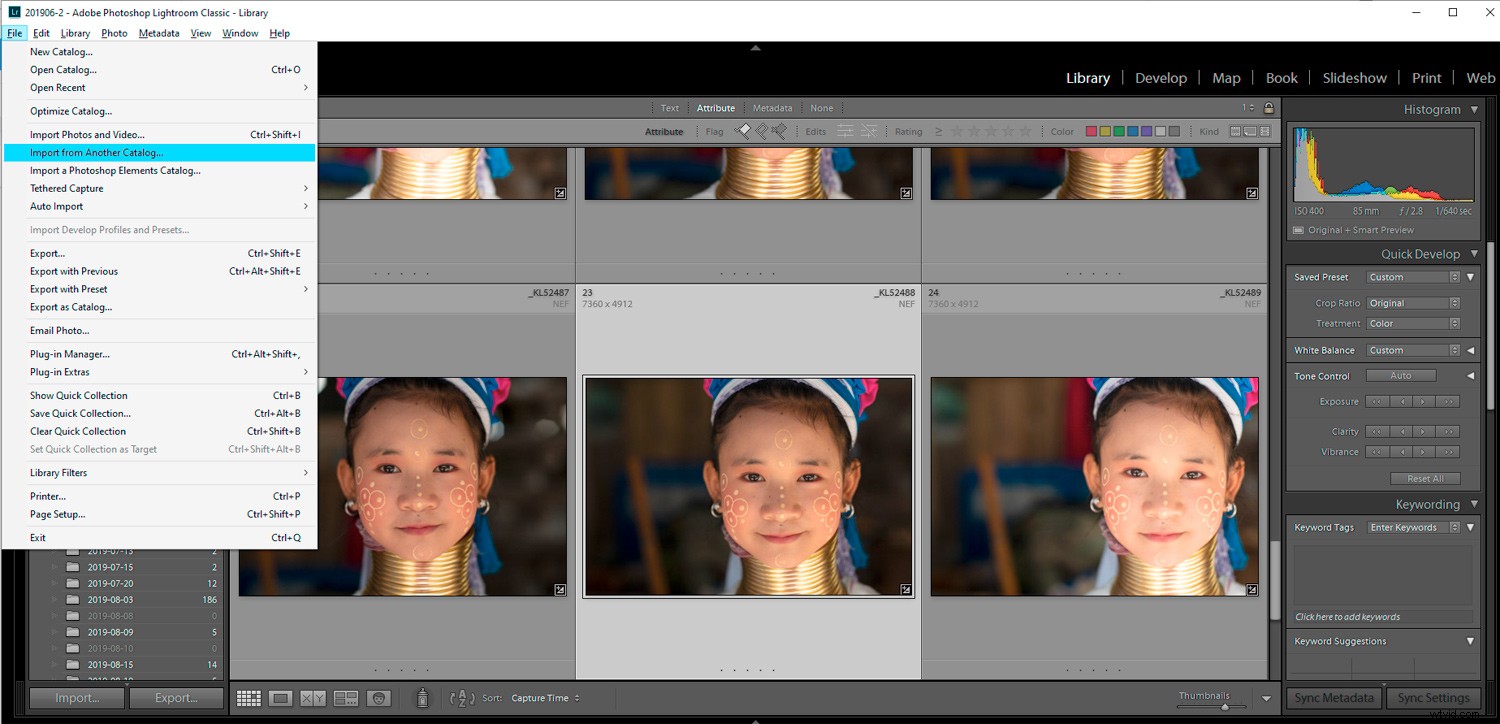
Závěr
Používání inteligentních náhledů v aplikacích Lightroom CC a Classic je změna hry, pokud často pracujete na svých fotografiích z více než jednoho počítače. Používání Lightroom CC, když nejste připojeni k internetu, může být frustrující. Používání inteligentních náhledů uložených na externím zařízení znamená, že můžete být i nadále produktivní, i když nemáte internet.
Velkou výhodou je možnost využívat svůj notebook, protože velikost souborů je menší a přenosnější. Může se zdát, že nastavení pro používání inteligentních náhledů je trochu náročnější, ale jakmile to uděláte několikrát, stane se to bez problémů součástí vašeho pracovního postupu po zpracování.
Používáte chytré náhledy? jaké jsou vaše myšlenky? Podělte se s námi v komentářích.
