Proces převodu barevné fotografie krajiny na černobílý obrázek pomocí Lightroom přesahuje změnu zpracování na černobílý. To je jen začátek. Odtud musíte vyladit a vylepšit pomocí všech nástrojů, které vám Lightroom poskytuje, abyste vytvořili obraz, který odpovídá vizi, kterou nosíte ve své mysli.

Dobrým způsobem, jak vám ukázat, jak to funguje, je provést vás krok za krokem procesem, který používám při převodu fotografie krajiny na černobílou v Lightroom. Uvidíte techniky, které používám. a co je důležitější, zdůvodnění za nimi. To by vám mělo poskytnout přehled, který potřebujete k použití těchto nástrojů na svých vlastních obrázcích.
1. Ujistěte se, že máte dobrý černobílý obrázek
Prvním krokem je ujistit se, že pracujete s fotografií, která se hodí k černobílému zpracování. Dobré černobílé fotografie mají silnou kompozici, která využívá texturu, čáry a tónový kontrast.
Je dobré převést na černobílé pouze ty nejlepší fotografie krajiny. Převedení fotografie vám zabere nějaký čas, tak proč ji plýtvat něčím menším, než je vaše nejlepší práce?
2. Připravte si barevnou fotografii
Nejprve otevřete svou fotografii v modulu Develop Lightroom. Poté udělám dvě věci, než převedu barevnou fotografii na šířku na černobílou.
- Použijte nástroj Spot Removal k odstranění všech prachových skvrn.
- Nastavte Vyvážení bílé na Auto, aby bylo vyvážení barev fotografie víceméně neutrální. Fotografie se silným barevným nádechem je obtížnější úspěšně převést na černobílou.
Pokud převádíte fotografii, kterou jste již zpracovali barevně, je dobré vytvořit virtuální kopii a pracovat na ní. Tímto způsobem neztratíte práci, kterou jste udělali na původní barevné verzi.

Zde je barevná fotografie, kterou převedu na černobílou.
3. Analyzujte svou fotografii
To vyžaduje cvik a tím snazší, čím více převádíte fotografie na černobílé. Záměrem je učinit některá zásadní rozhodnutí o tom, čeho chcete konverzí dosáhnout. S mojí fotkou vidím, že:
- Nebe je příliš jasné a chtěl bych ji ztmavit.
- Vzdálené útesy mají krásnou texturu, kterou bych rád vyzdvihl
- Stejně tak tráva a kameny v popředí.
- Moře a obloha jsou hladké a vytvářejí vizuální kontrast proti silně texturovaným částem fotografie.
- Mezi trávou a kameny v popředí je dobrý tónový kontrast.
Tato analýza mi pomáhá stanovit některé cíle konverze.
4. Převeďte obrázek na černobílý
Existují tři způsoby, jak pomocí Lightroom převést fotografii na černobílou. Všechny dělají totéž, takže nezáleží na tom, kterou z těchto metod použijete:
- Na základním panelu nastavte Léčba na Černobílá.
- Použijte klávesovou zkratku; V .
- Klikněte na B&W na panelu HSL/Color/B&W.
Přestavba bude pravděpodobně vypadat docela plochě. To je v pořádku – je snadné přidat nějaký kontrast.

Nyní přejděte na kartu B&W na panelu HSL / Color / B&W. Bude to vypadat jako jeden z těchto dvou níže uvedených příkladů v závislosti na nastavení předvoleb v Lightroom:
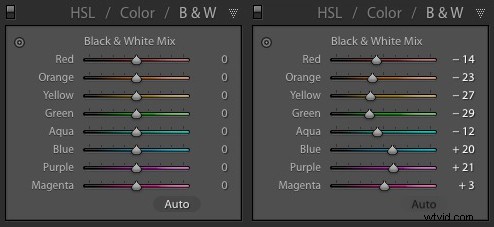
Pokud přejdete na kartu Předvolby v Předvolbách (viz níže), uvidíte zaškrtávací políčko s názvem Použít automatické míchání při prvním převodu na černobílý. Pokud toto není zaškrtnuto, všechny posuvníky budou vynulovány, jako na snímku obrazovky vlevo (výše). Pokud je zaškrtnuto, Lightroom odhadne, jaká nastavení použít k provedení dobré konverze, a uvidíte něco jako snímek obrazovky vpravo (výše).
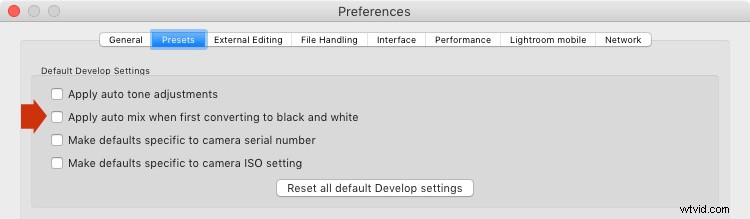
Dávám přednost tomu nechat políčko nezaškrtnuté.
Když převedu obrázek na černobílý, přejdu na panel HSL / Color / B&W a kliknu na tlačítko Auto v dolní části karty B&W. Pokud se mi výsledek líbí, nechám ho tam. Pokud to neudělám, použiji k tomu příkaz undo (Ctrl-Z na PC, Cmd-Z na Macu).
V tomto případě se mi líbil výsledek stisku tlačítka Auto, takže jsem nastavení nechal tak, jak bylo. V panelu HSL / Color / B&W málokdy dělám nějakou další práci.

5. Základní úpravy panelu
Nyní je čas provést nějaké globální úpravy v základním panelu. Globální úpravy jsou ty, které se vztahují na celý obrázek.
Obraz je plochý, takže prvním krokem je zvýšení kontrastu.
Když se vrátím k analýze, kterou jsem provedl dříve, vidím, že chci zvýraznit textury na fotografii. Jasnost je k tomu ideálním nástrojem. Zvýšení čistoty také zvýší kontrast. Měli byste upravit posuvníky Jasnost a Kontrast, abyste získali nejlepší celkový efekt, aniž byste to přeháněli. Můžete také použít posuvníky Světla a Stíny k individuální úpravě jasu nejsvětlejších a nejtmavších tónů na obrázku.
Nakonec jsem nastavil Contrast na +40, Jasnost na +60, Shadows na -13 a Highlights na -49. Pamatujte, že každý obrázek je jiný a že tato nastavení platí pouze pro tento.

6. Proveďte místní úpravy.
Nyní je čas provést místní úpravy. Místní úpravy jsou takové, které ovlivní pouze část obrazu. Lightroom vám k tomu nabízí tři nástroje – Radiální filtr, Gradovaný filtr a Adjustment Brush.
Chci na této fotce ztmavit oblohu, takže to udělám pomocí Graduovaného filtru. Tento snímek obrazovky ukazuje umístění odstupňovaného filtru (oblast ovlivněná místní úpravou je zobrazena červeně).
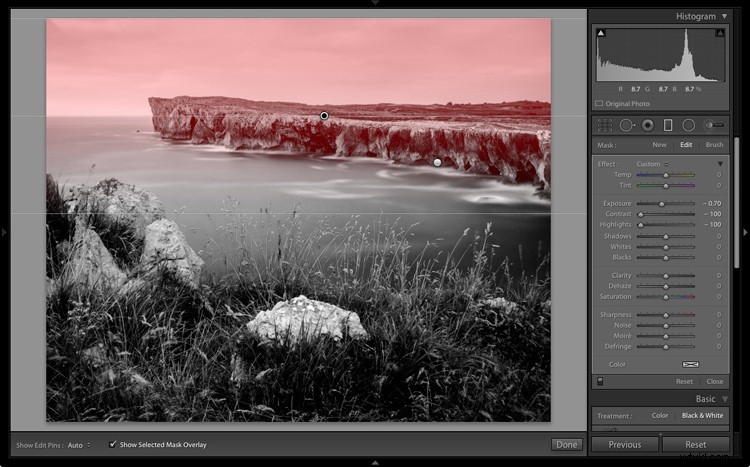
Použil jsem štětec k vymazání části odstupňovaného filtru, aby to neovlivnilo moře a útesy.
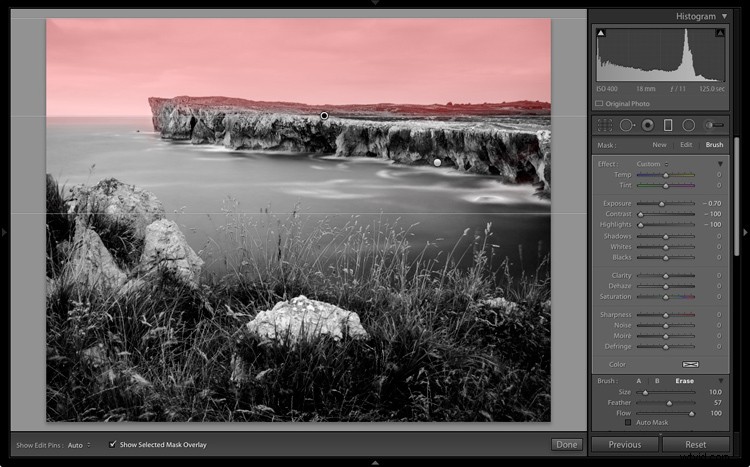
Nastavil jsem Expozici na -0,70, Kontrast na -100 a Světla na -100. Požadovaná nastavení opět závisí na vaší fotografii.
Mým cílem zde bylo ztmavit mraky a snížit kontrast, aby vypadaly hladší. Kontrast na tomto obrázku je v útesech, moři a popředí, nikoli na obloze. Menší kontrast na obloze znamená, že s těmito oblastmi nebude soutěžit o pozornost.

Další lokální úprava je na útesech v pozadí. Použil jsem k tomu štětec pro úpravu. Zde je oblast ovlivněná místní úpravou (opět zobrazena červeně).
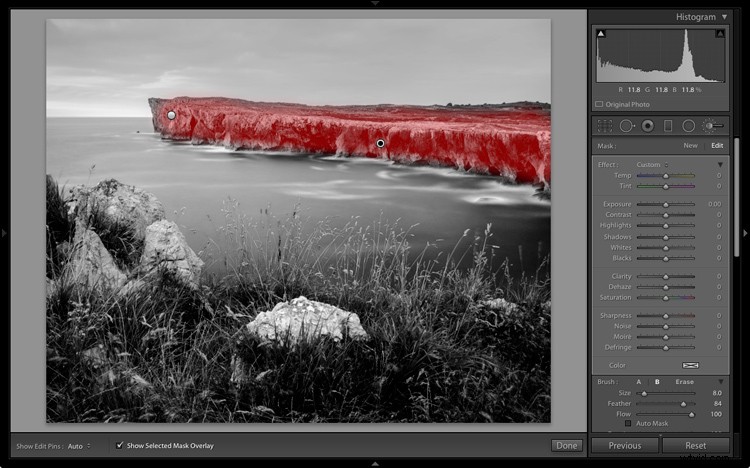
Nastavil jsem Jasnost na +86 a Shadows na +16.

Možná si vzpomínáte, že jsem se ve své analýze rozhodl, že chci popředí ztmavit, abych zdůraznil tónový kontrast mezi trávou a skalami. K tomu také použiji štětec pro úpravy.
Nejprve jsem přidal Adjustment Brush, aby byla tráva tmavší. Zde je postižená oblast (zobrazena červeně).
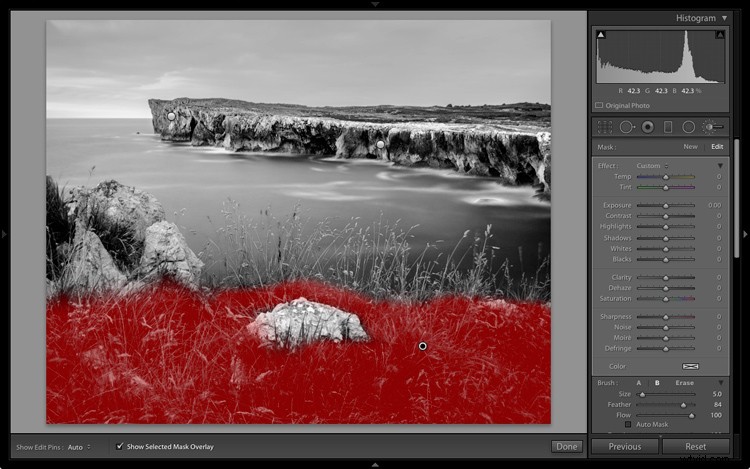
Nastavil jsem Highlights na -64, Shadows na -48.

V levém dolním rohu zůstala světlá skvrna a uprostřed pod kamenem tmavá skvrna. Použil jsem štětec pro úpravy ještě dvakrát, aby byla světlá skvrna tmavší a tmavá část světlejší, čímž se vytvořil rovnoměrnější tón ve spodní části obrázku.
Poté jsem na kameny použil Adjustment Brush s úpravou Clarity, abych zvýraznil texturu. Níže je uveden výsledek všech těchto úprav.

Dále jsem znovu použil Adjustment Brush a vybral jsem moře a oblohu.
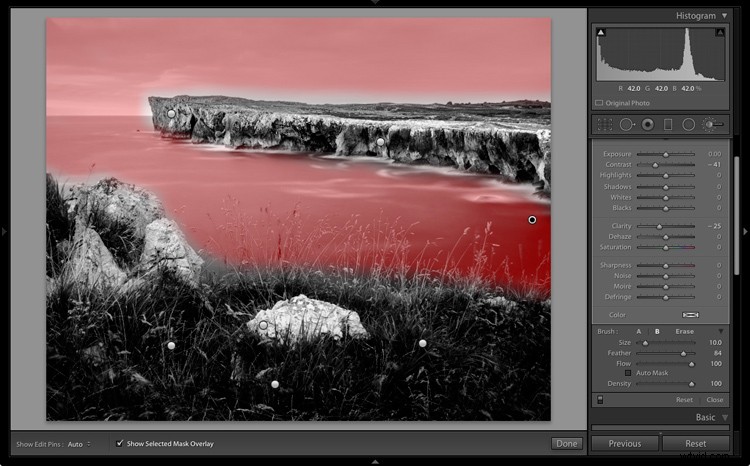
Poté jsem nastavil kontrast na -41 a čistotu na -25. Cílem bylo odstranit část kontrastu a textury z těchto oblastí, zdůraznit hladkost a nedostatek textury a nastavit silnější vizuální kontrast proti silně texturovaným útesům a popředí.

A je to. Finální obrázek by se jistě dal ještě trochu vylepšit, ale je důležité vybrat bod, u kterého se zastavíte, abyste převodem nestrávili příliš mnoho času. Kde je tento bod, závisí na tom, jak moc jste perfekcionista a kolik času jste ochotni věnovat jednomu obrázku.
Zde je počáteční černobílý převod a konečný výsledek společně, abyste jasněji viděli rozdíl.

Původní barevný obrázek.

První verze černobílého převodu.

Konečný obrázek.
Existuje mnoho způsobů, jak převést fotografie krajiny na černobílé v Lightroom. Tématu jsem se dotkl pouze zde, takže pokud chcete něco přidat, dejte nám vědět v komentářích.
Ovládnutí Lightroom
Pokud se chcete dozvědět více o zpracování černobílé fotografie v Lightroom, podívejte se prosím na můj ebook Mastering Lightroom:Kniha třetí – Černobílá.
