Přemýšleli jste někdy nad tím, jak profesionální fotografové získávají ty snové černobílé nebo sépiové snímky? Zajímá vás, proč ten váš vypadá nudně a plochý? Dám vám 3 tipy, které vám pomohou provádět lepší černobílé převody pomocí Adobe Lightroom a tento problém vyřešit!
Dnešní fotoaparáty jsou docela chytré a mnoho z nich nabízí černobílé nastavení nebo režim fotografování. Doporučuji je použít pro začátek, zvláště pokud jste nikdy nedělali černobílé (ČB) nebo pokud aktuálně neprovádíte žádné následné zpracování nebo úpravu obrázků na svých souborech. ALE, pokud máte nějaké zkušenosti s černobílou fotografií a zpracováváte snímky, doporučuji provést konverzi sami, protože máte větší kontrolu nad vzhledem výsledného snímku. Ukážu vám několik způsobů, jak je převést na černobílé pomocí Lightroom.
Nejprve krátká poznámka o mém původu. Když jsem vystudoval fotografii (troufám si říct, že v letech 1987-88 a znám se mnou), strávil jsem celý první rok pouze černobílým focením s použitím fotoaparátu 4×5. Zpracoval jsem svůj vlastní film a vytvořil vlastní tisky. Strávil jsem hodně času v černobílé temné komoře, takže se docela dobře vyznám v tom, jak to funguje a jak to ovládat ve svůj prospěch.
Chcete-li získat nějaké informace z těchto filmových dnů, je důležité si uvědomit a pochopit, že váš fotoaparát vidí světlo a barvy jinak než lidské oko. Černobílý film vidí například modré tóny mnohem světlejší než naše oči. Barevné filtry byly použity k posunu toho, jak černobílý film „viděl“ a vykresloval scénu. Použití červeného filtru zesvětlí cokoliv červeného na obrázku a ztmaví modré tóny. Takže pokud jste fotograf krajiny, často byste používali červený filtr, aby ztmavil oblohu a snížil její vyblednutí. Zelený filtr zesvětlí zelené a modré tóny a ztmaví červené a oranžové. Fotografové tedy použili vhodný filtr k zachycení scény tak, jak si ji představovali.
V Lightroom a ACR (Adobe Camera Raw) ve Photoshopu máte k dispozici stejné nástroje! Bez použití filtrů tedy můžete upravit, jak je scéna vykreslena černobíle. Tím se dostávám k prvnímu tipu.
Tip č. 1 – použijte k provádění konverzí kombinaci černobílých
V modulu Develop Lightroom (a ACR) existuje několik způsobů, jak převést své obrázky na černobílé. Posuvník sytosti můžete vytáhnout úplně doleva na -100. Podobně můžete postupovat také pomocí posuvníku Vibrance, ale v závislosti na obrázku vám nemusí poskytnout 100% černobílý obraz. Obě tyto možnosti vám poskytnou černobílý výsledek. Nedají vám však žádnou kontrolu nad tím, jak se barvy vykreslí do různých odstínů šedé. Podle mého názoru je lepší volbou použít B&W mix, který se nachází na třetím panelu vpravo dole v Develop – viz níže.
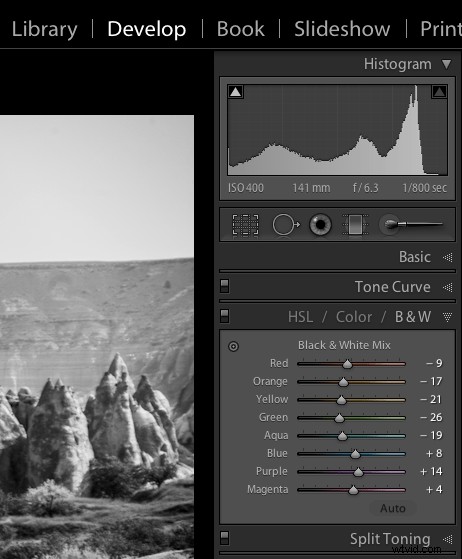
Černobílý mix panel v modulu Lightroom Develop
Podívejme se na příklad pomocí stejného obrázku.

Původní barevný obrázek

ČB konverze se provádí pomocí posuvníku Sytost na -100

ČB konverze provedena pomocí B&W mixu v LR
Všimněte si na obrázcích výše, jak se modrá obloha skutečně rozjasnila pomocí metody desaturace? To je často případ, kdy máte na obrázku hodně modré oblohy, jak jsem vysvětlil výše. Pomocí černobílého mixu a vytažením několika posuvníků jsem byl schopen získat velmi odlišné tóny. Takto vypadají moje posuvníky v panelu B&W Mix na třetím obrázku:
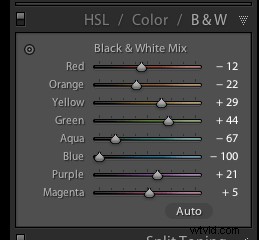
Všimněte si, že modrý posuvník je vytažen úplně doleva na -100. To je to, co mi zatemňuje oblohu. Za zmínku také stojí zelený a žlutý posuvník posunutý v opačném nebo plusovém směru. To zesvětlí jak žlutou, tak zelenou barvu (většina trávy a stromů je často směsí zelené a žluté, někdy více žluté než zelené). Neprovedl jsem zde žádné selektivní úpravy pro ztmavení oblohy, pouze posuvníky, které vidíte vpravo! Jak velmi se tento obrázek liší od desaturovaného a je tak jednoduchý na provedení pomocí této metody!
Na tomto panelu je také tlačítko „Auto“. Kliknutím na něj umožníte Lightroomu použít předem určený černobílý mix. Můžete také nastavit v předvolbách Lightroom, aby se to použilo, když je vybrán černobílý mix, a odtud můžete jen doladit. Jinak všechny posuvníky začnou na „0“.
Dalším málo známým trikem pro použití těchto posuvníků je legračně vypadající malý dvojitý kruh vlevo nahoře. Když na něj najedete myší, uvidíte toto:
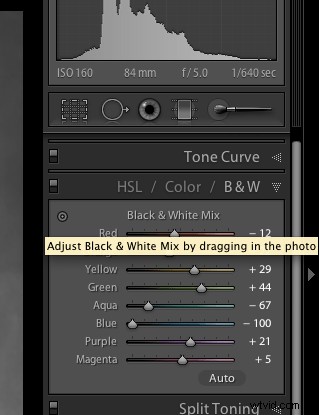
Upravte Black &White Mix přetažením fotografie. Tak co to proboha znamená, možná se divíte?! Pokud kliknete na malý kroužek, váš ukazatel myši bude mít nyní malé šipky nahoru a dolů a také váš kurzor zobrazí stejnou ikonu, když najedete na obrázek. Klikněte kamkoli na obrázek, podržte a přetáhněte a upraví POUZE barvy, na které jste klikli. Tažením nahoru posunete posuvníky doprava (+) a tažením dolů je posunete doleva (-). Jak skvělé to je?!
To je velmi užitečné, pokud nevíte, které posuvníky upravit. Stačí vybrat oblast obrázku, ve které chcete upravit tóny, a přetáhnout ji pryč!
Tip č. 2 – nezůstávejte jen u toho, přidejte trochu úderu
Někdy dokonce i pomocí posuvníků B&W mix výsledný obrázek stále vypadá trochu plochý a nudný. Zvedněte to o stupeň tím, že do svého obrázku přidáte punc. U většiny svých černobílých obrázků dělám následující:
- zvýšit srozumitelnost:pokud je to scénický, posunu ho docela daleko, například +60 nebo vyšší, pokud je to osoba, nechám to pod +30 nebo začnou vypadat trochu křupavě a příliš pomačkané (zvláště pokud fotografie je vaší mámy nebo vašeho manžela, nemají z toho příliš velkou radost)
- snižte černý posuvník, dokud nebude vypadat dobře. Vysoce vědecké, ano! Zde je také malý trik pro vás pomocí posuvníku Blacks:pokud kliknete a podržíte tlačítko Opt/Alt, zatímco jej posouváte, uvidíte přesně, kde se vaši černoši ořezávají (to znamená, že odejdete z grafu na histogramu a budete mít žádný detail). Tyto informace můžete použít, abyste se ujistili, že máte dostatek černých, ale ujistěte se, že v důležitých oblastech zachováte všechny podrobnosti.
- zvyšte kontrast pomocí posuvníku Kontrast nebo Křivek
Po provedení těchto úprav kontrastu to občas ovlivní celkový obraz a možná se budete chtít vrátit a trochu přepracovat také posuvníky B&W. Je to tanec, hrajte je tam a zpět, dokud nezískáte mix, který se vám líbí. Zde je konečná verze obrázku výše s použitými úpravami kontrastu a puntíku.
Všimněte si, o kolik má větší záběr a přitom si stále zachovává tu krásně bohatou a tmavou oblohu!

Tajemství vytváření skvělých černobílých snímků, které vám profíci neřeknou . . .
Černá! A je to. Ujistěte se, že máte na obrázku skutečně trochu černé a trochu bílé. Zkontrolujte histogram a použijte můj malý tip, jak vidět oříznuté kousky. Přidejte kontrast nebo zvyšte černou, bílou nebo obojí, abyste získali celou škálu tónů. Bez ohledu na to, jaký je objekt na fotografii, dostatek kontrastu pro dosažení čisté bílé a čisté černé je klíčem k vytvoření úžasného černobílého snímku. Jinak vám zůstane jen hromada šedého bláta.
Tip #3 – vytváření selektivních barevných obrázků
Existuje několik způsobů, jak vytvořit selektivně barevné obrázky a také vytvořit vybledlý vzhled, který je opravdu populární. Opět můžete použít posuvníky Vibrance a Saturation na panelu Základní, ty však ovlivní barvy v celém obrázku stejně. Můžete také použít štětec pro úpravy a malovat s nižší sytostí na části obrazu, kde chcete barvu zeslabit. Tuto metodu používám poměrně často, dokonce i na plnobarevných obrázcích, k ovládání tónu u položek na pozadí, které ruší pozornost.
Nakonec můžete použít posuvníky v panelu HSL. Posunutím vybraných barev doleva můžete desaturovat pouze tyto barvy. Můžete také použít malý nástroj Click and Drag, který jsme použili dříve k provedení B&W Mix, abyste klikli na svůj obrázek a vybrali oblasti, které chcete vyblednout. Zde je příklad použití každé z těchto metod. Žádná není správná nebo špatná, stačí vám dát jiný vzhled a některé mají větší kontrolu než jiné. Vyberte si ten, který vám vyhovuje na základě jednotlivých obrázků.

Původní barevný obrázek

Posuvník Vibrance nastaven na -75

Posuvník sytosti nastaven na -75

Upravovací štětec používaný k malování v sytosti při -75 na celý obraz kromě vlny

Posuvníky HSL používané k desaturaci samostatnými barvami
*Bonusový tip – vytvoření pěkného obrázku ve dvou nebo sépiových tónech
Malý bonusový tip navíc pro vás. Společnost Adobe velmi snadno vytvořila opravdu pěkný duotónový (jen dva tóny, jděte na to!) obrázek, který obsahuje Sepia. Po dokončení černobílého převodu přejděte na panel Split Toning, je to čtvrtý dole. 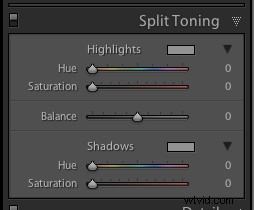
Uvidíte posuvníky pro Světla a Stíny. Můj osobní tip, jak udržet pěkný čistý sépiový nebo tónovaný obrázek, je používat POUZE posuvníky Shadows a nedotýkat se Highlights. To vám zanechá čisté, ostré bílé odlesky i po aplikaci tónování.
Jak vytvořit duotón
Nejprve začněte výběrem posuvníku Odstín (pro Stíny). Pokud chcete pěknou hnědou barvu, začněte s ní kolem 40-45. Každý obrázek tónuje trochu jinak, takže začněte tam a přizpůsobte se svému vkusu a stylu. Možná si všimnete, že se nic nestalo, že? Je to proto, že před zobrazením tónu musíte zvýšit posuvník Sytost. Čím více zvýšíte sytost, tím hlubší a živější bude barevný tón. Opět neexistuje žádné správné nebo špatné, je to vše o preferenci. Pro jemnou, tmavou, čokoládově hnědou zkuste 10-20. Pro sytější barvy jděte výš se sytostí (POZNÁMKA:ujistěte se, že je posuvník „balance“ nastaven na nulu)
Pokud chcete jiný tón, posuňte posuvník Hue. Tímto způsobem můžete vytvořit opravdu elegantní efekty, včetně Blue Tone nebo skutečného Duotone.
Příklad použití portrétu
V tomto posledním příkladu ukážu všechny kroky, které jsme právě provedli, pomocí portrétu. To platí pro všechny fotografie lidí, pro použití těchto informací nemusíte dělat portréty.

Původní barevný obrázek
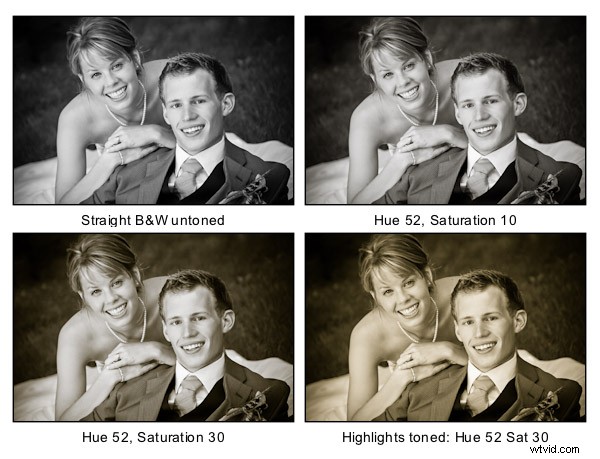
Všimněte si posledního obrázku, kde jsem přidal barvu do Highlights a jak to úplně mění vzhled obrázku. Bílé mají nyní žlutý odstín místo pěkného čistého vzhledu. Osobně preferuji třetí, ale jsou chvíle, kdy tuto možnost využiji. Udělejte to, co je pro vaši image správné, budete vědět, co máte dělat.

„Duo“ tón využívající různé barvy pro světla a stíny. Nastavení stínů:Odstín 232, Sat 70 – Nastavení zvýraznění:Odstín 52, Sat 37. Posunul jsem vyvážení na -27, abych také barvy více zkreslil směrem ke stínům.
Co dál?
Jako vždy doporučuji experimentovat. Pokud máte jiný způsob, který se vám líbí lépe, je to skvělé! Pokud chcete, sdílejte to s námi. Dalším způsobem, jak udělat v Lightroom opravdu rychlé černobílé zpracování, je najít nějaké dobré předvolby. Na internetu jsou k dispozici doslova desítky tisíc předvoleb Lightroom Develop zdarma. Zkuste vyhledat na Googlu:Bezplatné černobílé předvolby lightroom. Pak už jen vyberte ty, které se vám líbí, a nainstalujte je.
Teď se tam vydejte, udělejte nějaké obrázky a podíváme se, co můžete dělat v černobílém provedení!
AKTUALIZACE :Zjistěte více o černobílé fotografii v našem novém Základním průvodci černobílou fotografií.
