Lightroom je dnes jedním z nejpoužívanějších programů pro fotografy, a to z dobrého důvodu. Kromě rozsáhlých možností úprav v modulu Develop obsahuje Lightroom také řadu nástrojů, které vám pomohou uspořádat vaše fotografie.
Díky tomu může být proces správy tisíců (nebo desítek tisíc) obrázků mnohem hladší a intuitivnější. Začít s organizační funkcí Lightroom může být trochu zastrašující, ale existují čtyři jednoduché způsoby, jak můžete program snadno a rychle použít k ovládání vašich fotografií.

Porozumění metodě Lightroom
Než začnete používat organizační možnosti Lightroom, je důležité vědět jednu věc o tom, jak program funguje. Nikdy a myslím nikdy , udělá cokoliv s původními obrázky ve vašem počítači. Všechny zde uvedené organizační tipy se zabývají výhradně tím, jak Lightroom třídí a zobrazuje obrázky v rámci vlastního interního katalogu, který je něco jako vlastní databáze pro sledování vašich obrázků.
Lightroom nikdy nepřesune vaše obrázky na jiné místo ve vašem počítači, ani nezmění název souboru ani žádnou jinou vlastnost vašich obrázků. V podstatě, bez ohledu na to, co děláte v Lightroom, vaše původní obrázky budou vždy bezpečné a nezměněné, takže se nikdy nemusíte bát, že uděláte chybu.
Neváhejte a zkoušejte věci, klikejte na tlačítka a hrajte si s funkcemi v Lightroom, jak chcete, protože své původní soubory budete mít vždy v bezpečí.
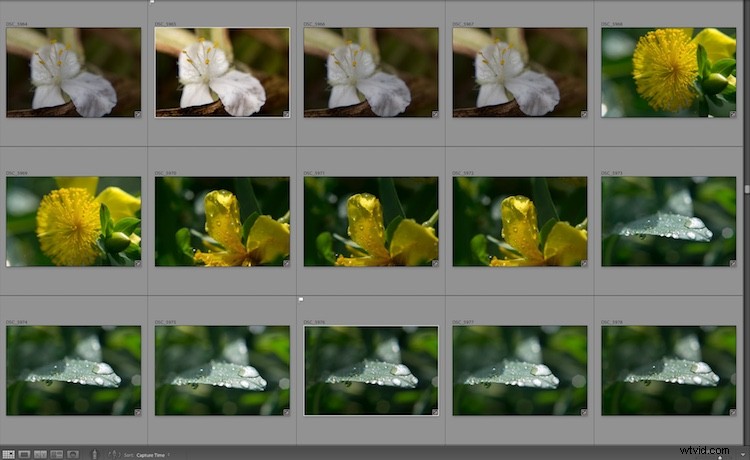
Lightroom obsahuje řadu nástrojů, které vám pomohou organizovat a spravovat vaše obrázky.
1 – Chytré sbírky
Kdyby Lightroom neměl Smart Collections, pravděpodobně bych spadl ze židle a začal brečet jako dítě. Smart Collections jsou základem, na kterém je postavena celá moje organizační metodika Lightroom. Jsou dostatečně jednoduché, aby se je mohl naučit používat každý, ale dostatečně výkonné, aby splnily potřeby nejnáročnějších fotografů.
Představte si, že vyndáte ze sušičky koš plný prádla, vysypete ho na zem, a když oblečení vypadne, okamžitě se roztřídí a složí na jednotlivé hromádky:kalhoty, košile, světla, tmavé a dokonce i ponožky. Čistá blaženost, že? Takhle fungují chytré sbírky a jsou tak užitečné, že je to skoro kouzelné.

Chytré sbírky vám pomohou pochopit chaos, který je ve vaší knihovně fotografií.
Inteligentní kolekce automaticky třídí vaše obrázky do složek v závislosti na kritériích, která určíte, a dokonce můžete mít Inteligentní kolekce v jiných složkách nazývaných Sady kolekcí. (Opět, toto vše se děje POUZE v databázi Lightroom Catalog.
Lightroom nikdy nebude přesouvat vaše fotografie v počítači ani měnit složky, ve kterých ve skutečnosti jsou uloženo v!). Smart Collections můžete nastavit tak, aby automaticky třídily vaše fotografie do virtuálních složek, jako jsou…
- Všechny snímky, které byly pořízeny v měsíci lednu 2018 (viz snímek obrazovky níže).
- Zahrňte všechny snímky pořízené fotoaparátem Nikon nebo Canon.
- Všechny obrázky, které není dosud upraveno v modulu Vývoj.
- Všechny snímky, které byly pořízeny v určité zeměpisné poloze a mají pětihvězdičkové hodnocení.

Jedním z nejjednodušších způsobů použití inteligentních sbírek je vytvořit si jednu pro každý měsíc v roce. Dělám to na začátku každého roku, takže se moje obrázky automaticky třídí podle měsíců a už na to nemusím myslet, dokud nezačne příští leden.
Je to jednoduchý způsob, jak začít s inteligentními sbírkami, a pomůže vám zjistit, jak užitečné jsou pro celý váš fotografický pracovní postup. Můžete vytvářet inteligentní kolekce, které vyhovují téměř všem kritériím, na která si vzpomenete, což může výrazně snížit množství času stráveného správou obrázků.
2 – Označení a odmítnutí
Zkušeným fotografům to může znít jednoduše, ale pro někoho, kdo s Lightroom teprve začíná nebo ho jinak neznají, může mít technika Flag/Reject obrovský dopad na to, jak si uspořádáte své snímky.
Na první pohled je technika jednoduchá. Při procházení knihovnou fotografií stisknutím klávesy P označte fotografii jako označenou (nebo Vybraná), stisknutím klávesy X označte fotografii jako odmítnutou nebo stisknutím klávesy U odstraňte kterékoli z těchto označení z daného obrázku. .
Tento jednoduchý úkon může být neuvěřitelně užitečný jako způsob, jak uspořádat své fotografie, zejména při použití ve spojení s inteligentními sbírkami. Při procházení obrázků je snadné stisknout P, X nebo U, abyste později věděli, které obrázky jsou vaše oblíbené a které nestojí za to uchovávat.
Poté můžete nechat obrázky s příznakem automaticky zobrazovat v inteligentní sbírce, aniž byste museli dělat nějakou práci navíc. Navíc můžete kliknout na ikony filtru v pravém dolním rohu obou modulů Library a Develop a rychle zobrazit nebo skrýt fotografie, které jste označili jako Označené, Odmítnuté, Neoznačené nebo jako kombinaci všech tří.
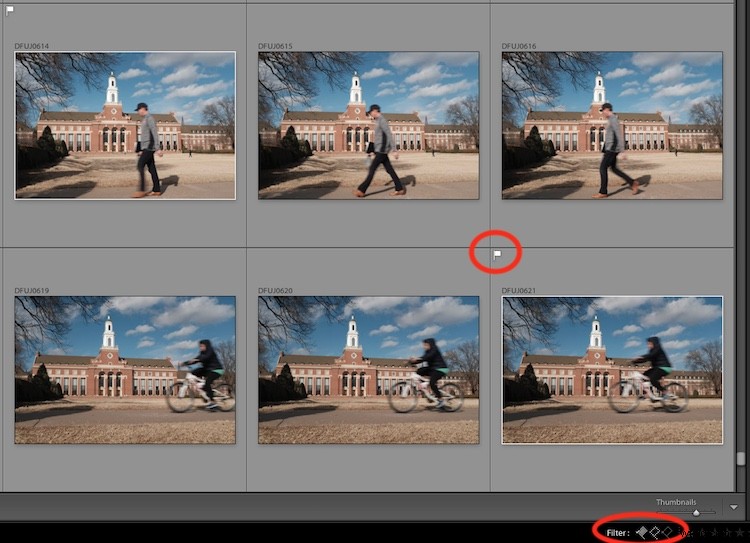
Bílá vlajka označuje, že obrázek je označen jako P nebo jako Pick. Všimněte si, že kolem miniatury je také bílá čára, takže můžete snadno najít označené obrázky.
3 – Klíčová slova
Jednou z nejužitečnějších funkcí, které Lightroom nabízí, pokud jde o organizaci fotografií, je zadávání klíčových slov, i když to také vyžaduje určitou míru úsilí z vaší strany, aby to opravdu stálo za to. V modulu Knihovna můžete aktivovat panel Klíčová slova na pravé straně obrazovky a zadat popisná slova, která identifikují danou fotografii, například Fotbal, Příroda, nebo Makro.
Chcete-li pro daný obrázek použít více klíčových slov, oddělte je čárkou a k obrázku můžete přiřadit tolik klíčových slov, kolik chcete.
Lightroom má dokonce banky klíčových slov, které můžete použít k výběru běžných deskriptorů pro kategorie, jako je venkovní fotografie, svatební fotografie a portrétní fotografie. Díky nim je proces přidávání klíčových slov ještě jednodušší, protože stačí kliknout na ta, která chcete použít, a ta se automaticky přiřadí k fotografii nebo skupině fotografií, které jste vybrali.
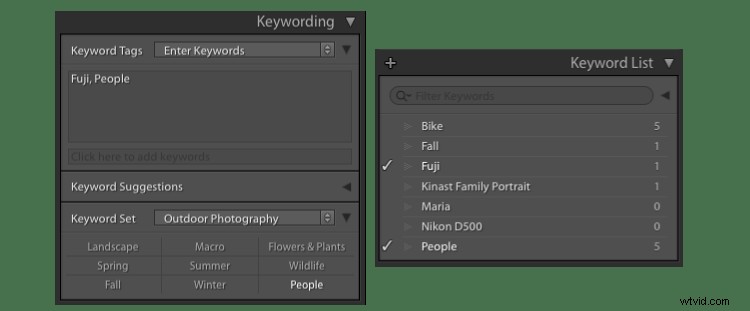
Lightroom usnadňuje přiřazování klíčových slov k fotografiím v modulu Knihovna. Během procesu importu můžete skupině fotografií také přiřadit klíčová slova.
Chcete-li použít klíčové slovo pro organizaci fotografií, můžete vytvořit inteligentní kolekce, které specifikují určitá klíčová slova, nebo naopak ne obsahovat konkrétní klíčová slova.
Můžete mít například inteligentní sbírku fotografií, která obsahuje klíčová slova Svatba a Ceremoniál a další Smart Collection, která vyžaduje klíčová slova Svatba a Recepce . Můžete také použít panel filtrů (Zobrazit> Zobrazit panel filtrů) k řazení fotografií v reálném čase přidáním konkrétních klíčových slov do kritérií řazení.
4 – Detekce obličeje
Někteří lidé kritizovali zahrnutí detekce obličeje, když ji Adobe přidala do Lightroom v roce 2015, protože to obecně není vnímáno jako funkce, kterou skuteční profesionálové používají velmi často. I když s tímto sentimentem nemohu nutně nesouhlasit, rozpoznání obličeje považuji za fantastický způsob, jak uspořádat fotky pro začátečníky, příležitostné střelce a někdy dokonce i pro pracující profesionály.
V levém dolním rohu modulu Knihovna je malá malá ikona obličeje, která aktivuje detekci obličeje, když na ni kliknete. Pokud jste tuto funkci nikdy nepoužili, bude Lightroomu nějakou dobu trvat, než analyzuje obličeje ve všech fotografiích ve vašem katalogu.
To také ukazuje jednu z největších slabin této funkce:rychlost nebo její nedostatek. Detekce obličeje je, a to je mírně řečeno, pomalá jako melasa i na některých nejnovějších počítačích. Stále to však může být velmi užitečné, a když je správně trénováno, může to být skvělý způsob, jak mít své obrázky uspořádané.
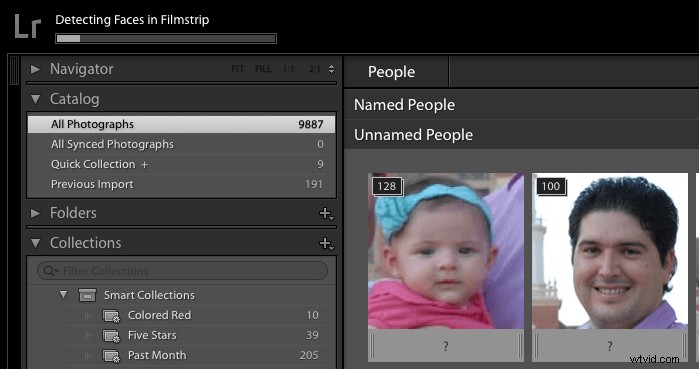
Počáteční analýza obličeje bude trvat dlouho, dlouho. Raději si jděte dát šálek kávy, zatímco budete čekat. Nebo dva šálky.
Kliknutím na otazník pod každou fotografií přidejte název a čím více fotografií pojmenujete, tím lépe bude analytický engine Lightroomu při zjišťování, které obrázky obsahují jaké lidi. Seskupí také fotografie, které jsou téměř totožné, takže když dáte jméno jedné tváři, přidá toto jméno ke všem tvářím ve skupině.
Po zahájení procesu identifikace můžete kliknout na jeden obličej v horní části obrazovky v části „Jmenovaní lidé“ a zobrazit všechny obrázky, na kterých je tato osoba.
Nejobtížnější částí procesu detekce obličejů je detekce a pojmenování obličejů. Pokud máte ve svém katalogu desítky tisíc obrázků, může to zabrat skutečně dlouho. Doporučuji tedy začít s lidmi, kteří jsou pro vás nejdůležitější, a odtamtud se časem propracovat. Začněte se svou rodinou, nejbližšími přáteli nebo opakujícími se klienty a poté se postupně rozšiřujte k dalším lidem.
Zjistil jsem, že Face Detection patří zhruba do stejné kategorie jako vysavač v mé garáži:nepoužívám ji každý den, ale když ji potřebuji, je mimořádně praktická. Váš počet najetých kilometrů se může lišit, ale možná zjistíte, že stojí za to to vyzkoušet.
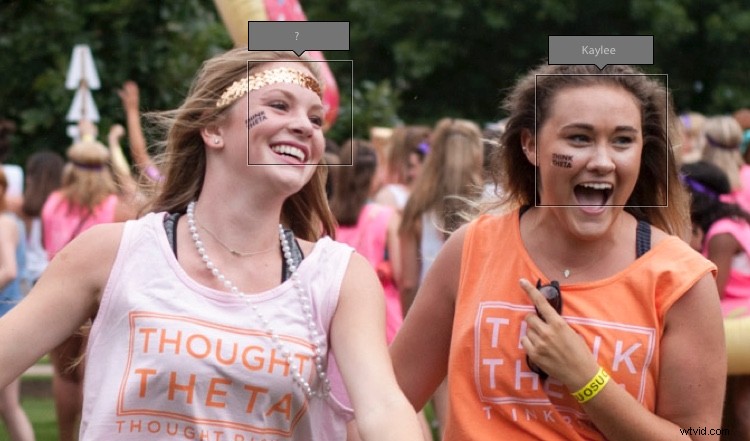
Můžete zadat jména všech na jedné fotografii a nejmenovaní lidé budou mít „?“ nad nimi.
Závěr
Tyto čtyři tipy jsou jen některé ze způsobů, jak vám Lightroom může pomoci spravovat vaši stále se rozrůstající sbírku fotografií. Pokud jste předplatitelem Creative Cloud, budete v průběhu času i nadále pozorovat zlepšení, zejména s ohledem na celkovou rychlost věcí, jako je detekce obličeje.
Ale i když používáte samostatnou verzi jako já, možná zjistíte, že tyto funkce jsou často nepostradatelné. Každý má také svou vlastní sadu nuancí a dalších nastavení, které vám mohou pomoci věci ještě dále vyladit.
Co o tobě? Jaké jsou vaše oblíbené způsoby uspořádání fotografií v Lightroom? Zanechte prosím svůj názor v komentářích níže.
