Pro většinu z nás je ta zábavná část focení vlastně vyjít ven a fotit. I když je pravda, že úpravy fotografií mohou být také velmi obohacující, pokud jde o úpravy desítek, stovek nebo dokonce tisíců fotografií, je to velmi rychle únavné a časově náročné. V tomto článku se dozvíte, jak hromadně upravovat fotografie v Lightroom CC, čímž se zbavíte všech bolestí spojených s úpravou více fotografií pomocí výkonné funkce dávkových úprav Lightroom.
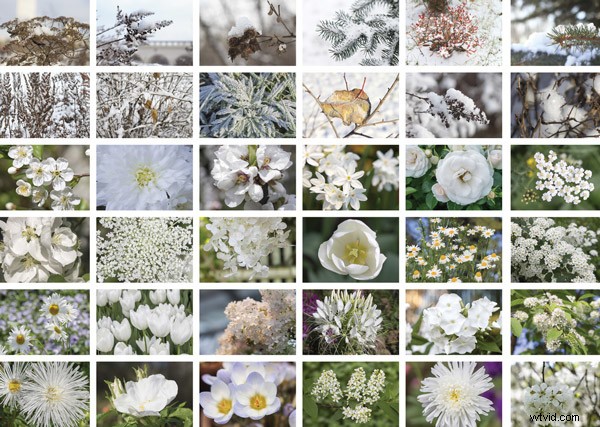
1. Co je to dávková úprava?
Dávkové úpravy jsou výkonnou funkcí Lightroom CC, která vám umožňuje použít úpravy na více fotografiích.
Vzpomeňte si, kdy jste naposledy fotili společenskou událost nebo kdy jste odjeli s fotoaparátem na dovolenou. Možná jste se vrátili domů se stovkami nebo dokonce tisíci fotografií?
Možná jste si všimli, že většina nebo všechny vaše fotografie vypadaly trochu podexponované nebo byly barvy trochu tlumené nebo obrázky byly trochu měkké. Jistě, můžete se propracovat každou fotografií a opravit je ručně, ale může to trvat mnoho hodin nebo dokonce dní.
Když hromadně upravíte fotografie v Lightroom, můžete dosáhnout stejných výsledků během několika minut, takže budete mít čas dělat něco zajímavějšího!
2. Importujte fotografie do Lightroom CC
Než začnete hromadně upravovat fotografie v Lightroom CC, budete muset importovat fotografie, které chcete upravit. Pokud jste však již fotografie importovali, můžete tuto sekci přeskočit.
2.1 Zahájení importu
Existují tři hlavní způsoby, jak importovat fotografie do Lightroom CC:
- Klikněte na tlačítko Importovat v levém dolním rohu Knihovny modul.
- V hlavní nabídce vyberte možnost Soubor> Importovat fotografie a videa.
- Přetáhněte složku nebo soubory z Průzkumníka (PC) nebo Finderu (Mac OS) do zobrazení mřížky a poté přejděte ke kroku 2.2.
V levém horním rohu okna importu klikněte na Vybrat zdroj nebo použijte Zdroj panelu na levé straně okna importu a přejděte k souborům, které chcete importovat.
2.2 Určete, jak chcete přidat fotografie do katalogu
Uprostřed nahoře v okně importu zadejte, jak chcete přidat fotografie do katalogu:
Kopírovat jako DNG: Zkopíruje fotografie do zvolené složky a převede všechny soubory camera raw do formátu Digital Negative (DNG).
Kopírovat: Zkopíruje soubory fotografií do zvolené složky, včetně všech vedlejších souborů.
Přesunout: Přesune soubory fotografií do složky, kterou si vyberete, včetně všech vedlejších souborů. Soubory jsou odstraněny ze svého aktuálního umístění.
Přidat: Uchová soubory fotografií v jejich aktuálním umístění.
2.3 Vyberte fotografie, které chcete importovat z oblasti náhledu
V oblasti náhledu uprostřed okna importu vyberte fotografie, které chcete importovat. Zaškrtnutí v levém horním rohu miniatury znamená, že fotografie je vybrána pro import.
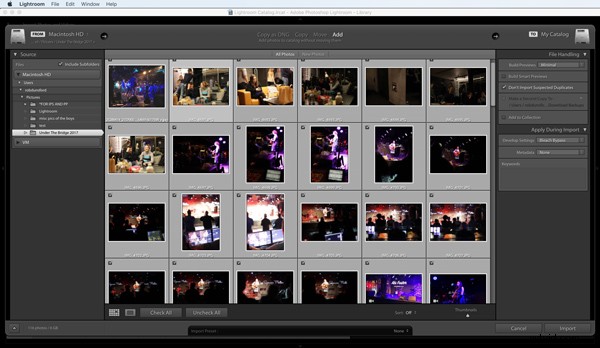
Chcete-li filtrovat fotografie v náhledu, vyberte některou z následujících možností:
Všechny fotografie: Tato možnost odstraní všechny filtry.
Nové fotky: Tato možnost vylučuje podezřelé duplikáty a dříve importované fotografie.
Cílové složky: Tato možnost seskupuje fotografie podle cílové složky. (Dostupné pouze při kopírování nebo přesouvání fotografií do katalogu).
Klikněte na Lupa tlačítko zobrazit na panelu nástrojů pro přiblížení jedné fotografie.
Chcete-li globálně vybrat nebo zrušit výběr všech fotek ve složce, klikněte na Zkontrolovat vše nebo Zrušte zaškrtnutí všech na panelu nástrojů.
Klikněte na tlačítko Seřadit vyskakovací nabídka na panelu nástrojů pro řazení fotografií podle času pořízení, stavu zaškrtnutí, souboru nebo typu média.
Přetáhněte Miniatury posuvníkem upravte velikost miniatur v mřížce.
Klepnutím na pole v levém horním rohu náhledu vyberte nebo zrušte výběr konkrétních fotografií. Alternativně klepněte na libovolné místo na miniaturu se stisknutou klávesou Alt (PC) nebo Option (Mac OS) a vyberte a zrušte výběr fotografií.
2.4 Zadání cíle pro importované fotografie
Pokud importujete fotografie tak, že je přesunete nebo zkopírujete, určete, kam je umístit.
V pravém horním rohu okna klikněte na Komu a vyberte umístění pro fotografie. Nebo klikněte na umístění na panelu Cíl a zadejte další možnosti, jak je popsáno níže.
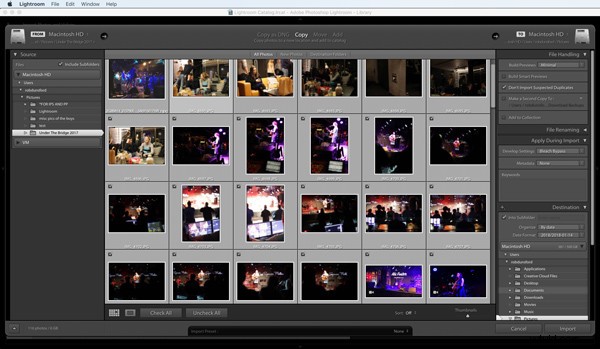
Do podsložky: Tato možnost zkopíruje nebo přesune importované fotografie do nové složky. Do textového pole zadejte název nové složky.
Uspořádat: Tato možnost vám umožňuje uspořádat fotografie v nové podsložce jedním ze tří způsobů:
- zachovat původní hierarchii složek zdrojové složky.
- vytvářejte podsložky podle data.
- nebo vložte všechny fotografie do jedné složky.
Formát data: Tato možnost vám umožňuje vybrat formát dat.
2.5 Zadat další možnosti importu
Pomocí panelů na pravé straně okna zadejte další možnosti pro importované soubory. Většina z nich přesahuje rámec tohoto článku, ale zahrnují možnosti pro zálohování fotografií během importu, ignorování duplikátů a přejmenování souborů.
Jednou z důležitých možností pro hromadné úpravy je Použít během importu . Na panelu Použít během importu na pravé straně okna importu vyberte nastavení z nabídky Nastavení vývoje. Zde najdete širokou škálu standardních úprav, které lze použít na všechny vaše fotografie, když jsou importovány.
3. Použít předvolbu k úpravě více fotografií
Nejjednodušší způsob, jak hromadně upravit fotografie v Lightroom, je použít jednu ze stávajících předvoleb, které Lightroom CC nabízí.
V případě, že jste přeskočili sekci importu výše, stojí za zmínku, že ve fázi importu můžete na všechny své fotografie použít přednastavenou dávkovou úpravu. Přejděte zpět do části 2.5 výše a zjistěte, jak to udělat.
3.1 Vyberte předvolbu
Pokud jste již své fotografie importovali, žádný problém, stále můžete na všechny své fotografie použít předvolby.
Nejprve přejděte do Knihovny kartu.
I když můžete jednoduše použít předvolbu na všechny vybrané fotografie, je lepší na jednu z fotografií dvakrát kliknout, abyste si mohli přednastavené úpravy podrobněji zkontrolovat, než je použijete na všechny fotografie.
Když je vybraná fotografie na obrazovce velká, podívejte se do pravého horního rohu obrazovky a najděte Rychlý vývoj panelu.
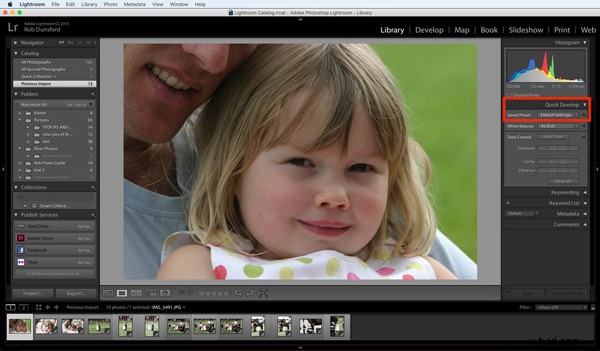
Klikněte do rozevíracího pole výběru vedle položky Uložená předvolba a vyberte předvolbu, kterou chcete vyzkoušet. Jakmile kliknete na předvolbu, velký obrázek se aktualizuje, aby byla předvolba použita. Výběr jiné předvolby přepíše dříve vybranou předvolbu.
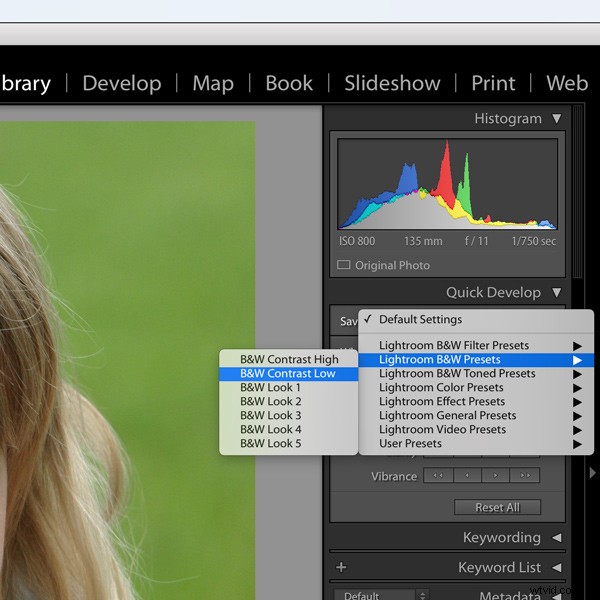
3.2 Vyberte, které fotografie obdrží úpravy předvolby
Jakmile budete s výsledky spokojeni, stiskněte COMMAND + A (na Macu) nebo CTRL + A (na PC) a vyberte všechny importované fotografie, nebo podržte klávesu COMMAND (na Macu) nebo CTRL. (na PC), zatímco kliknete na importované fotografie, chcete-li získat přednastavené úpravy.
3.3 Použít předvolbu na vybrané fotografie
Chcete-li použít vybranou předvolbu na vybrané fotografie, klikněte na Synchronizovat tlačítko.
Dále se zobrazí vyskakovací dialogové okno, ve kterém můžete zadat libovolná metadata, která mají být uložena vedle vašich obrázků. Teď to není důležité, ale pokud se vám líbí vaše metadata relevantní a aktuální, možná se k tomu budete chtít v budoucnu vrátit.
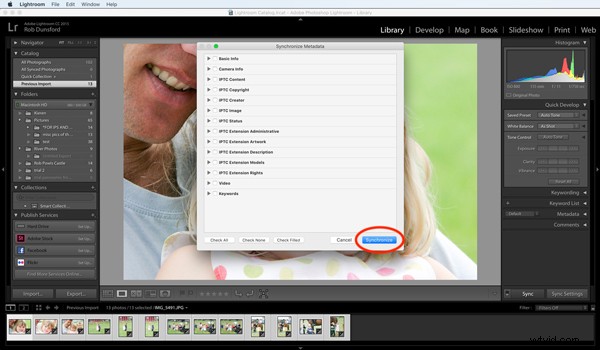
Nakonec klikněte na modré Synchronizovat tlačítko pro zahájení dávkové aktualizace. Jakmile to uděláte, uvidíte, že se vybrané miniatury ve spodní části obrazovky změní podle toho, jak každá obdrží přednastavenou úpravu.
4. Použijte své vlastní úpravy na více fotografií
Chcete-li mít větší kontrolu nad tím, jak hromadně upravujete fotografie v Lightroom, přepněte na Vývoj kartu.
Opět vyberte fotografii z importovaných fotografií, na které chcete své úpravy vyzkoušet, dvojitým kliknutím na jeden z miniaturních obrázků, aby se na obrazovce jevil jako velký.
Na pravé straně obrazovky najdete širokou škálu nástrojů pro úpravu fotografií. Prozkoumání všech těchto nástrojů je nad rámec tohoto článku, ale pojďme provést několik úprav, které můžeme použít na fotografie, které jsme importovali dříve.
Jak můžete vidět níže, použil jsem nástroje k úpravě fotografie dívky tak, aby byla černobílá namísto barevné, a trochu jsem zvýšil kontrast a jas.
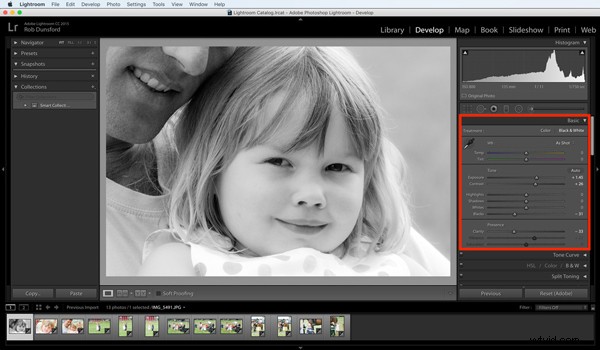
Dále, abychom použili všechny tyto úpravy na všechny fotografie, které jsem importoval, musíme je všechny vybrat stisknutím COMMAND + A (na Macu) nebo CTRL + A (na PC).

Až budete hotovi, klikněte na Automatická synchronizace knoflík. Vyskakovací dialogové okno s názvem Synchronizovat nastavení se zobrazí.
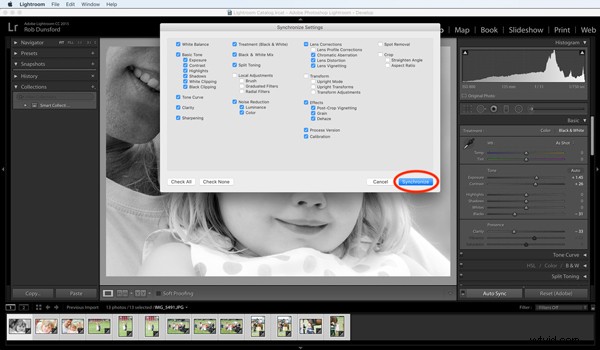
4.1 Synchronizovat všechny úpravy
Prozatím ignorujte všechny možnosti zde a klikněte na modré Synchronizovat knoflík. Dále uvidíte, jak se vybrané miniatury ve spodní části obrazovky změní, protože každá z nich obdrží přednastavenou úpravu.

4.2 Synchronizovat výběrové úpravy
Případně místo ignorování možností nastavení synchronizace se můžete rozhodnout, které z provedených úprav by se měly a neměly použít na všechny obrázky.
Možná se divíte, proč by to bylo nutné při dávkové úpravě fotografií v Lightroom, ale ve skutečnosti je to velmi výkonná funkce.
Předpokládejme, že jste provedli několik úprav své fotografie a některé úpravy byly specifické pro tuto konkrétní fotografii. Možná jste zesvětlili oblast fotografie, která byla příliš tmavá. Pokud nejsou všechny fotografie příliš tmavé v přesně stejné oblasti, skončíte s jasnější oblastí na všech ostatních fotografiích, která vypadá divně.
Trik je v tom zrušit zaškrtnutí Místní úpravy možnost, protože to zabrání úpravám prováděným pomocí štětce, odstupňovaných filtrů nebo radiálních filtrů.
Můžete vypnout nebo zapnout kteroukoli z dalších možností v závislosti na tom, jaké typy úprav chcete použít na všechny dříve importované fotografie.
5. Resetovat nebo vrátit zpět vaši úpravu dávky
Bez ohledu na to, zda hromadně upravujete fotografie v Lightroom pomocí předvoleb nebo vlastních úprav, můžete snadno resetovat všechny fotografie, které obdržely vaše úpravy.
Nejprve klikněte na tlačítko Resetovat tlačítko v pravém dolním rohu obrazovky – toto resetuje úpravy provedené na fotografii, na které jste úpravy testovali.
Nakonec klikněte na tlačítko Synchronizovat znovu klikněte na modré tlačítko Synchronizovat ve vyskakovacím dialogovém okně. Poté uvidíte, jak se miniatury postupně mění zpět do předchozího, neupraveného stavu.
Hromadná úprava fotografií v Lightroom:Souhrn
Na závěr, v tomto tutoriálu jste zjistili, jak importovat a dávkově upravovat fotografie v Lightroom CC. Zjistili jste, jak mocná je tato funkce a jak ji lze použít selektivně, takže na všechny vybrané fotografie budou aplikovány pouze určité úpravy. Také jste zjistili, jak vrátit zpět nebo resetovat dávkové úpravy.
Abych to shrnul, je to skvělá funkce šetřící čas, která vám umožní pořizovat více fotek a méně úprav.
