Klikání na fotografie siluety je samo o sobě jiným druhem zážitku. Na rozdíl od fotografií, kde je objekt správně exponován, zde objekt vypadá zcela tmavý.
Musí však nastat situace, kdy se vám nepodaří zachytit správnou siluetu přímo ve fotoaparátu. Důvody mohou být cokoli od nesprávného nastavení expozice až po nedostatečný dynamický rozsah v záběru.
I když dokážete zachytit správnou siluetu, je pravděpodobné, že barvy nebudou tak syté, jak si přejete. Pomocí Lightroom můžeme získat správnou siluetu s požadovanou saturací.

Dosáhněte ideálního kontrastu
Jak jsem již uvedl dříve, mohou existovat obrázky siluety, na kterých se váš objekt nemusí jevit jako temně černý. Nyní, aby váš objekt vypadal černě a zachoval detaily na pozadí, musíte provést několik změn v Lightroom.
Jak můžete vidět na fotografii výše, snažil jsem se co nejlépe zachytit siluetu při zachování detailů v pozadí. Loď jasně vidíte a oblečení je stále vidět. Otevřel jsem tento obrázek v Lightroom a provedl jsem několik úprav, po kterých jsem byl schopen dosáhnout dokonalé siluety.
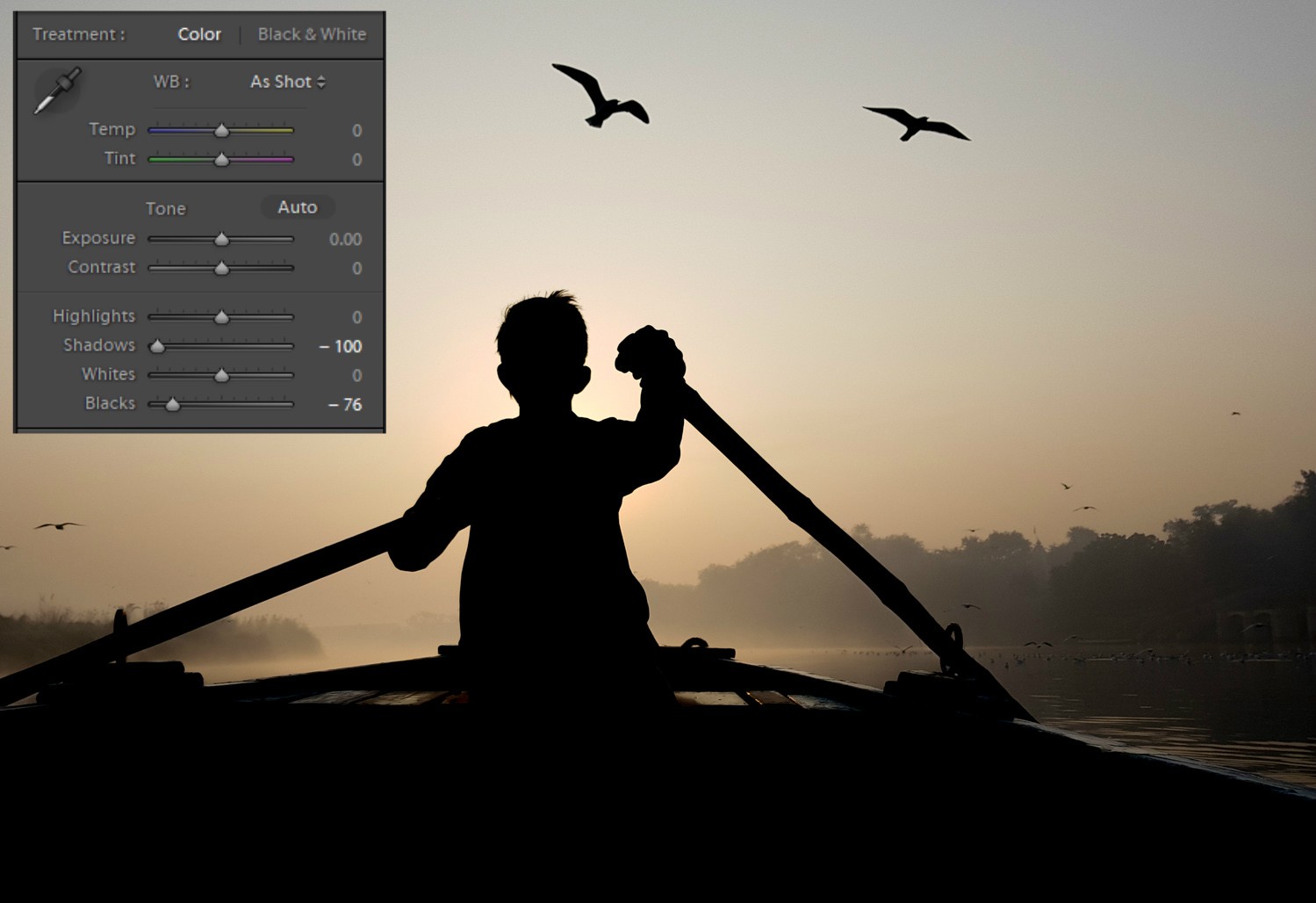
Pokud se podíváte na panel nástrojů na obrázku výše, vše, co jsem udělal, bylo upravit stíny a černou. Obvykle si při práci na I siluetě vždy hraji nejprve se stíny a poté s černou, pokud je potřeba.
V této situaci jsem byl schopen během několika sekund dosáhnout toho, aby objekt vypadal zcela tmavý. Tato silueta však stále postrádá sytost, že? Pojďme na tom také zapracovat a udělat z toho dokonalou siluetu.
Vylepšení barev
Můžete vytvořit barevnou siluetu nebo ji převést na monochromatickou, podle toho, co se vám líbí. Pokud ho plánujete ponechat barevný, možná budete muset vylepšit barvy přítomné ve vašem rámu. Můžete to udělat v Lightroom a je to nekomplikované.
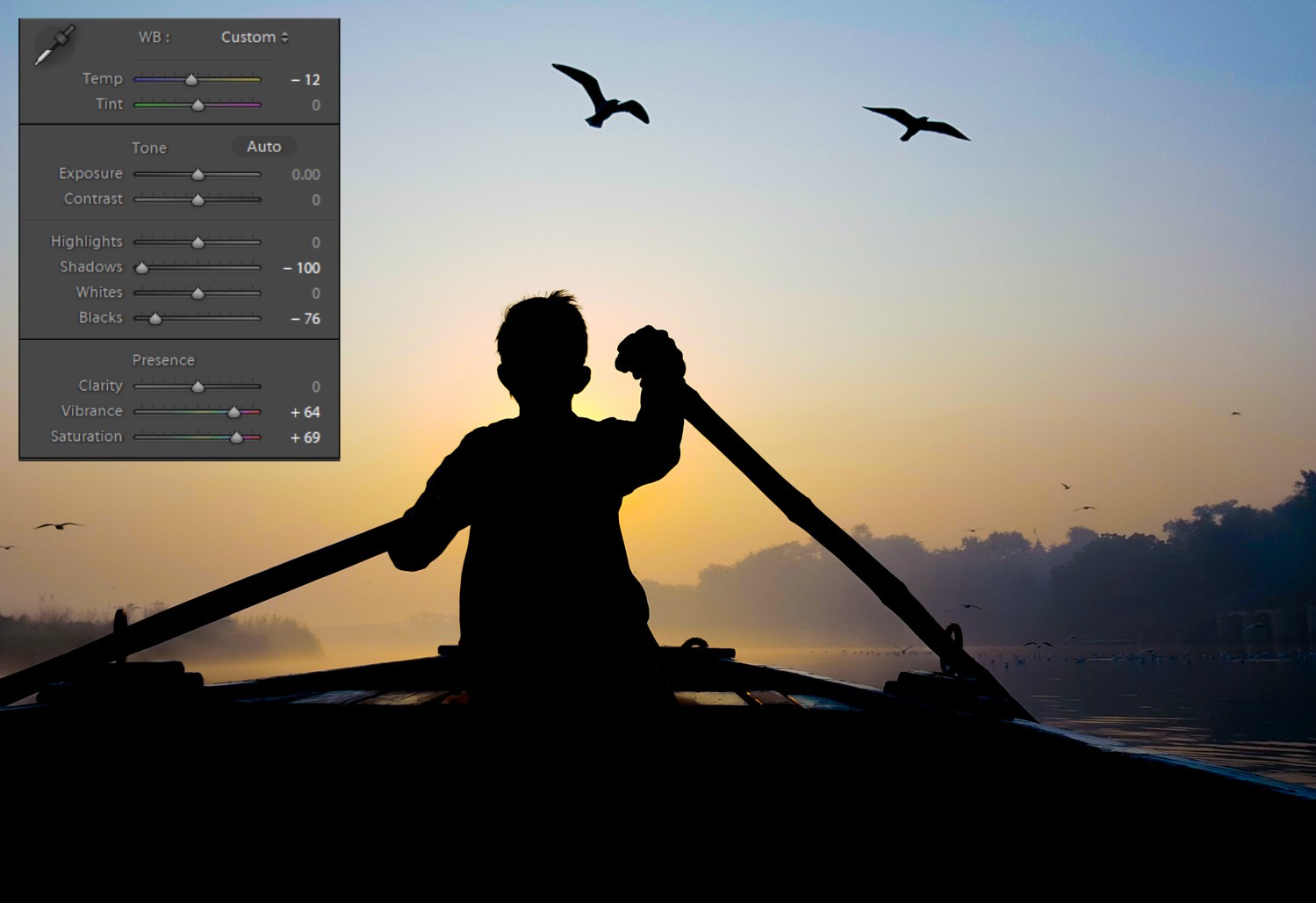
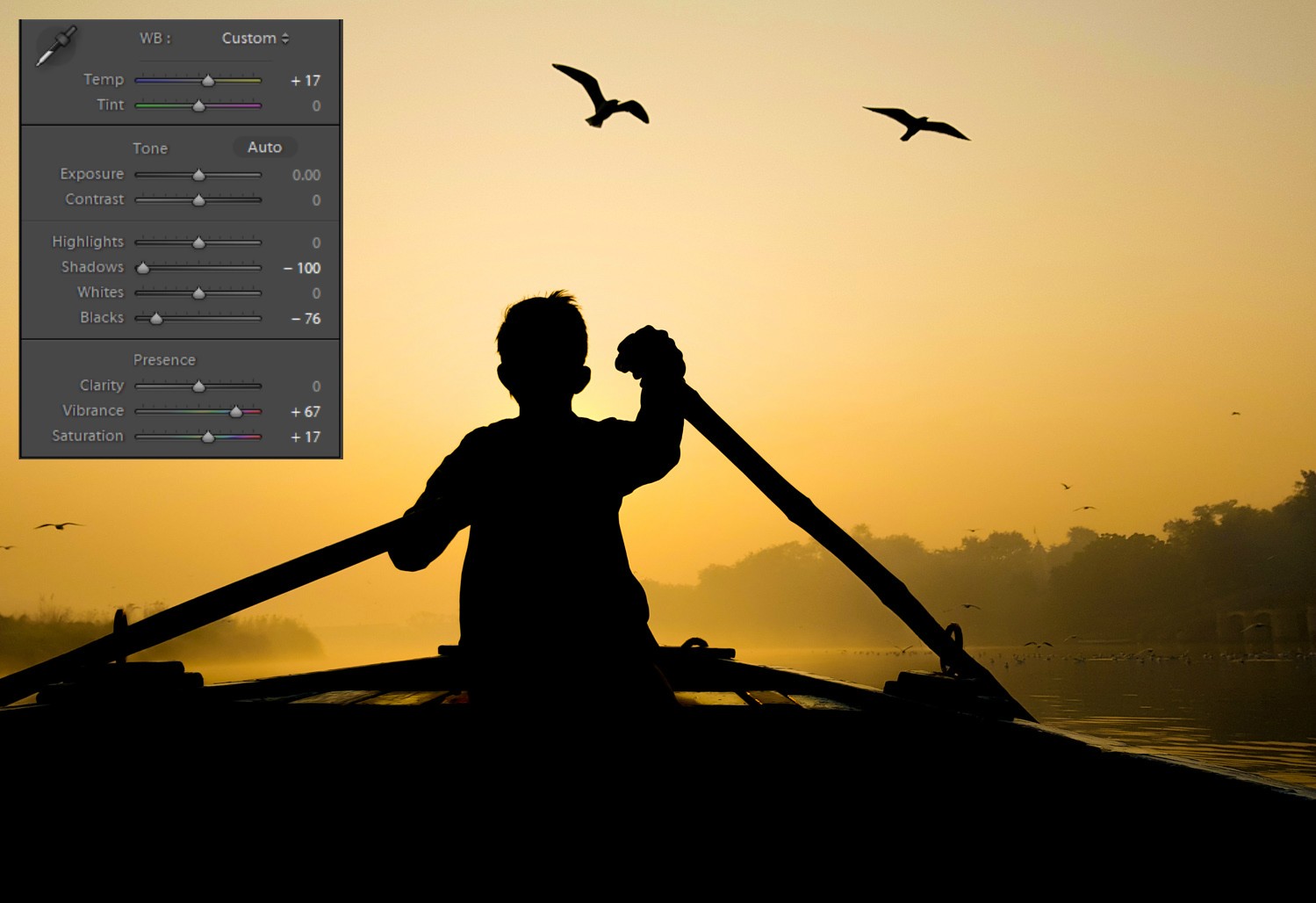
Primárně si musíte hrát se čtyřmi posuvníky:Vibrance, Saturation, Temperature a Tint. Vibrance a Saturation umožňují zvýraznit všechny barevné tóny v obraze, zatímco Temperature a Tint umožňují upravit barevné tóny od modré po žlutou nebo zelenou až po růžovou.
Pomocí těchto čtyř posuvníků můžete získat požadovanou kombinaci barevných tónů a živosti. Jak můžete vidět na dvou výše sdílených obrázcích, první měl chladnější tóny, zatímco druhý měl teplejší pocit.
Pokud chcete jít o krok vpřed a provést jemné úpravy každé barvy v rámečku, můžete použít posuvník HSL (Hue, Saturation a Luminance). Uvedu další příklad na obrázku výše, který nemá více primárních barev.
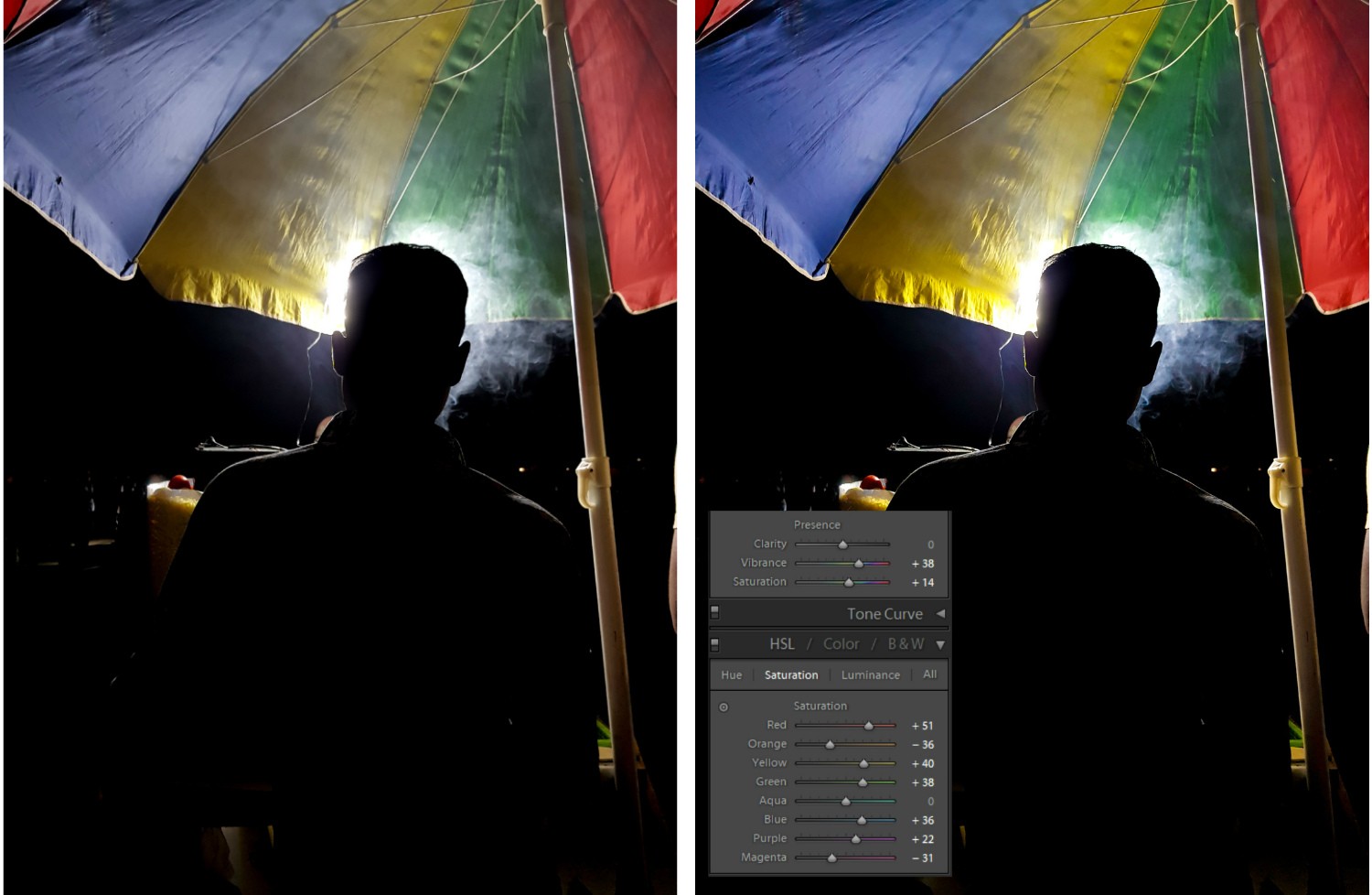
Jak vidíte ve srovnání výše, obrázek vpravo vypadá mnohem působivější a živější. Pokud bych chtěl něco jako obrázek vlevo, mohl jsem jednoduše upravit živost a sytost. Věděl jsem však, že úpravou posuvníků HSL mohu dosáhnout více. Můžete zvýšit/snížit odstín, sytost a jas konkrétní barvy, aniž byste ovlivnili ostatní barvy v obrázku. Toto je hlavní důvod, proč používat posuvníky HSL.
V tomto scénáři jsem zvýšil sytost většiny barev podle své potřeby a snížil tam, kde jsem cítil potřebu. Pokud bych pouze zvýšil sytost ze základního posuvníku sytosti, všechny barvy by byly ovlivněny stejně. Zatímco nyní pomocí posuvníku sytosti pod panelem nástrojů HSL mohu individuálně upravit sytost i odstín a jas.
Pokud se tedy příště pokusíte kliknout na siluetu a budete mít pocit, že soubor ve fotoaparátu není dokonalý, Lightroom se o to postará. Postupujte podle těchto několika kroků a jsem si jistý, že dosáhnete požadovaných výsledků.
Neváhejte se podělit o své názory nebo obrázky siluet v komentáři níže.
