Přestože rovnoměrné osvětlení a dokonalá expozice jsou vašimi největšími spojenci, pokud jde o to, aby lidé na snímcích vypadali co nejlépe, existuje mnoho malých úprav, které můžete v procesu úprav provést, díky kterým budou vaše snímky (a vaši klienti) vypadat mnohem lépe. profesionální.

Pro začátek bude spousta věcí v den natáčení mimo vaši kontrolu. Vezměte si rezervaci, kterou jsem měl nedávno, například byla naplánována na pátek odpoledne po celém týdnu výroční schůze. Všichni hlavní honchos byli k smrti unavení a tohle byla poslední věc na jejich seznamu úkolů. Po týdnu rozhodování o budoucnosti své společnosti mnoho z nich vypadalo trochu, řekněme, méně než svěží. Dehydratace, váčky pod očima a zuby zašpiněné kávou jim začaly rýsovat ošklivé hlavy. Protože jsme lidé, a to se stává. I když měkké světlo pomáhá, naše úžasně navržené fotoaparáty bývají spíše nemilosrdné k nevyspalým.
Ačkoli většina mých firemních klientů v oblasti headshotu ví, že postprodukce neznamená, že skončí jako Heidi Klum, ocení jen malou pomoc, jakmile se fotky načtou.
Firemní úpravy jsou o tom, aby předmět vypadal tak svěží, jak jen může být. Rád bych, aby moje následné zpracování bylo efektivní, efektivní a snadné, abych mohl fotky dostat ze svého stolu co nejrychleji na svůj. Zde je návod, jak to řeším.
Poznámka :pokud ještě nemáte Lightroom, podívejte se na tuto speciální nabídku Adobe pro čtečky dPS.
Můj pracovní postup Lightroom
Začněme záběrem přímo z kamery.

Tato konkrétní společnost chtěla své zaměstnance prezentovat v jejich rodném pracovním prostředí, a tak se kancelář stala zázemím, což eliminovalo potřebu přinést kulisu. Osvětlil jsem předmět okenním světlem, oktaboxem a reflektorem. Všimnete si, že jsem je fotil také 50mm objektivem. Normálně bych si vzal svých 85 mm na firemní práci, ale byli jsme mimo město a neměli jsme s sebou kompletní vybavení. 50mm odvedlo svou práci v pohodě.
Můj první krok je upravit oříznutí, expozici a vyvážení bílé. Pro začátek potřebuji oříznout reflektor z rámu, použít korekci čočky, aby se boční stěna zarovnala. Jsem spokojený s tím, jak je na tom vyvážení bílé, ale rád bych mírně zvýšil expozici a mírně snížil celkové odlesky.
Skončíme s tímto:

Místní úpravy
Lokální (pouze v jedné oblasti obrázku) úpravy, které používám, jsou jemné. Nejlepší způsob, jak dosáhnout některých z těchto úprav, je nechat klienta, aby si skvěle odpočinul a zůstal hydratovaný, ale ty jsou většinou mimo naši kontrolu. Tyto úpravy nemají z nikoho udělat přestříkané mistrovské dílo, jen ho trochu pošťouchnout.
Než se do toho pustíme, podívejme se na některé rychlé klávesy pro místní úpravy, které vám v tomto procesu pomohou.
Rychlé klávesy štětce úprav
- Stisknutím H skryjete nebo zobrazíte špendlík, který používáte. To je užitečné, když špendlík překáží a chcete, aby zmizel.
- Stisknutím tlačítka O skryjete nebo zobrazíte překrytí masky efektu nástroje Štětec úprav nebo použijte možnost Zobrazit překrytí vybrané masky na panelu nástrojů. To je užitečné, abyste přesně viděli, které oblasti ovlivňujete. Úpravy v kavárně nebo v letadle jsou také docela zábavné, protože kdokoli vám nakoukne přes rameno, myslí si, že ze všech svých předmětů děláte Neuvěřitelného Hulka. (Shift+O rozdělí dlaždice přes barvy překrytí:bílá, černá, červená, zelená).
- Stisknutím Ctrl+Z (Windows) nebo Command+Z (Mac OS) vrátíte zpět historii úprav.
- Podržte Alt, chcete-li odstranit masku, kterou jste si nasadili (podržením Alt při používání štětce se z ní stane guma, kterou můžete malovat). To je užitečné pouze k odstranění drobných chyb, které jste udělali při přidávání úprav.
Dobře, zde jsou úpravy, které provádím (také v tomto pořadí):
#1 Soften Skin
To pomáhá jen vyčistit póry a obecně být shovívavý k jakýmkoli skvrnám.
- Čistota -50
- Ostrost -10
- Kontrast +5
- Zvýraznění +15 (proti zamlžení světel snížením jasnosti)
Štětcem přetáhnu celý obličej s výjimkou očí, obočí a rtů, takže obličej je plně Hulkifikovaný.
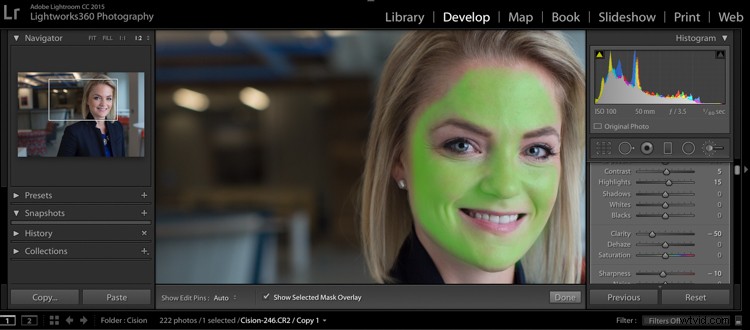
Všimněte si, že můžete změnit barvu překrytí masky (Shift+O), ale já se držím zelené, protože je hezky a snadno viditelná. Pokud uděláte chybu a přejdete přes kteroukoli z oblastí, které chcete neovlivnit, jednoduše pomocí klávesy Alt přeměňte štětec na gumu a odlakujte je.
#2 zmenšené řádky
Vložil jsem to, abych celkově zjemnil stíny vytvořené s jakýmkoli druhem vrásek nebo úsměvů.
- Kontrast -30
- Stíny +15
- Čistota -50
- Ostrost -10
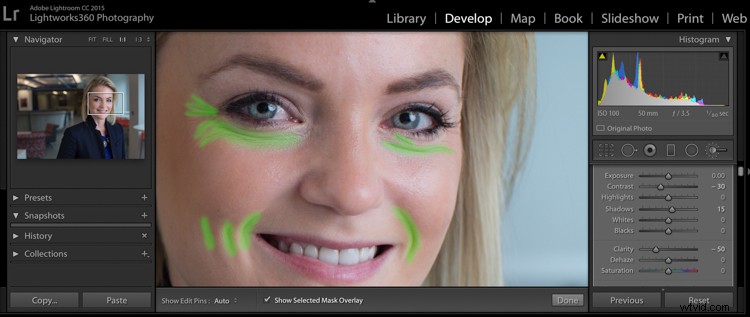
Podívejme se tedy na to, co dosud máme před a po. Uvidíte, že pleť je rovnoměrnější a hluboké stíny linek jsou redukovány a zjemněny, ale ne zcela odstraněny. Cílem je osvěžit, ne vypadat jako plastová panenka.

Dále, pojďme, aby ty oči vyskočily trochu víc. To lze snadno přehánět, proto buďte v tomto kroku uvážliví.
#3 Brighten Eyes
Získejte celé oko touto první úpravou:
- Expozice +0,2
- Kontrast +10
- Jasnost +10
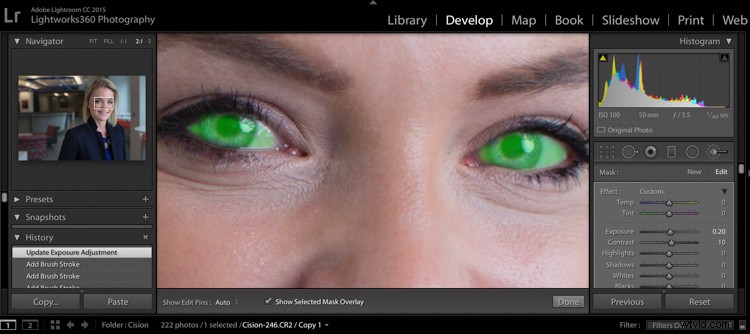
#4 Vylepšete duhovku
Nyní se zaměříme pouze na barevnou část oka, duhovku. Přidáme trochu více expozice a dotek sytosti:
- Expozice +0,40
- Kontrast +20
- Důležité +35
- Jasnost +5
- Sytost +20
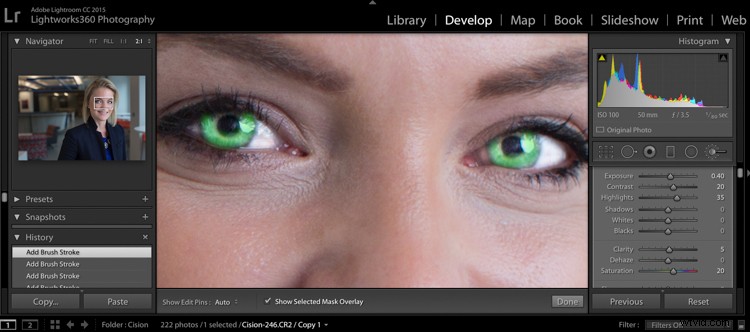
Vraťme se k porovnání před a po:

Je to jemné, ale kolem očí je jen dost popu, aniž by to bylo přehnané.
#5 Whiten the Teeth
Udělejme na jejich zubaře hrdost:
- Teplota -25 (přidání modré odstraní veškerou žlutou v zubech)
- Expozice +0,25
- Sytost -20
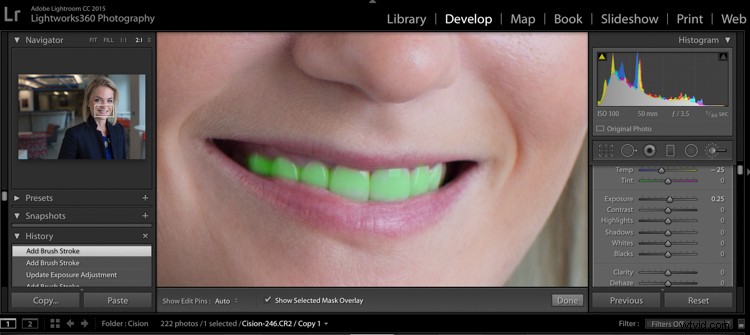
#6 Vlasy a řasy
Pro tento poslední dotek je hezké dát vlasům a řasám malou definici.
- Kontrast +10
- Důležité +20
- Stíny -10
- Jasnost +30
- Sytost +10
- Ostrost +30
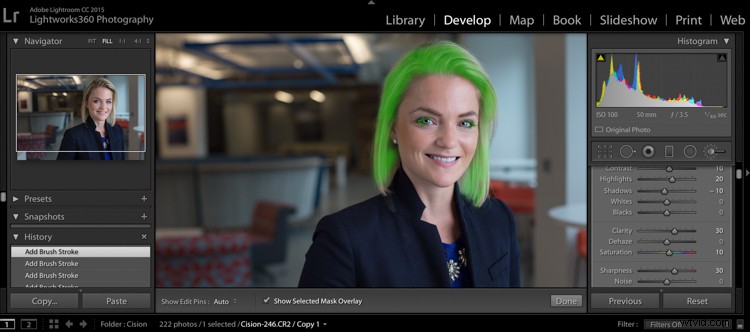
Roztomilá paruka, že?
Podívejme se na finále předtím a potom:
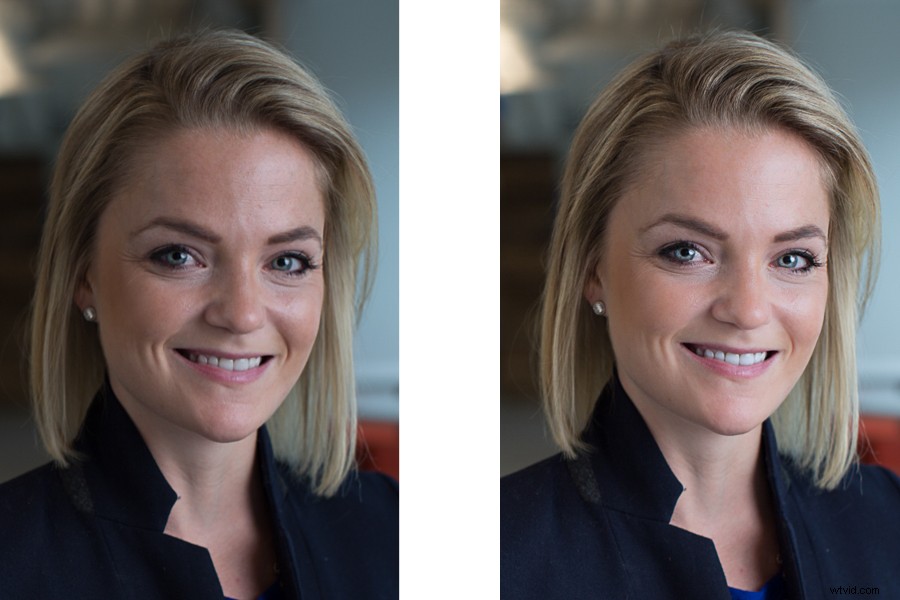
A zde je fotografie, která byla doručena klientovi:

Všechny tyto změny jsou choulostivé. Udělané správně a jsou téměř nepostřehnutelné. Retušování vašich firemních headshotů nemusí být hodinovou záležitostí. Vaši klienti nemusí být na obálce Vogue – potřebují bezstarostnou fotku, která je připravena na Linkedin a zobrazuje je v tom nejlepším.
