
Kdykoli pořídíte fotografii, bez ohledu na to, o jaký předmět se jedná, bylo by extrémně neobvyklé, kdyby se nedalo nějakým způsobem vylepšit místními úpravami v Lightroom.
Místní úpravy ovlivňují část obrazu. Kdykoli v Lightroom provádíte jakoukoli akci zpracování, provádíte buď místní úpravu (ovlivní pouze část obrázku) nebo globální úpravu (ovlivní celý obrázek).
Pokud sledujete tuto sérii a zkoušíte některé z technik, o kterých jsem psal ve svých dřívějších článcích o Lightroomu, prováděli jste hlavně globální úpravy. Existuje výjimka. Přidání viněty na panel Efekty je místní úprava, protože ovlivňuje okraje obrázku, ale ne střed.
Lightroom vám poskytuje tři výkonné nástroje pro provádění místních úprav. Jsou to Adjustment Brush, Graduated Filter a Radial filter.
Úpravový štětec
Štětec pro úpravy slouží k vytvoření masky zvláštního tvaru – takové, kterou nelze snadno vytvořit pomocí stupňovitých nebo radiálních filtrů.
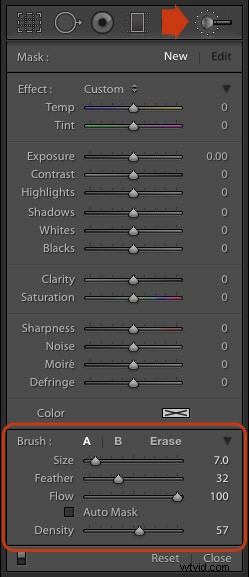 Všimněte si, že masky fungují jinak v Lightroom než ve Photoshopu. Ve Photoshopu se úprava aplikuje na oblast, která není pokryta maskou. V Lightroom se úprava aplikuje na oblast pokrytou maskou.
Všimněte si, že masky fungují jinak v Lightroom než ve Photoshopu. Ve Photoshopu se úprava aplikuje na oblast, která není pokryta maskou. V Lightroom se úprava aplikuje na oblast pokrytou maskou.
Vytvoření masky v Lightroom je stejné jako vytvoření výběru ve Photoshopu. Přejděte do modulu Develop a klikněte na ikonu Adjustment Brush (označená vpravo) nebo použijte klávesovou zkratku K.
Pod ikonou se otevře panel Štětec úprav. Prvních 14 posuvníků ukazuje úpravy, které můžete pomocí tohoto nástroje provést. Nabídka Efekt obsahuje řadu předvoleb, které můžete použít (kliknutím na slovo „Vlastní“ zobrazíte rozbalovací nabídku).
Ve spodní části (v kroužku) jsou posuvníky pro nastavení velikosti, měkkosti a síly štětce pro úpravy.
Chcete-li začít, vyberte štětec A (pokud již není vybrán) a pomocí kláves [ a ] štětec zmenšujte nebo zvětšujte, dokud nebude mít správnou velikost pro vytvoření masky, kterou potřebujete. Můžete také použít posuvník Velikost, ale nejjednodušší jsou klávesové zkratky.
Podržte klávesu Shift a pomocí [ nebo ] upravte míru prolnutí. Opět můžete použít posuvník Feather, ale klávesové zkratky jsou rychlejší, jakmile se s nimi seznámíte.
Velikost štětce pro úpravy je na obrazovce znázorněna dvěma soustřednými kruhy. Vnitřní kruh ukazuje oblast plně pokrytou štětcem. Vnější kruh ukazuje víceméně, kde končí efekt opeření. Vzdálenost mezi kruhy se zvětší, když zvýšíte množství prolnutí. Tento diagram ukazuje, jak to vypadá na obrazovce.
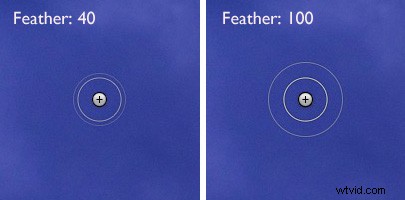
Další štětec pro úpravy můžete vytvořit kliknutím na B a změnou parametrů. Mezi štětci A a B můžete kdykoli přepínat, což je užitečné pro komplexní retušování.
Vyberte Vymazat, chcete-li odstranit část masky, kterou jste vytvořili. Můžete také upravit velikost a prolnutí štětce Erase.
Flow řídí neprůhlednost masky. 100 je plná síla. Nastavte jej zde, pokud nemáte důvod to udělat jinak.
Hustota nastavuje maximální sílu efektu.
Rozdíl mezi hustotou a průtokem je tento. Pokud nastavíte Flow na 25 % a opakovaně přejíždíte po části obrázku, každá stopa štětce navazuje na stopu pod ní, čímž se zvyšuje síla efektu, dokud nedosáhnete 100 %. Pokud nastavíte Hustotu na 50 % a průtok na 25 %, pak opakovaně kartáčujete, maximální síla, kterou můžete dosáhnout, je 50 %.
Tento diagram ukazuje rozdíl. Vlevo jsem nastavil posuvník Exposure na +4,00, Flow na 25%, Density na 50% a opakovaně kartáčoval. Vpravo jsem udělal to samé s hustotou nastavenou na 100 %.

Zaškrtnutím políčka Automatická maska omezíte okraje masky na libovolné okraje na fotografii. Někdy tento nástroj funguje dobře, ale jindy reaguje na textury a vytváří nerovnoměrnou masku, která nepokrývá požadovanou oblast. Většinu času to nechávám nezaškrtnuté.
K obrázku můžete přidat libovolný počet štětců úprav. Každý z nich je reprezentován šedou tečkou, která se odhalí, když vyberete nástroj štětec úprav a přejedete myší na fotografii. Aktuální štětec úprav je označen černým kroužkem v šedém kolíku. Kliknutím na šedou tečku aktivujte úpravu a proveďte v ní změny nebo ji odstraňte (stiskněte klávesu Backspace).
A teď to uveďme do praxe. S fotkou níže bych rád udělal dvě věci. Jedním z nich je snížení intenzity světel vytvořených světly uvnitř kostela; druhým je zdůraznění textury kamene. Obojí můžeme provést pomocí štětce pro úpravu.

Nejprve jsem štětcem vyčistil oblasti ovlivněné jasnými světly (zobrazené zeleně níže).

Oblast pokrytou štětcem pro úpravy můžete kdykoli zobrazit stisknutím klávesy O.
Říká se tomu překrytí masky a na mých snímcích obrazovky je zbarveno zeleně. Výchozí barva je červená. Pro změnu stiskněte současně klávesy Shift a O. Dalším stisknutím O skryjete překrytí masky.
Poté jsem posunul posuvník Highlights doleva (na -67), abych snížil intenzitu světel. Tyto snímky obrazovky ukazují rozdíl.

Dále jsem vytvořil novou masku zakrývající kamenné zdivo.

Potom jsem zvýšil Jasnost na +58, abych zvýraznil texturu kamenné zdi.
Zde je konečný výsledek v porovnání s originálem.

Zde je několik dalších použití štětce pro úpravy:
- Retušování portrétu. Pomocí štětce pro úpravy vyberte vzhled modelu a použijte předvolbu Změkčit pleť. Oči můžete také vylepšit zvýšením expozice a jasnosti.
- Vylepšení černobílých fotografií. Mnoho černobílých obrázků závisí do značné míry na struktuře. Pomocí štětce pro úpravy vyberte texturované oblasti, které chcete mít největší dopad, a zvyšte čistotu, abyste je vylepšili.
- Selektivní desaturace pozadí pro zvýšení efektu portrétů.
Můj článek Čtyři způsoby, jak zlepšit své fotografie pomocí posuvníku Clarity v Lightroom, vám ukáže, jak na to.
Odstupňovaný filtr
Odstupňovaný filtr Lightroom je pojmenován podle typu filtru, který používají fotografové krajiny ke ztmavení oblohy.
Toto je také nejviditelnější použití odstupňovaného filtru Lightroom. Funguje to však pouze v případě, že byl na obloze zaznamenán detail. nenahrazuje fyzický odstupňovaný neutrální filtr. 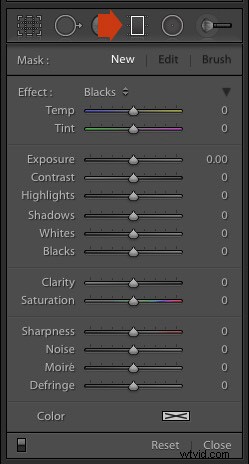
Přejděte do modulu Develop a klikněte na ikonu Odstupňovaného filtru (označená vpravo) nebo klikněte na klávesovou zkratku – M. Otevře se panel Odstupňovaného filtru a zobrazí se stejné posuvníky jako štětec pro úpravy.
Klikněte a podržte levé tlačítko myši a táhněte myší přes obrázek. Lightroom přidá k fotografii odstupňovaný filtr.
Odstupňovaný filtr je označen třemi čarami, které se při pohybu myší po fotografii vzdalují. Čáry představují měkkost filtru – čím dále jsou od sebe, tím větší odstupňování získáte.
Uvolněte tlačítko myši a umístěte filtr. Pokud tak učiníte blízko okraje fotografie, vytvoříte filtr se třemi čarami blízko u sebe. Toto je tvrdý filtr s rychlým přechodem mezi plným efektem a žádným efektem.
Pokud tlačítko myši podržíte déle, získáte filtr se třemi řádky vzdálenými od sebe. Jedná se o měkký filtr s jemným odstupňováním mezi plným efektem a žádným efektem.
Níže jsou uvedeny dva typy filtrů. Stiskl jsem klávesu O, aby se zobrazilo překrytí masky (lze to udělat pouze v Lightroom 6 a Lightroom CC).
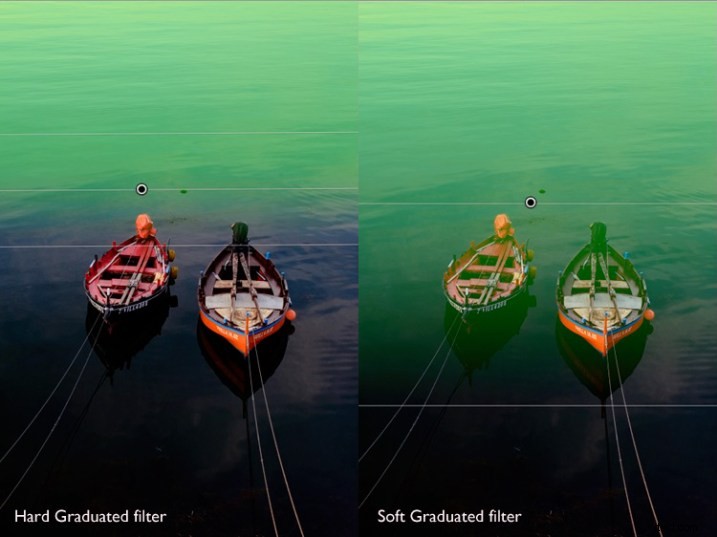
Po vytvoření filtru jej můžete přesunout kliknutím a přetažením středového špendlíku.
Pokud při vytváření filtru podržíte klávesu Shift, bude umístěn rovnoběžně s okrajem, ze kterého jste začali.
Chcete-li filtr otočit, podržte myš nad středovou čárou (ta se špendlíkem), dokud se kurzor nezmění ze znaménka plus na složenou dvojitou šipku. Podržte levé tlačítko myši a pohybem myši otočte filtr.
Chcete-li změnit měkkost filtru, podržte myš nad vnější linií, dokud se kurzor nezmění na ruku. Klepnutím a tažením přesunete čáru blíže nebo dále od středové čáry. Pokud při tom podržíte klávesu Alt, středová čára zůstane na místě.
Nejlepší způsob, jak se s tím vypořádat, je vyzkoušet si to. Může to znít složitě, ale je to docela jednoduché a rychle tomu přijdete na kloub.
Zde je příklad toho, jak můžete použít odstupňovaný filtr ke zlepšení obrázku. Voda za těmito čluny je velmi světlá a chtěl jsem ji ztmavit, aby zapadla do popředí. Odstupňovaný filtr je k tomu dokonalým nástrojem. Fotografie před a po zobrazené níže.
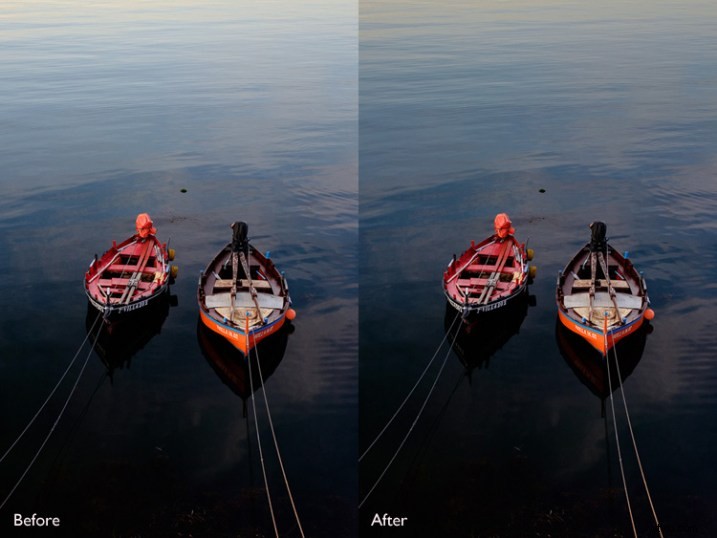
V Lightroom 6 a Lightroom CC můžete zkombinovat Graduovaný filtr s Adjustment Brush. Štětec pro úpravy se používá ke změně tvaru masky vytvořené odstupňovaným filtrem.
V tomto příkladu jsem použil Graduovaný filtr ke ztmavení oblohy. Jediný problém je, že odstupňovaný filtr také ztmavuje palmu, což nechci. Zde je překrytí masky (zobrazeno červeně).
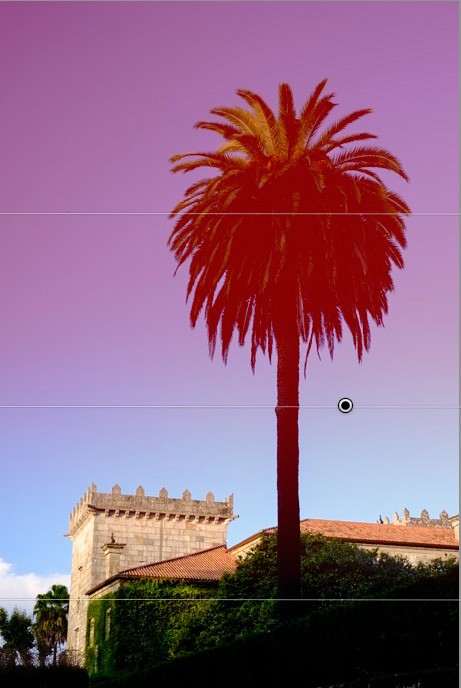
Stisknutím O zobrazte překrytí masky a poté klikněte na slovo Štětec na panelu Odstupňovaného filtru (označeno níže). Možnosti štětce se otevírají pod panelem. Klikněte na Vymazat (také označené níže) a upravte velikost (a další nastavení) tak, aby vyhovovala.
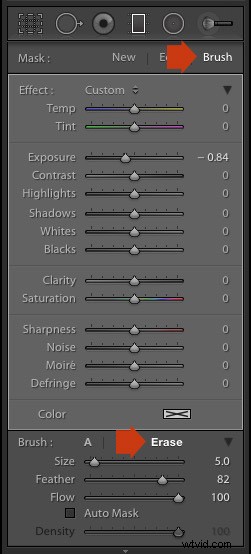
Takto vypadá překryvná maska s vymazanou částí, která kryje palmu.

Zde jsou verze před a po.
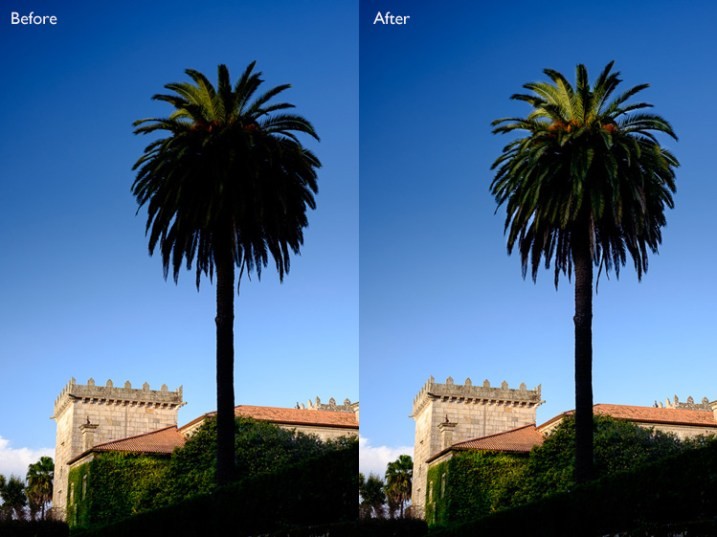
Před (vlevo) zobrazením odstupňovaného filtru pro ztmavení oblohy. Poté, co (vpravo) ukazuje, že část stromu byla vymazána nebo zamaskována před ztmavením odstupňovaným filtrem.
Můj článek Vylepšete své obrázky pomocí nástroje Lightroom Graduated Filter Tool vám ukazuje šest způsobů, jak můžete použít odstupňovaný filtr ke zlepšení vašich fotografií.
Radiální filtr
Radiální filtr (nový v Lightroom 5) slouží k vytváření kruhových nebo oválných masek. Pokud máte Lightroom 6 nebo Lightroom CC, můžete stisknutím O zobrazit překrytí masky. Můžete také kombinovat Radiální filtr s Adjustment Brush. 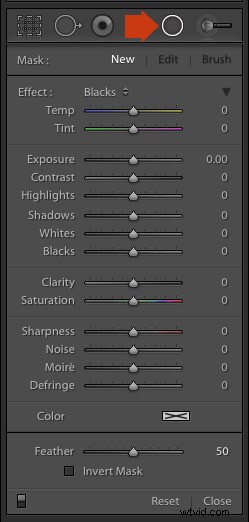
Přejděte do modulu Develop a klikněte na ikonu Radiální filtr (označená vpravo). Otevře se panel Radiální filtr. Posuvníky jsou stejné jako posuvníky používané u Graduovaného filtru a Adjustment Brush.
Podržte levé tlačítko myši a táhněte myší po fotografii. Až budete hotovi, pusťte tlačítko myši.
Změňte velikost a tvar radiálního filtru kliknutím a přetažením čtyř bílých čtverců v bodech kompasu filtru.
Otočte Radiální filtr přesunutím kurzoru k okraji filtru, dokud se nezmění z ikony ruky nebo plus na dvojitou složenou šipku. Kliknutím a přetažením otočte.
Pomocí posuvníku Feather nastavte měkkost přechodu na okrajích Radiálního filtru. Zdá se, že výchozí nastavení 50 funguje dobře pro většinu masek, ale v případě potřeby jej můžete změnit.
Ve výchozím nastavení Lightroom aplikuje úpravy na oblast mimo Radiální filtr. Zaškrtnutím políčka Invert Mask aplikujte úpravy na oblast uvnitř něj.
Snímek obrazovky níže ukazuje Radiální filtr, který jsem umístil na fotografii použitou v předchozí ukázce. Zaškrtl jsem políčko Invert Mask, abych použil úpravu na oblast uvnitř radiálního filtru. Překryvná maska je zapnutá, aby vám zobrazila postiženou oblast (červeně).

Pak jsem zvýšil expozici, abych v palmě zvýraznil nějaké detaily. Níže uvedené verze před a po.
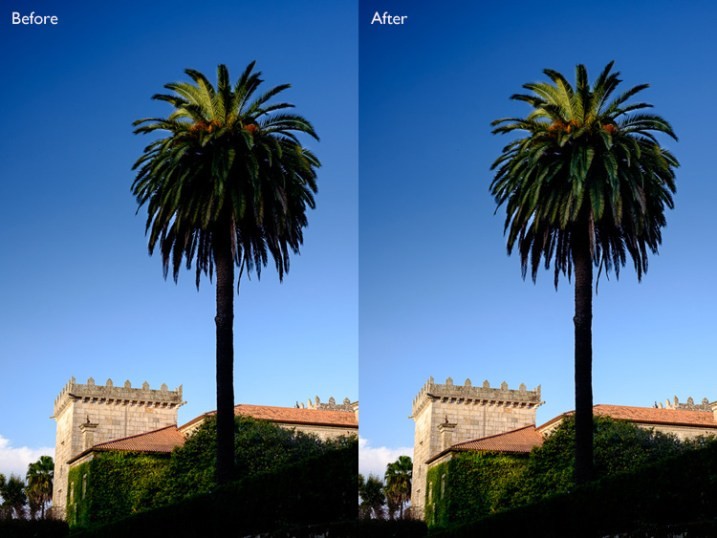
Zde jsou některá použití pro Radiální filtr:
- Retušování portrétu. Vyberte oči nebo rty a vylepšete je pomocí posuvníků expozice a čistoty.
- Ztmavení pozadí na výšku. Umístěte Radiální filtr na obličej modelu a ztmavte pozadí.
- Přidejte vinětu k objektům mimo střed. Když vytvoříte vinětu na panelu Efekty, bude vždy vycentrována. S radiálním filtrem jej můžete umístit kamkoli potřebujete.
V mém dalším článku vám ukážu, jak využít sílu Lightroomu pomocí virtuálních kopií. Do té doby, pokud máte nějaké dotazy ohledně technik v tomto článku nebo byste se chtěli podělit o to, jak používáte místní úpravy v Lightroom, dejte nám prosím vědět v komentářích.
Kolekce Mastering Lightroom 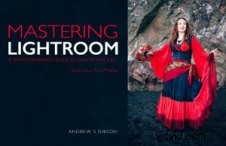
Můj Mastering Lightroom e-knihy vám pomohou využít Lightroom na maximum. Pokrývají všechny aspekty softwaru od modulu Library až po vytváření krásných obrázků v modulu Develop. Kliknutím na odkaz se dozvíte více nebo zakoupíte.
